如何将 Chrome 书签添加到 Mac Dock
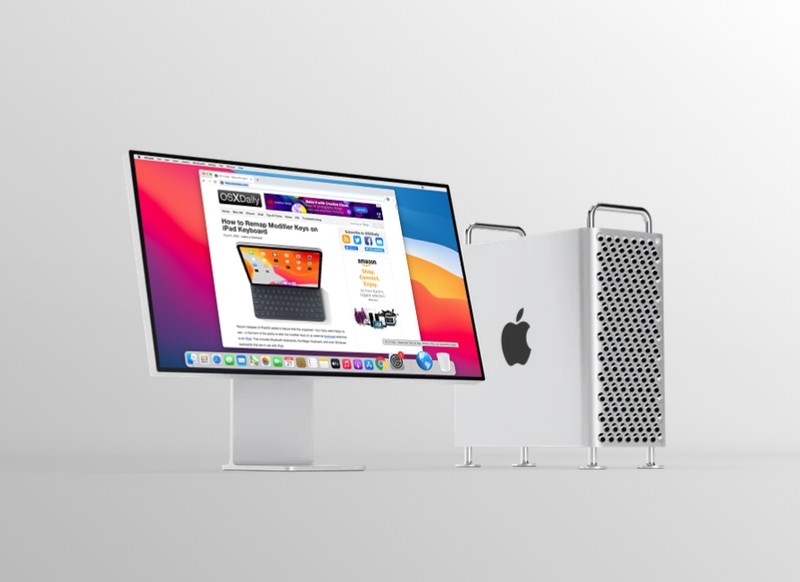
您是否将 Google Chrome 用作 Mac 上的默认浏览器?在这种情况下,您可能有多个书签可以快速访问某些网页。但是,如果我们告诉您有一种更快、更简单的方法来访问您的 Chrome 书签,并且您可以将它们直接添加到您的 Dock 以便快速启动,会怎样呢?
;
与将 Safari 网站快捷方式添加到 Mac Dock 以便快速访问的方式类似,您也可以对谷歌浏览器书签做同样的事情。虽然似乎没有多少 Mac 用户知道此功能,但它类似于将网页从 Safari 添加到 iPhone 或 iPad 主屏幕的方式。将书签添加到 Dock 可以更轻松地访问特定网页,而无需先打开浏览器,然后从书签栏中选择所需的书签。
如何将 Chrome 中的网站书签添加到 MacOS 中的 Dock
在 macOS 中将 Chrome 书签添加到 Dock 是一个相当简单直接的过程,您需要做的就是:
- 如果您还没有为任何内容添加书签,请启动 Google Chrome 浏览器并转到一个网站(例如,https://ipressx.com/).点击地址栏右侧的星形图标可快速添加书签。
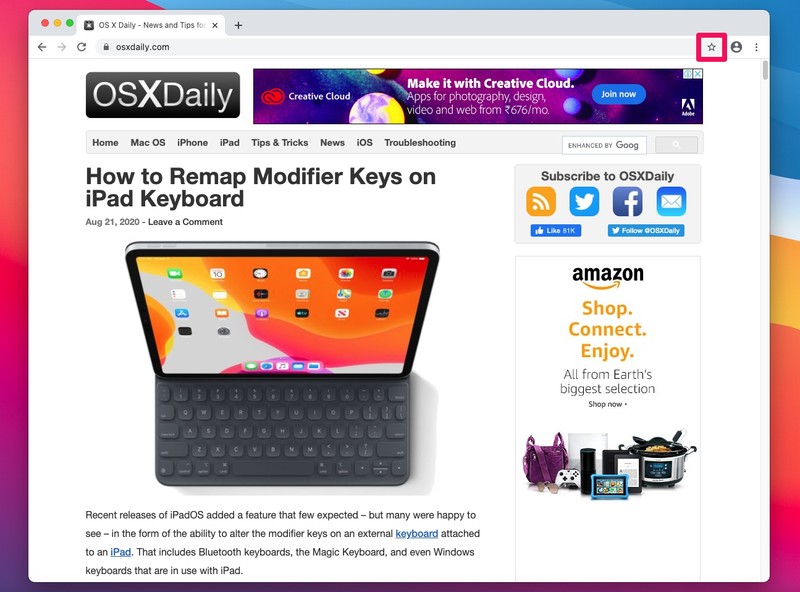
- 现在,当您打开新标签页时,您会在书签栏中看到新添加的网页。现在,只需单击书签并将其拖到 Mac 的 Dock 中,如下所示。
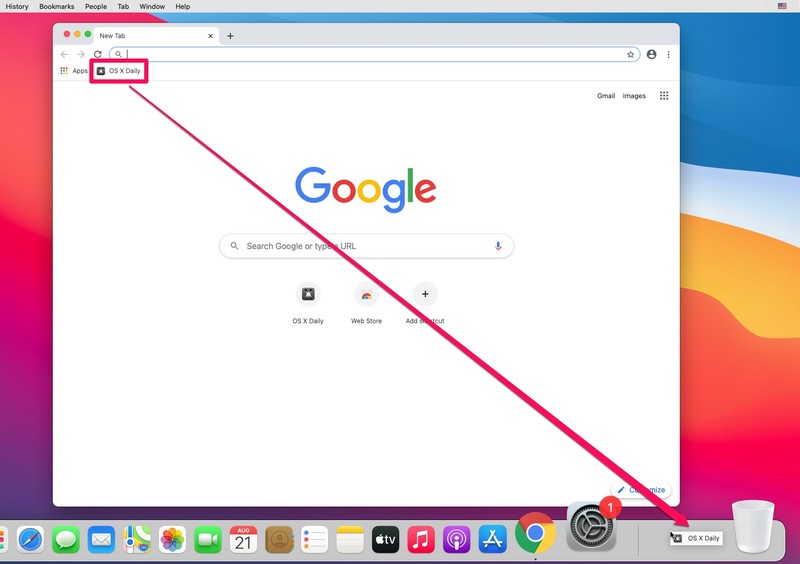
- 或者,您可以从地址栏中选择一个网站 URL 并将其拖到 Dock 中,它就会被保存。
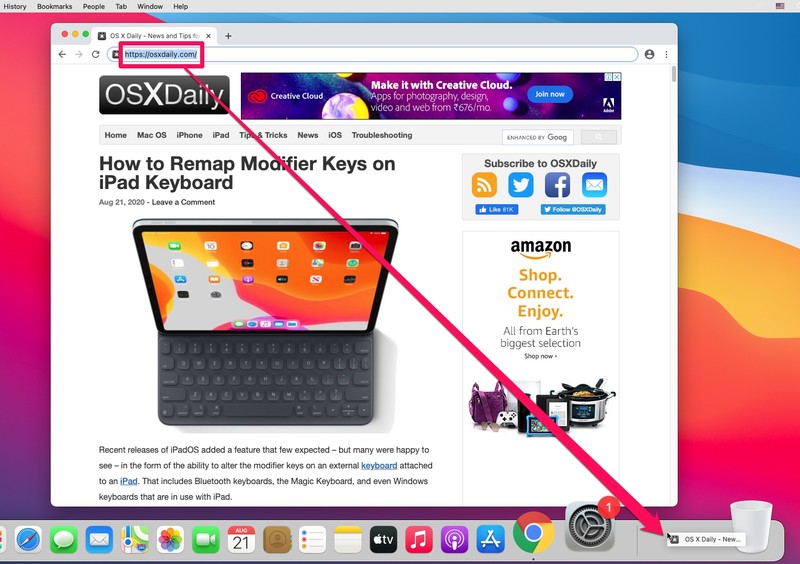
- 现在,您会在 Dock 中找到带有默认地球图标的书签或网页,如下所示。
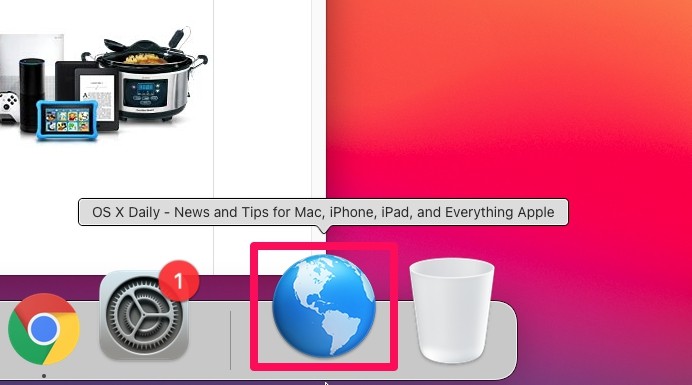
好了,您已将 Chrome 书签添加到 Mac Dock。
值得注意的是,您只能将书签成功拖放到 Dock 的右侧,垃圾桶旁边。所以,如果你试图将它放在你最喜欢的应用程序旁边,那你就不走运了。这是因为只有右侧可以接受文件、文件夹和 URL 链接。 Dock 的左侧仅供应用程序使用,至少目前是这样。
这显然适用于 Chrome,但许多 Mac 用户依赖 Safari 浏览网页,您会很高兴知道 您可以用相同的方式将 Safari 书签和网页添加到 Mac 的 Dock。如果需要,您可以按照上述步骤将多个网站添加到 Dock,以便快速轻松地访问。
您是否使用 iPhone 或 iPad 作为您的主要移动设备?在这种情况下,您可能有兴趣了解如何添加 Safari web页面到您的 iPhone 或 iPad 的主屏幕。如果您是 Chrome 用户,可以通过解决方法添加网页使用快捷方式应用程序页面到主屏幕 也可以到 iOS 或 iPadOS 主屏幕。
您是否向 Mac Dock 添加了一些 Chrome 书签?你觉得这个功能怎么样?在评论中让我们知道您的想法和经历。
