如何在 Mac OS 中快速将表情符号添加到电子邮件中
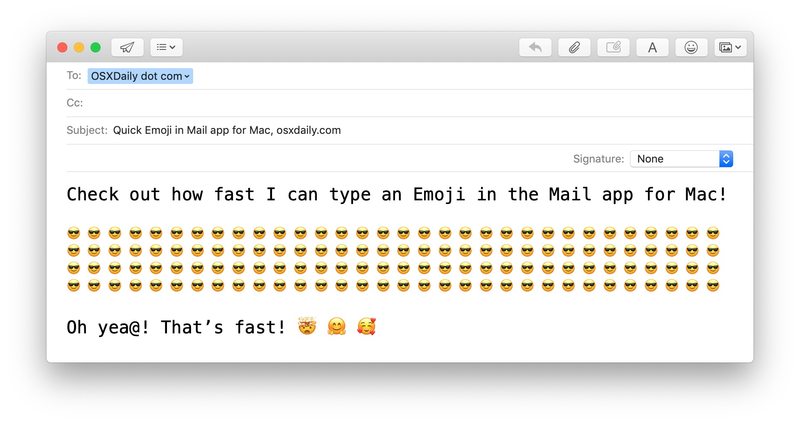
Emoji 狂热的 Mac 用户可能已经知道超快的键盘快捷方式,用于在Mac,但您知道 Mac OS 的邮件应用程序还有另一个超级简单的选项,可以将表情符号添加到电子邮件中吗?
事实证明,Mac 电子邮件客户端中确实有一个 Emoji 按钮,但就像许多用户不知道 Mail for Mac 中的电子邮件格式选项,表情符号工具栏也经常被忽视。表情符号爱好者不用担心,下面是使用方法!
如何在 Mac 上快速将表情符号添加到电子邮件
- 在 Mac 上打开邮件
- 在任何邮件撰写窗口(新邮件、回复、转发)中,查看邮件窗口标题栏中的笑脸图标,然后单击该笑脸按钮
- 选择要放入电子邮件中的表情符号 *
- 根据需要重复添加更多表情符号,否则照常发送电子邮件
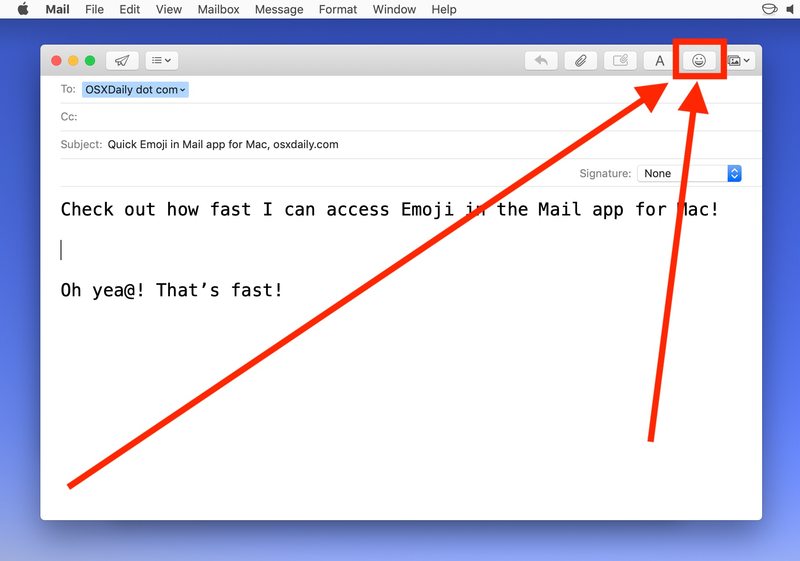
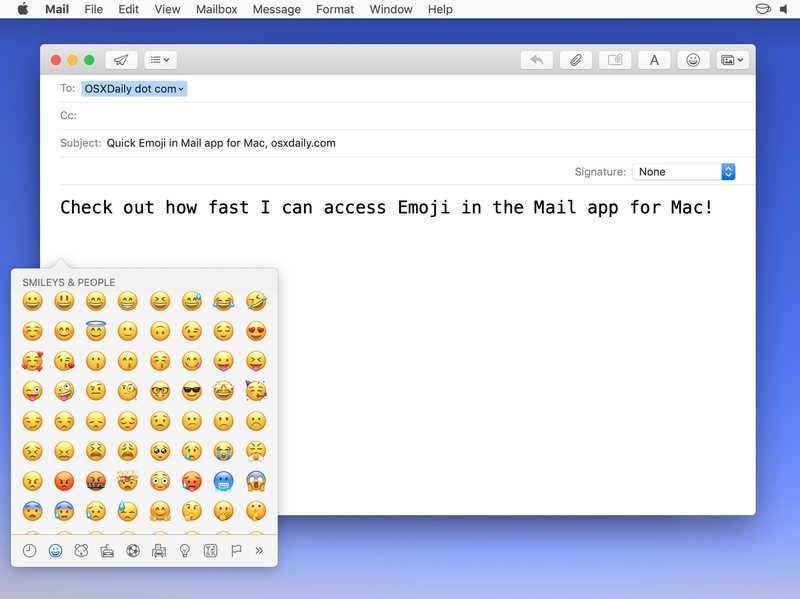
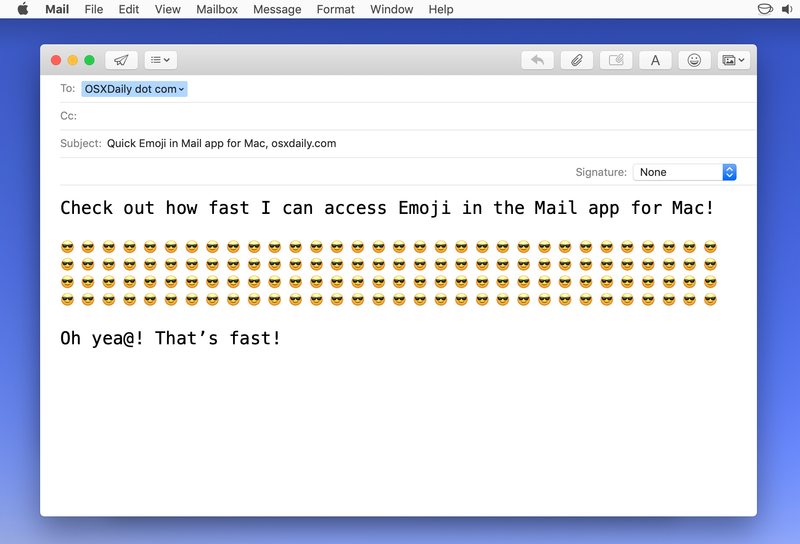
* 请记住,您还可以通过关键字搜索特定的表情符号,方法是滚动到表情符号列表的最顶部以显示 Mac 上的搜索框。您还可以更改任何人类表情符号图标的表情符号肤色 .
添加到电子邮件中的任何表情符号的字体大小都将与默认邮件正文文本大小相同,因此如果您 更改 Mac 邮件字体大小,您会发现表情符号图标的大小也会发生变化。如果您对表情符号应用单独的字体大小选项,那么表情符号的大小也会增加,所以如果您是 格式化电子邮件。如果需要,您还可以单独更改表情符号的大小,方法是直接选择表情符号,然后使用格式菜单选项(或 Command + 和 Command – 击键)来增加或减小表情符号图标的大小。
Mail 应用程序中的 Emoji 按钮是 MacOS 版 Mail 的新增功能,对于严肃的 Emoji 用户来说,这可能是一个受欢迎的变化。尽管笑脸按钮在任何电子邮件撰写、回复或转发窗口中都很突出,但作为表情符号按钮的意识经常被忽视、不为人知或忽略,但如果你是一个经常使用表情符号的人,那么它应该是另一个方便的工具玩转你的表情符号。同样,Mail for Mac 中的电子邮件格式化按钮 经常被忽视,但却是一个很好的功能许多电子邮件。如果您是 Emoji 新手,您会发现许多表情符号都是不言自明的,但您也可以 在需要时获取它们的含义。
下次当你想在电子邮件中添加表情符号并且你使用的是 Mac 时,请记住你有多种选择:你可以使用这里描述的超级简单的表情符号按钮,你可以 使用 Command + Control + Space 键盘快捷键输入表情符号,或者您可以 从编辑菜单访问表情符号面板。使用最适合您的工作流程的那个!
