如何使用 HomePod 添加笔记
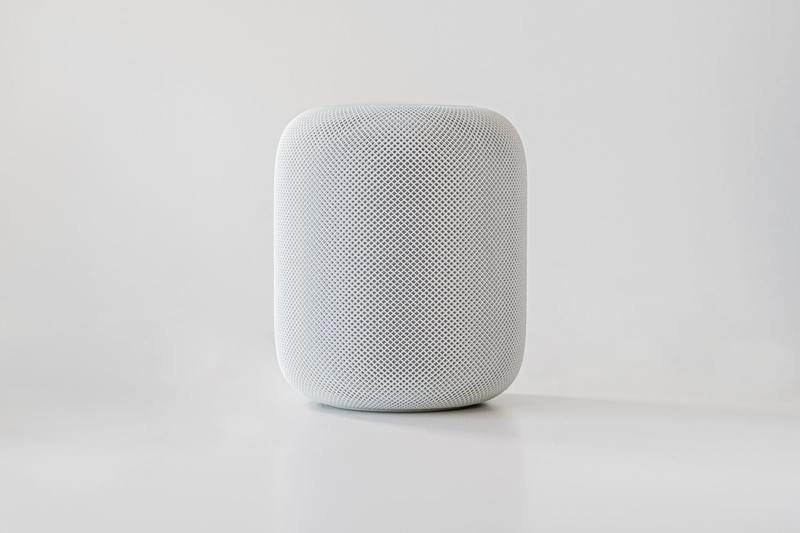
您是否使用 iPhone 或 iPad 上的“备忘录”应用来做笔记、列出待办事项或记下任何其他重要信息?如果您拥有 HomePod,您会很高兴知道您还可以直接从 HomePod 将笔记添加到“备忘录”应用程序,而无需输入。没错,你可以只用你的声音添加笔记。
您可能已经习惯了手动记笔记,但借助 HomePod 上的 Siri,您可以使用语音命令添加存储在 Apple 设备上的笔记。就像在 iPhone、iPad 和 Mac 上一样,您可以使用 Siri 来完成很多事情,包括记笔记。然而,许多 Apple 用户选择手动使用 Notes 应用程序,而不是依赖 Siri 来做笔记。话虽如此,当您使用 HomePod 等智能扬声器时,您会被迫更频繁地使用 Siri。
您所需要的只是一些时间来熟悉事物。因此,如果您有兴趣学习以更智能的方式添加注释,请继续阅读以了解更多信息。
如何使用 HomePod 添加笔记
无论您拥有哪种 HomePod 型号或您的 HomePod 运行的是哪种固件,因为我们将使用 Siri 添加备注,而且这是一项自发布以来就可用的功能。这是您需要做的:
- 首先使用语音命令“嘿 Siri,添加一个名为‘待办事项列表’的注释”。 Siri 将确认笔记已创建。
- 创建笔记后,您可以使用语音命令“嘿 Siri,编辑笔记‘待办事项’。”
- Siri 现在会回答“你想添加什么?”。此时,您只需简单地指示您希望 Siri 添加到您的笔记中的内容即可。
如您所见,使用 HomePod 向 iPhone 添加笔记非常简单。是的,这些笔记也会同步到使用相同 Apple ID 的其他苹果设备,无论是另一部 iPhone、Mac、iPad 还是其他设备。
遗憾的是,您无法使用 HomePod 删除 iPhone 上的笔记。如果您尝试使用 Siri 删除笔记,您只会收到回复“抱歉,我无法帮助您删除笔记。你可以在应用程序中做到这一点。”截至目前,您似乎仅限于添加和编辑笔记,但也许将来会有所改变。
值得一提的是,HomePod 上的 Siri 还可以访问存储在 iPhone、iPad 和 Mac 上的现有笔记。您可以使用 Siri 和听写来更改所有这些笔记。习惯后,您会发现使用 HomePod 做笔记更容易、更快捷。
这只是您可以使用 HomePod 做的众多很酷的事情之一。例如,您可以使用 HomePod 定位丢失的 iPhone、iPad、AirPods 或 Mac,因为 Siri 可以访问“查找我的详细信息”。此外,如果您在 Windows PC 上使用 iTunes,您可以在几秒钟内将音频直接传送到 HomePod 扬声器。
至此,只要您的 HomePod 在附近,您就可以轻松地完全通过语音添加和编辑笔记。在评论中分享您的经验和想法!
