如何在 iPhone 和 iPad 上的日历中添加和删除事件

iPhone 和 iPad 上的日历应用程序非常有用,但如果您是该平台的新手或者还没有经常使用它,您可能想知道如何在设备上的日历中添加和删除事件.幸运的是,在 iOS 和 iPadOS 中管理日历事件非常简单。
很难跟踪您的日程安排,尤其是当您在日常生活中有很多事情要做的时候。日历应用程序让您可以在 iPhone 和 iPad 上创建和管理活动,从而提供了一种帮助您按时完成日程安排的好方法。无论是工作会议、医生预约、足球比赛还是任何其他类型的活动,您都可以将它们添加到日历应用程序中,以便清楚地了解您的日程安排、设置活动的具体时间和日期,甚至添加注释和也为这些事件向其他人发出警报和邀请。
尽管您可以使用 Siri 创建和显示您的日历活动,但有些人更喜欢采用手动方式在日历中添加和删除事件。
如何在 iPhone 和 iPad 上向日历添加事件
在 iPhone 和 iPad 的日历应用程序中手动添加和管理您的事件不一定是一个复杂的过程,您只需要了解它是如何工作的,一旦掌握了这些东西,您就会精通日历应用程序没时间。只需按照以下步骤开始在您的设备上使用日历活动。
- 在您的 iPhone 或 iPad 上打开“日历”应用。
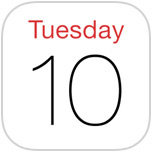
- 进入应用程序后,点击屏幕右上角的“+”图标。

- 在这里,您可以根据自己的要求输入活动详细信息并设置日期和时间。完成后,点击“添加”创建事件。
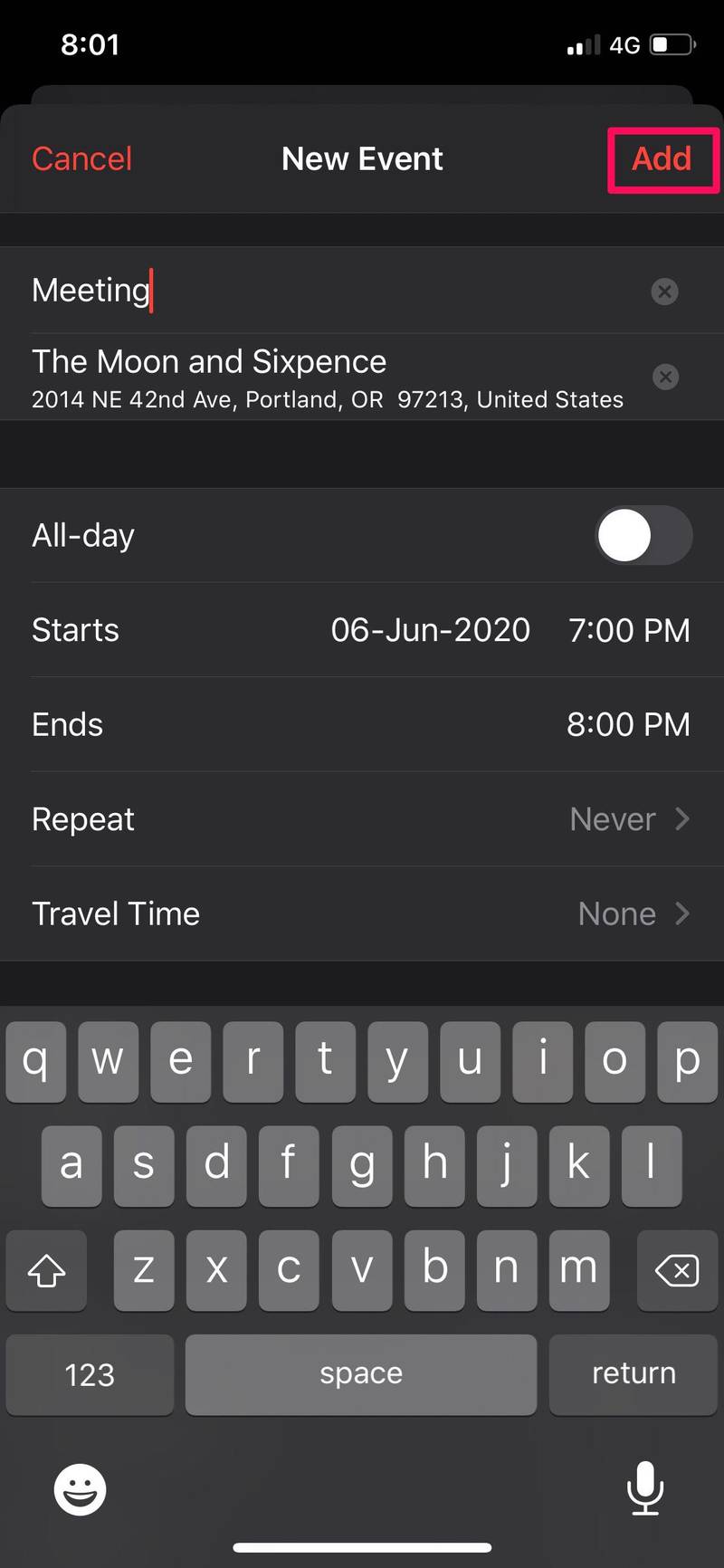
- 发生事件的日期用灰点表示,如下面的屏幕截图所示。
看到添加活动有多容易了吗?但您肯定也想知道如何删除一个,因为情况可能会发生变化。
如何在 iPhone 和 iPad 上删除日历事件
删除日历事件与添加日历事件一样简单,甚至更简单:
- 要删除您的日历活动之一,请点击您要从中删除活动的日期。
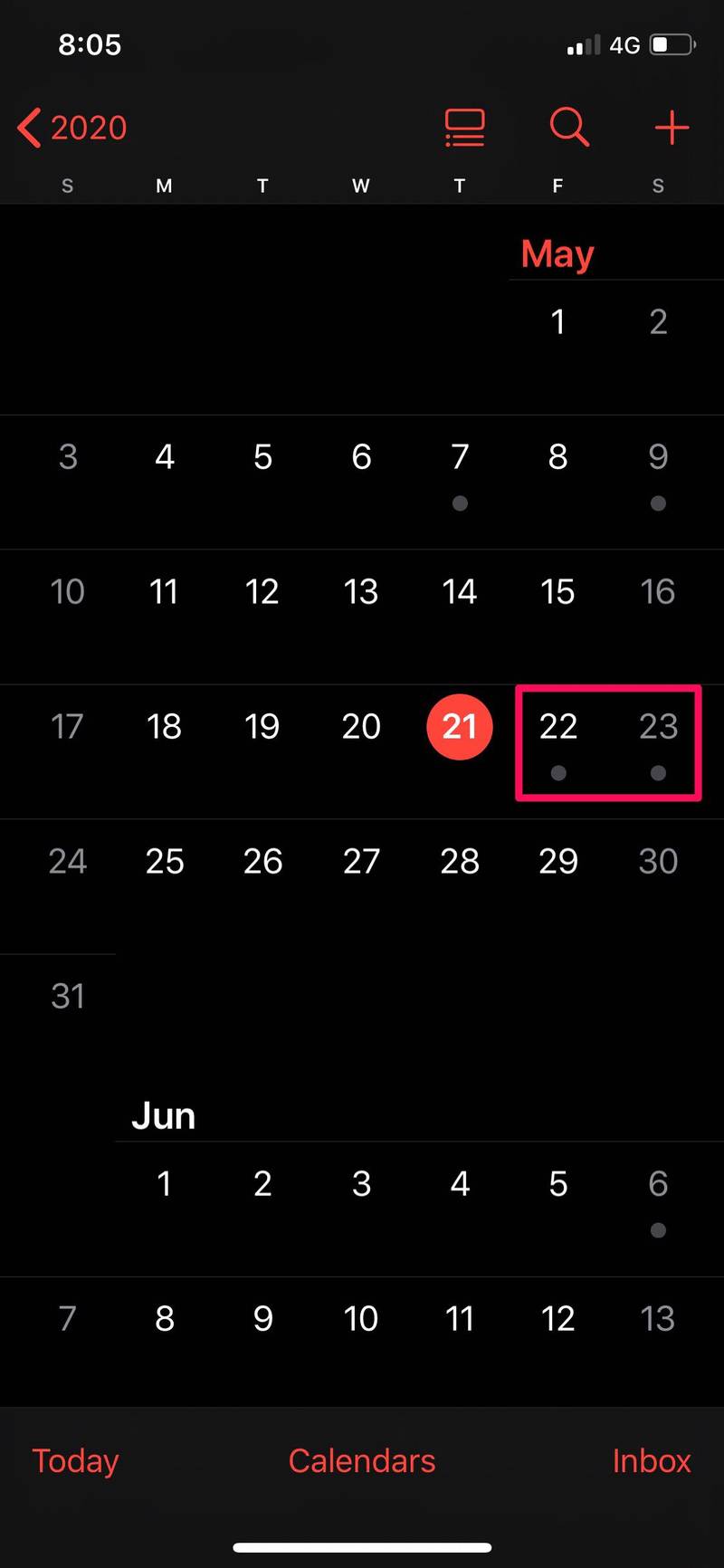
- 在此菜单中,您将能够看到特定日期的所有日历活动。只需点击事件。
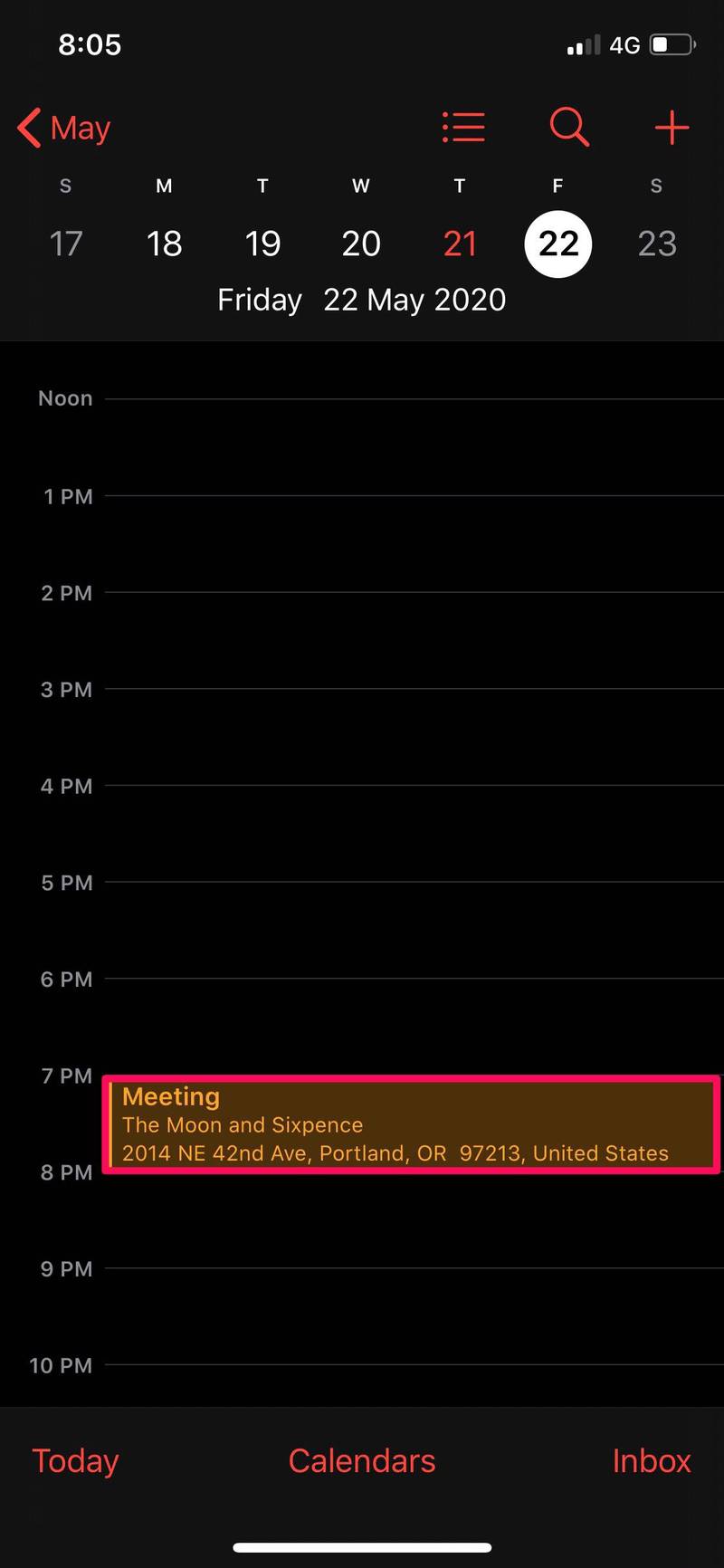
- 至于最后一步,只需点击底部的“删除事件”选项即可。

好了,现在您知道如何在 iPhone 和 iPad 上创建、管理和删除日历活动了。
您添加或删除的任何事件都将在 iCloud 的帮助下同步到您所有其他 Apple 设备。因此,无论您是使用 iPhone 或 iPad 还是决定切换到 MacBook 工作,只要您在这些设备上使用相同的 Apple ID,就可以随时随地无缝跟踪您的日程安排。
日历应用程序允许用户创建多个不同的日历以将他们的个人日程安排和工作日程安排分开. 移动和复制日历事件也是应用程序中可用的选项.
如果您使用 MacBook、iMac 或任何其他 macOS 设备,您可能会对查看所有日历感兴趣您从 iPhone 或 iPad 添加的事件作为 Mac 上的列表。如果需要,Mac 还可以让您轻松合并日历。
我们大多数人都认为 iOS 和 iPadOS 设备上的内置日历应用程序是理所当然的,一旦您开始依赖它作为日程安排者和日程安排者,就很容易理解为什么。
现在您知道如何使用 iPhone 和 iPad 上的内置日历应用程序管理和安排约会及其他事件,您可能也有兴趣尝试使用 Siri 在您的设备上添加和删除日历事件,这允许免提方式管理日历。在此处查看更多日历应用提示。
在下面的评论中分享您对 iPhone 和 iPad 版日历的任何其他有用提示、技巧、想法、意见或体验!
