如何将 HEIC 批量转换为 JPG(Mac 和 Windows PC)

有一堆 HEIC 文件要批量转换为 JPG?无论您将一堆照片从 iPhone 或 iPad 传输到 Mac 或 PC 只是为了意识到可能存在兼容性问题,或者如果您下载了其他人共享的照片并且它们是 HEIC 格式,您可能想知道如何才能批量将所有 HEIC 图像转换为更兼容的图像格式,如 JPG。有多种方法可以做到这一点,但最简单的方法之一是借助免费应用程序。
对于那些不知道或刚接触 iOS 设备的人来说,HEIC 是一种相对较新的文件格式,Apple 使用它来减小 iPhone 或 iPad 拍摄的照片所占用的文件大小。它被称为高效图像格式 (HEIF),因为它使文件大小尽可能小,而图像质量没有任何明显损失。这里的缺点是这种文件格式不像 JPG 那样广泛使用,因此,当您尝试在其他设备上查看这些照片时,可能会遇到兼容性问题。如果您愿意,可以将 iPhone 更改为以 JPEG 格式拍摄照片喜欢,但这对于计算机上已有的 HEIC 格式的照片没有帮助。因此,为避免任何兼容性问题,将 HEIC 转换为更广泛支持的格式(如 JPG)是一种解决方案,这就是我们将在此处针对 Mac 和 Windows PC 介绍的内容。
如何在 Windows 和 Mac 上将 HEIC 批量转换为 JPG
无论您使用的是 Windows 还是 Mac,您都可以使用以下步骤批量转换 HEIC 文件,因为我们将使用可在两个平台上使用的第三方软件。现在,事不宜迟,让我们看看您需要做什么:
- 在您的计算机上启动任何网络浏览器并转到此链接以下载 iMazing HEIC转换器。免费下载和使用。
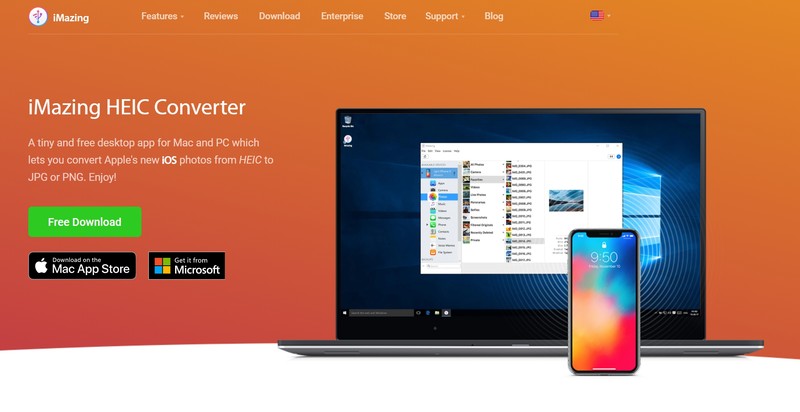
- 安装后,运行软件,然后点击菜单栏中的“文件”。
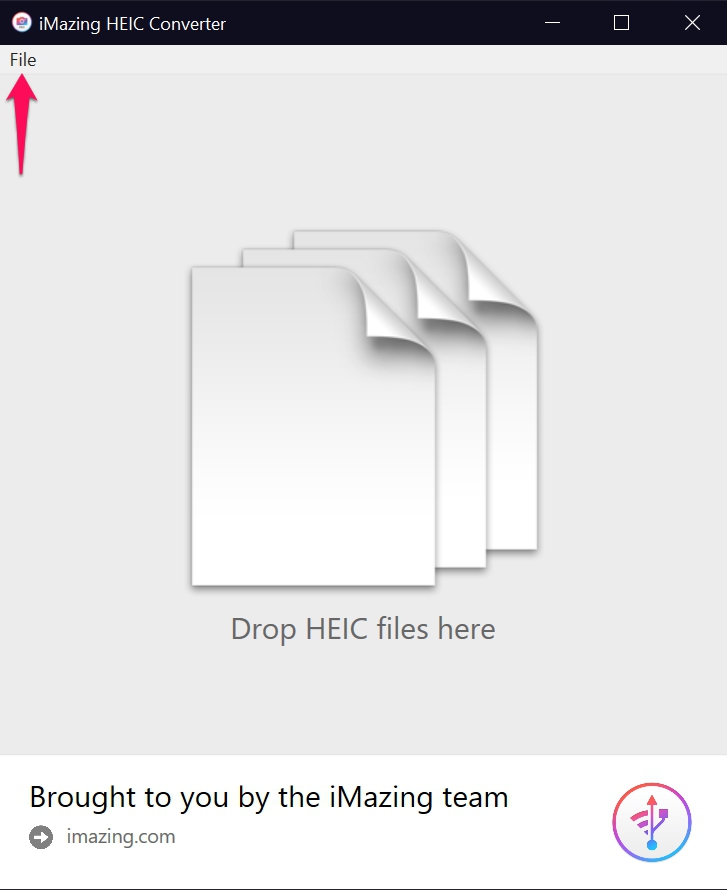
- 接下来,从下拉菜单中选择“打开文件”。
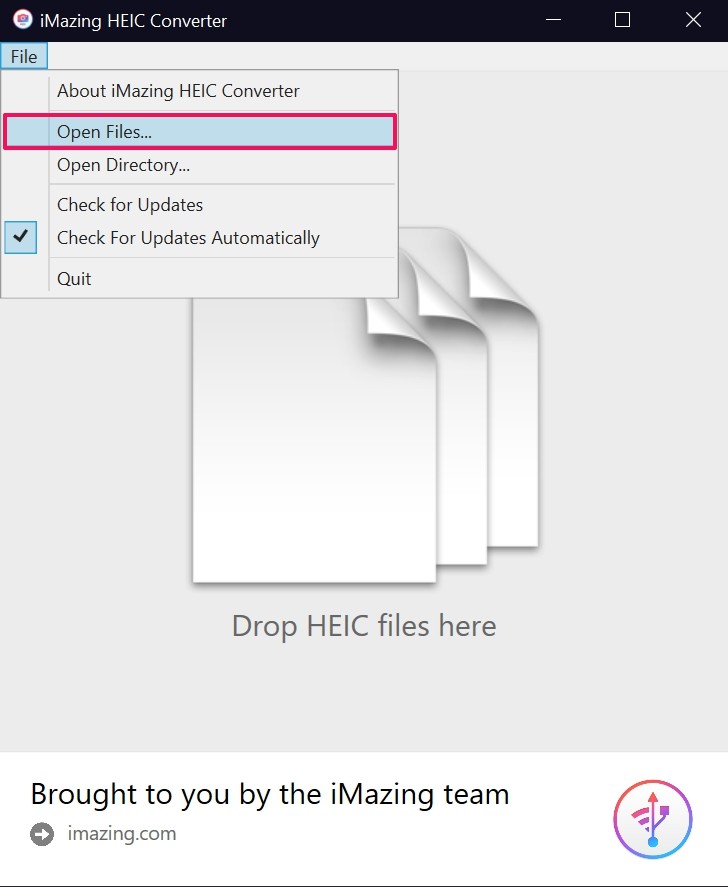
- 这将启动 Windows 上的文件资源管理器或 Mac 上的 Finder 应用程序。选择所有要转换的文件,然后单击“打开”。
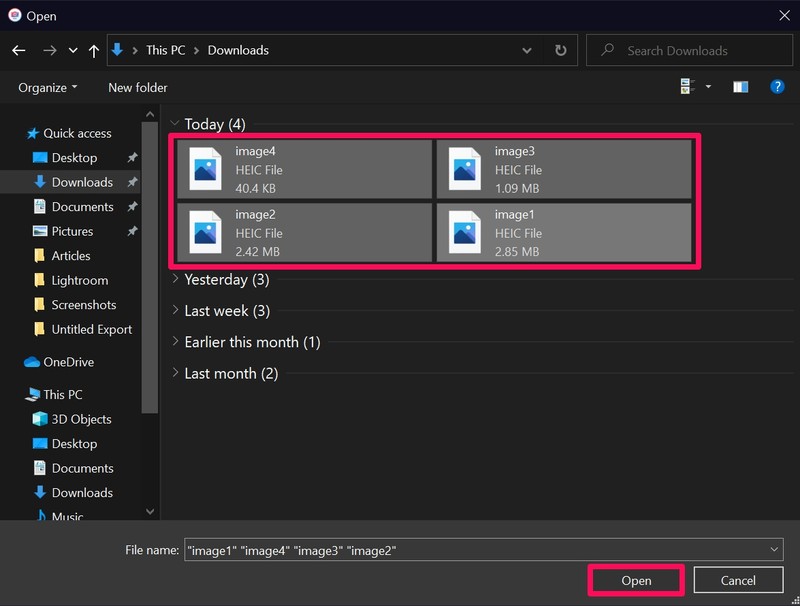
- 现在,确保选择“JPEG”格式并点击“转换”开始转换过程。
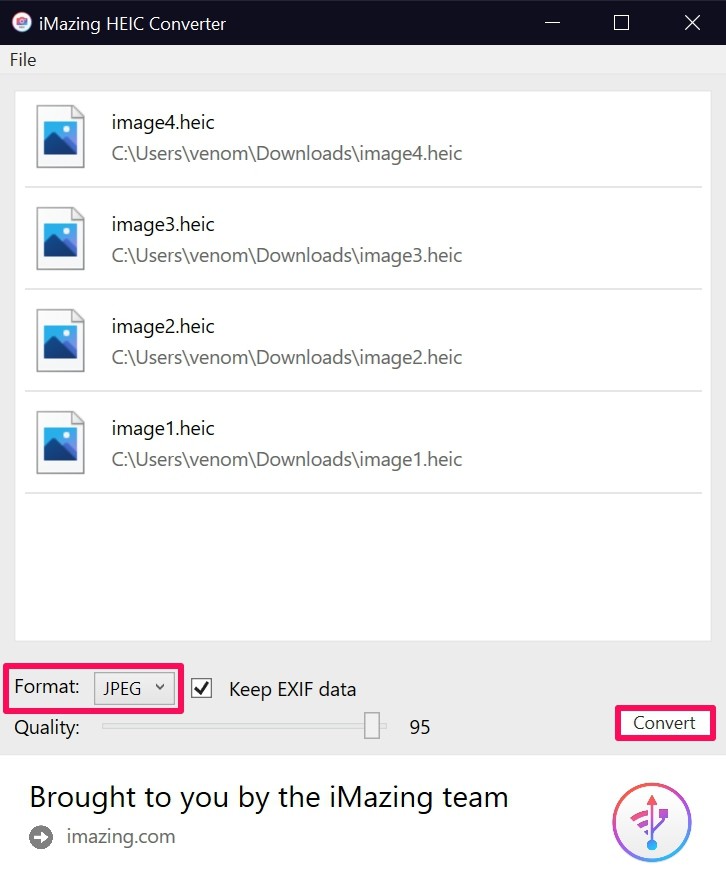
- 接下来,系统会提示您选择输出文件的目标文件夹或目录。根据您的喜好选择位置,然后单击“确定”。
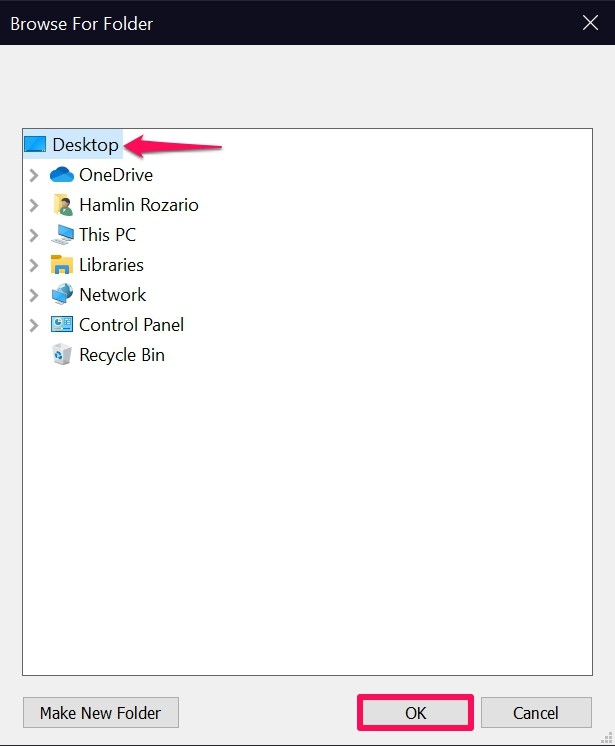
- 转换后,您将看到转换成功对话框,其中包含查看所有已转换文件的选项。单击“显示文件”并检查输出的 JPEG 文件。
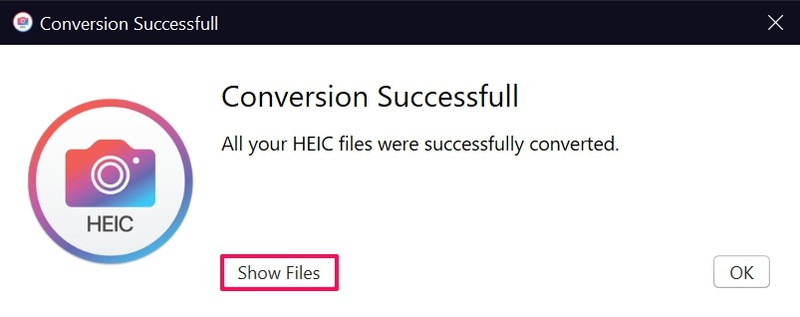
现在您知道当您在计算机上遇到 HEIC 文件的兼容性问题时该怎么做。
请记住,在 Mac 上,您可以使用 Mac 预览应用将 HEIC 转换为 JPG ,还有 Windows 用户也可以选择转换文件类型。
如果您不方便安装其他软件来转换 HEIC 文件,您可以访问 heictojpg.com 在您的网络浏览器上并在线转换您的文件。但是,您一次最多只能转换 5 张照片,并且您可能需要了解他们的隐私政策,因为将照片上传到随机网站是某些用户的隐私禁区。
您是那种定期传输 iPhone 和 iPad 照片并将其存储在计算机上的人吗?如果是这样,您可以避免在 iOS 设置的帮助下每次都手动转换,该设置会自动以兼容格式传输照片。要使用此功能,请转到“设置”->“照片”,向下滚动到“传输到 Mac 或 PC”并将其设置为“自动”。
除此之外,还有一个相机设置可以让您的 iPhone 或 iPad 捕捉新的使用 JPEG 格式而不是 HEIC 的照片。如果您不介意照片的大文件大小或者您的设备上有大量存储空间,则可以使用此功能。可以从设置 -> 相机 -> 格式访问它,但请记住,此设置也会影响视频格式。
您是否使用 iMazing HEIC 批量转换器将 HEIC 文件更改为 JPG 格式?您是否使用了其他解决方案?在评论中让我们知道您对此问题的处理方法。
