如何在 Windows 上将 HEIC 转换为 JPG
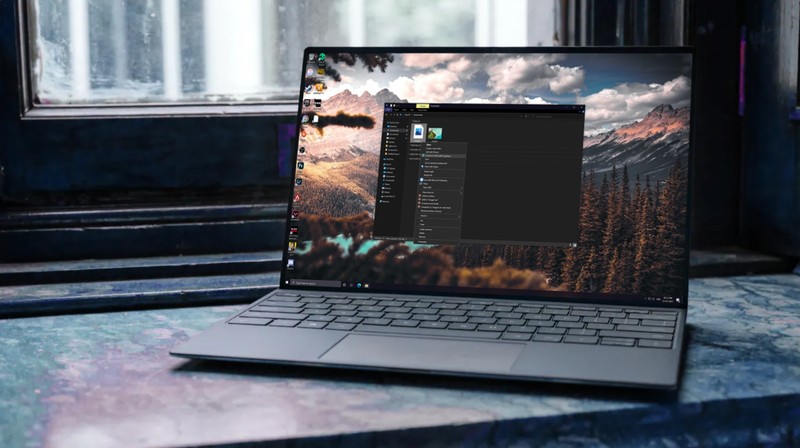
用 iPhone 和 iPad 相机拍摄的照片使用 HEIC 文件格式,这是一种用于存储图像的高效图像格式。这种格式的主要优点是大大减小了文件大小,这意味着您最终可以节省大量存储空间。然而,这是以兼容性为代价的。因此,一些用户可能希望将 HEIC 文件转换为 JPG,这在 Windows 世界中可能更有效。
JPEG/JPG 是最流行的图像文件格式,广泛应用于所有照片查看器和图像编辑器。相比之下,由于 HEIC 是一种更新得多的格式,因此当您切换到 Windows 计算机等非 Apple 设备时,您可能会遇到兼容性问题。尽管微软在 2018 年 10 月的 Windows 10 更新中增加了对 HEIC 文件的原生支持,但有些人在查看这些文件时仍然面临问题,也许您想以最大的兼容性在线共享 HEIC 文件。在这种情况下,您可能希望将这些 HEIC 文件转换为 JPG,所以让我们来看看如何在 Windows PC 上执行此操作。
如何在 Windows 上将 HEIC 转换为 JPG,无需任何软件
如果您是那种不想安装任何其他软件来转换 HEIC 文件的人,您可以使用以下步骤:
- 在您的计算机上打开任何网络浏览器并转到 heictojpg.com。它是由JPEGmini 开发的在线工具。点击绿色“+”图标,打开电脑上的文件资源管理器。
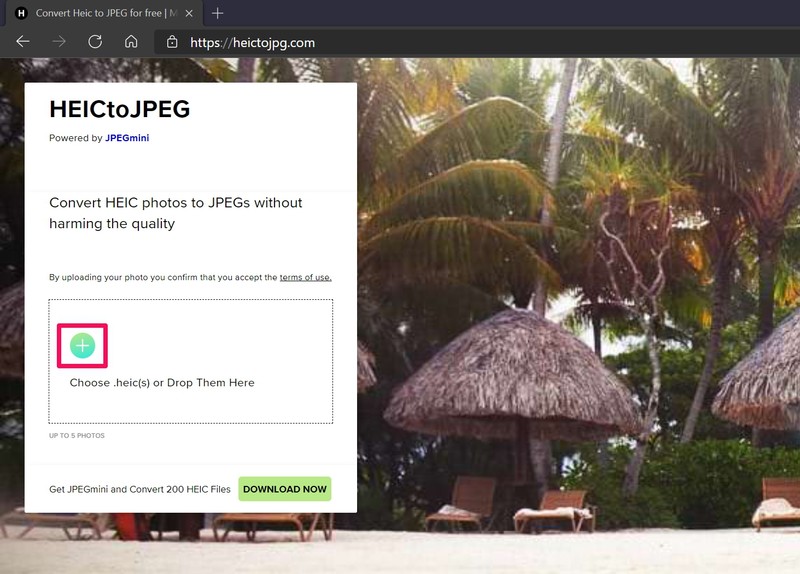
- 现在,选择要转换的 HEIC 文件并单击“打开”。
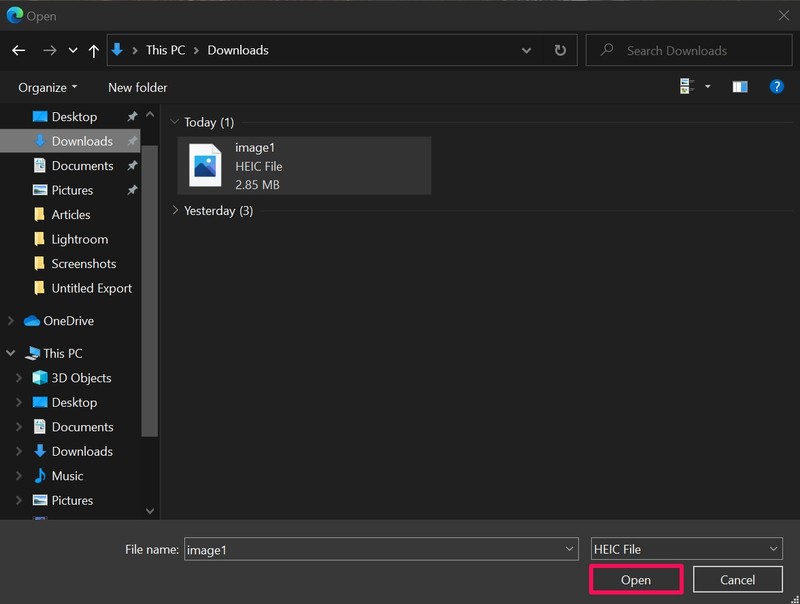
- 您需要等待几秒钟才能完成转换过程,但一旦完成,请点击文件名旁边的“下载 JPEG”以保存转换后的文件。
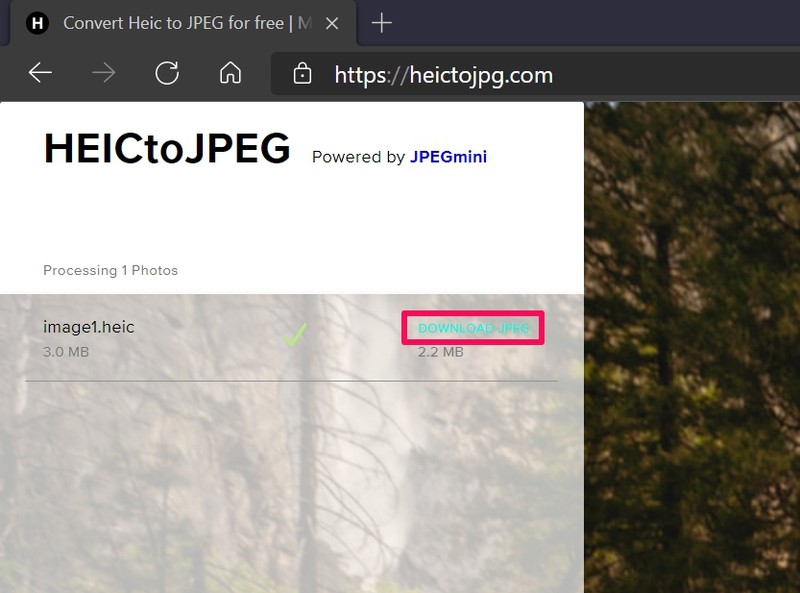
就是这样。唯一需要注意的是,您一次最多只能转换 5 张照片。
如何使用第三方工具在 Windows 上将 HEIC 快速转换为 JPG
如果您不介意安装额外的软件,但想要以最快的方式将 HEIC 文件转换为 JPG,您将有兴趣试用 CopyTrans HEIC。让我们来看看您需要做什么:
- 首先,启动您的网络浏览器并访问此链接下载CopyTrans适用于 Windows 的 HEIC。点击“下载”。
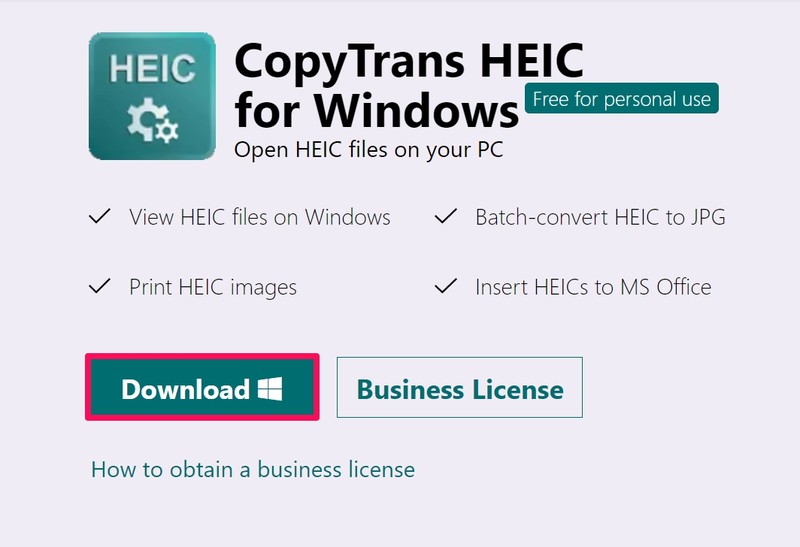
- 现在,运行下载的 EXE 文件开始安装。在安装过程中,确保选择“我正在安装 CopyTrans HEIC 供家庭使用”,如下所示,因为该软件仅供个人免费使用。
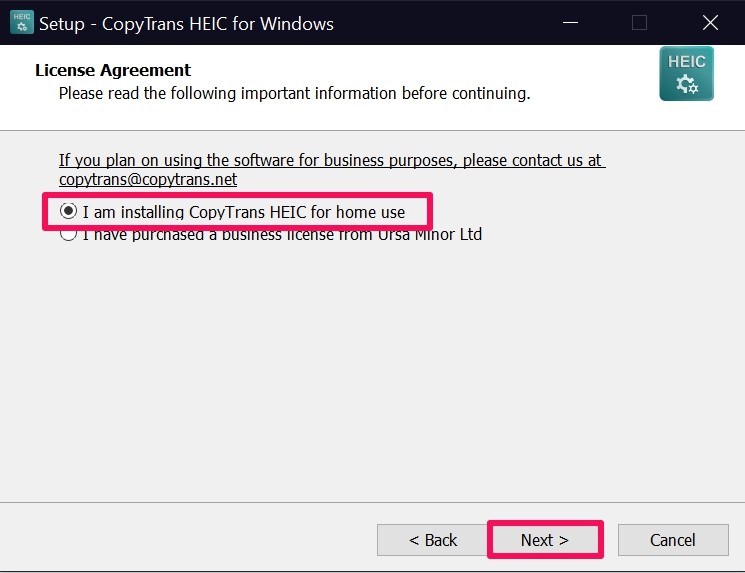
- 安装后,打开文件资源管理器并找到 HEIC 文件。现在,右键单击它并从上下文菜单中选择“使用 CopyTrans 转换为 JPEG”。
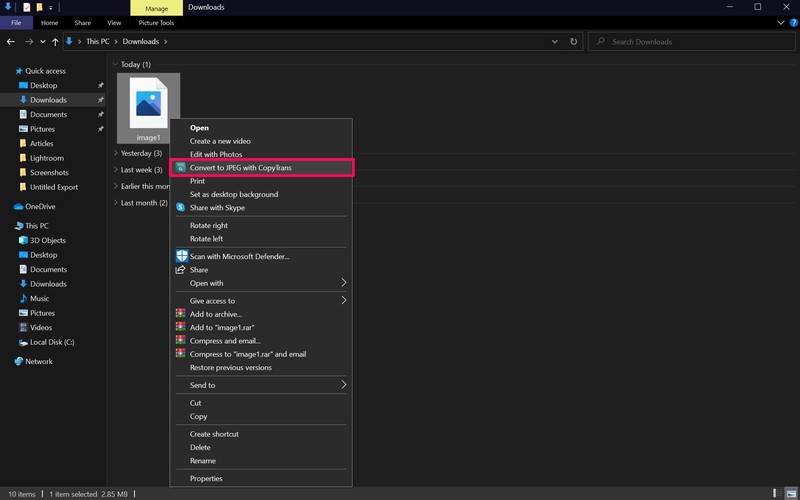
- 转换后的 JPEG 文件将显示在同一目录中,如下所示。
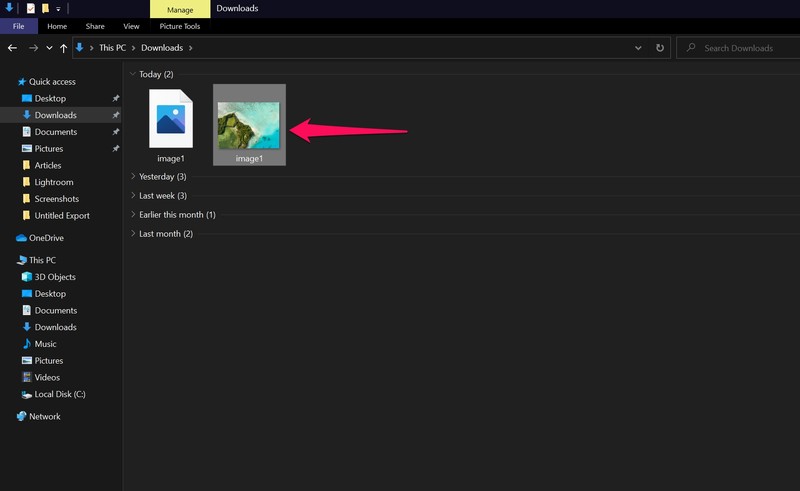
如您所见,这无疑是转换存储在您系统上的 HEIC 文件的最快方式,尤其是在 Windows 照片应用程序未原生打开文件的情况下。
如果您偶尔将照片从 iPhone 或 iPad 传输到 Windows PC,则可以通过使用 iOS 的“照片”设置避免每次都手动转换照片。只需转到您的 iOS/iPadOS 设备上的设置 -> 照片,向下滚动到最底部,然后选择“自动”。这将确保所有照片都以兼容的 JPG 格式而不是 HEIC 格式传输。
或者,您可以强制您的 iPhone 和 iPad 使用 JPEG 格式拍摄照片,特别是如果您不介意增加文件大小或者您有足够的存储空间。为此,请转到设置 -> 相机 -> 格式,然后选择“最兼容”而不是“高效”。请注意,此设置不仅会影响照片,还会将某些分辨率的视频捕获格式更改为 H.264。
如果您也使用 Mac,您会很高兴知道您可以原生地查看HEIC 图像文件并使用 macOS 预览应用将它们转换为 JPG 文件。绝对不需要在您的 Mac 上安装任何额外的软件。
您如何看待在 Windows 中处理 HEIC 文件,您是否将它们转换为 JPG?我们在这里介绍了一些选项,但也有其他选项,那么您是否有另一种在 Windows 中管理 HEIC 文件的首选方法?在评论中让我们知道您的意见和经验。
