在 Mac OS X 中使用预览进行批量图像转换的简便方法
![]()
批量图像转换适用于任意数量的图像文件和几乎所有图像格式。可以安全地假设,如果您可以在预览应用程序中打开图像文件,则可以将它们导出为新的文件类型,包括 GIF、ICNS、JPEG、JPEG-2000、BMP、Microsoft Icon、OpenEXR、PDF、Photoshop PSD、PNG 、SGI、TGA 和 TIFF。
如何在 Mac 上使用预览将一组图像文件转换为新格式
在 Mac OS X 中以这种方式转换大量图像文件非常容易,这是您需要做的:
- 从 Finder 中选择一组图像并使用预览打开它们,方法是直接启动图像文件或将它们拖放到预览 Dock 图标中
- 在预览中打开图像后,单击左侧的预览窗格,然后单击“全选”,方法是按 Command+A 或下拉编辑菜单并选择该选项——您必须选择所有图像转化
- 下拉“文件”菜单并选择“导出所选图像…”
- 可选地,为转换后的图片创建一个新文件夹以将其保存到,否则只需选择要将文件保存到的目标
- 现在选择所需的图像格式,将所有选定的图像文件批量转换为(您可以Option-click to reveal more)
- 点击“选择”保存并开始转换过程


进度指示条将出现在图片上,让您知道事情正在进展中:
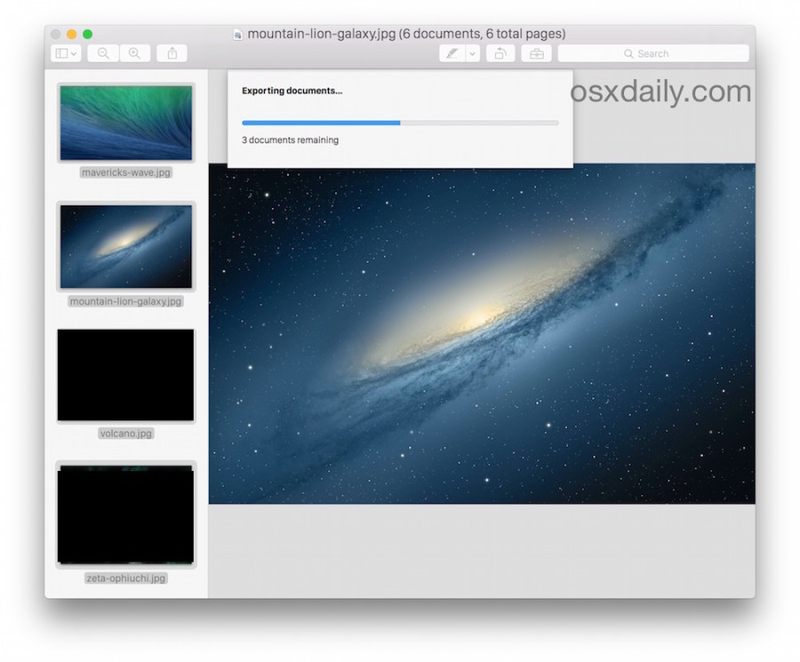
根据选择要转换的图像数量,它们的分辨率可以调整大小同时 如果需要,以及它们的文件格式,这个过程要么非常快,要么有点耗时。图像文件的批量转换通常很快,但这最终取决于图像文件的大小、选择的格式和 Mac 的速度。
如前所述,所有版本的 Mac OS 都支持预览中的批量导出图像功能,包括 macOS Catalina、MacOS Mojave、MacOS High Sierra、Mac OS Sierra、Mac OS X El Capitan、Mac OS X Yosemite、OS X小牛队,山狮队,应有尽有。根据 Mac 上系统软件的版本,界面可能看起来略有不同。

下面的视频演示了使用预览进行组文件类型转换的过程,选择了 JPG 文件并将它们作为 PNG 文件保存到一个新文件夹中。您可能会在视频中注意到,原始 JPG 文件在整个过程中保持完好无损。
<
能够convert a single image file 已经存在了很长一段时间,对于那些以前使用过 Preview 的人来说这应该不是一个谜,但是组转换功能仅限于 Mac OS X 中较新版本的应用程序。
如果您经常在 OSXDaily 上关注我们,您可能知道我们最近 也展示了如何使用 sips 工具从命令行执行图像转换,但使用 GUI 和预览对于大多数用户来说要容易得多,并且会具有更广泛的吸引力。
