如何在 Mac 上使用 BBEdit 深色模式配色方案
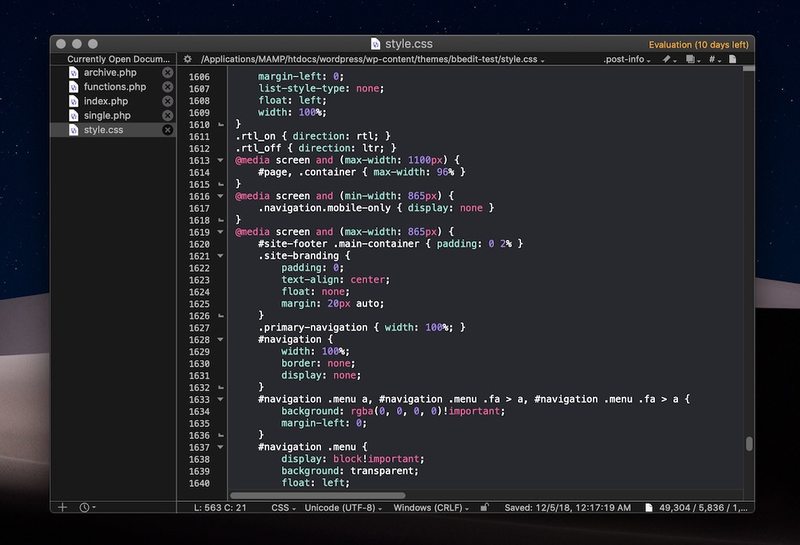
BBEdit 是一款出色的 Mac 文本编辑器,包括一些非常漂亮的深色模式配色方案,每一个都与 Mac 深色模式主题 很好。
如果您花费大量时间在文本编辑器中使用标记语言编写脚本、编程、开发、代码审查或编写和编辑,并且您还 晚上在 Mac 上工作,或在昏暗的地方工作,或者即使您只是喜欢较暗的颜色主题和较暗的主题语法突出显示来进行文本编辑,那么您将几乎肯定想探索和使用各种 BBEdit 深色配色方案。
需要说明的是,在 BBEdit 中使用深色配色方案不需要在 Mac 上使用深色模式,它们可以很好地搭配在一起。您可以在 Light 模式或更早版本的 Mac OS(或 BBEdit)中使用这些相同的配色方案。
在 BBEdit 中使用深色模式配色方案
访问 BBEdit 深色配色方案很简单:
- 将 Mac 设置为深色模式,然后打开 BBEdit *
- 下拉“BBEdit”菜单并选择“首选项”
- 从边栏中选择“文本颜色”首选项
- 下拉“配色方案”下拉菜单并选择一种深色配色方案:“BBEdit Dark”、“Xcode Dark”、“Toothpaste”、“Douce nuit 4”,或选择“New”创建自己的配色方案
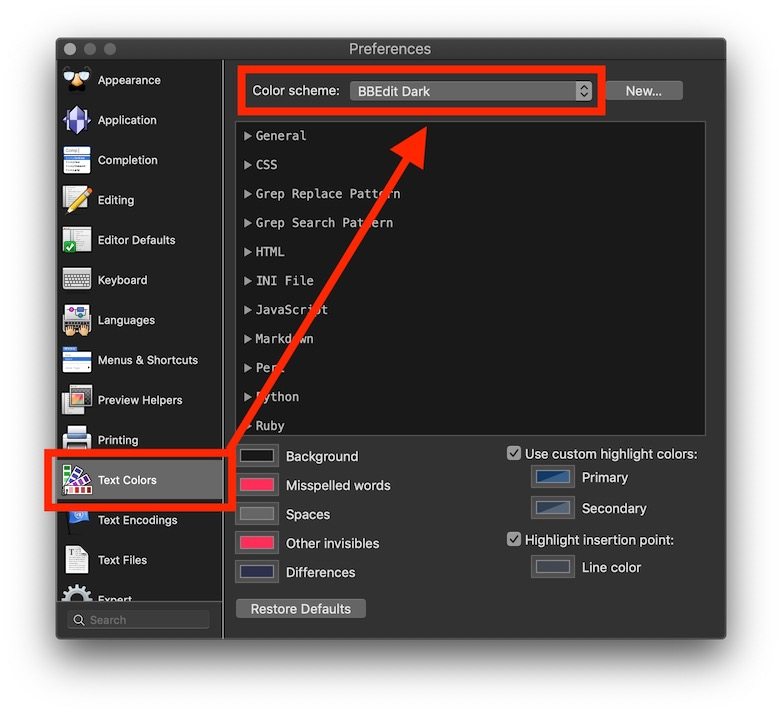
* BBedit 可以使用深色配色方案,而无需将一般 MacOS 外观设置为深色模式,但如果您的目标是获得有凝聚力的深色模式体验,则需要先打开深色模式。
效果立竿见影,假设您打开了任何活动窗口,您会立即看到视觉变化。
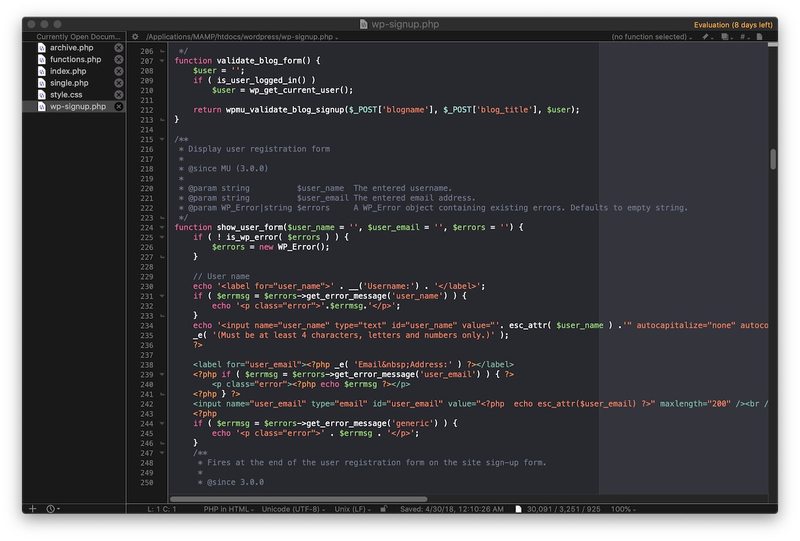
BBEdit 深色配色方案在 Mac OS 中使用更广泛的深色模式主题看起来很棒,但如果您想要比“Xcode 深色”配色方案更多一点的对比度,那么您可能正在寻找它,因为它使用更亮的文本。
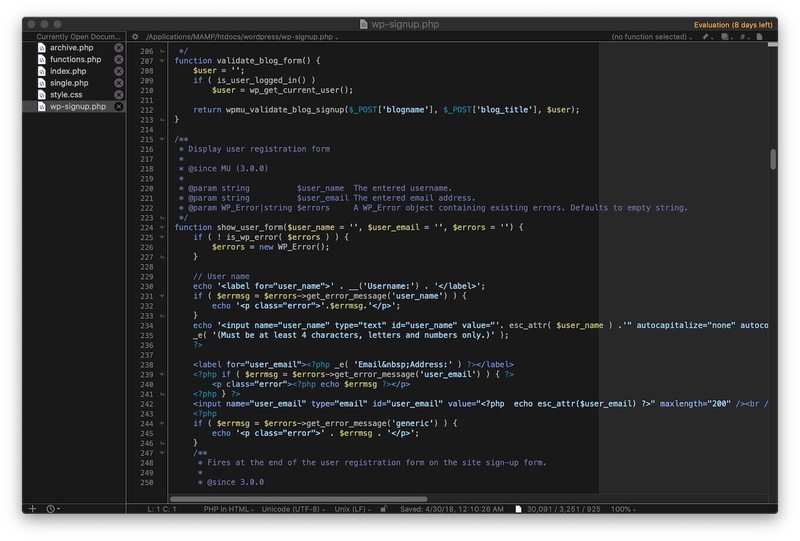
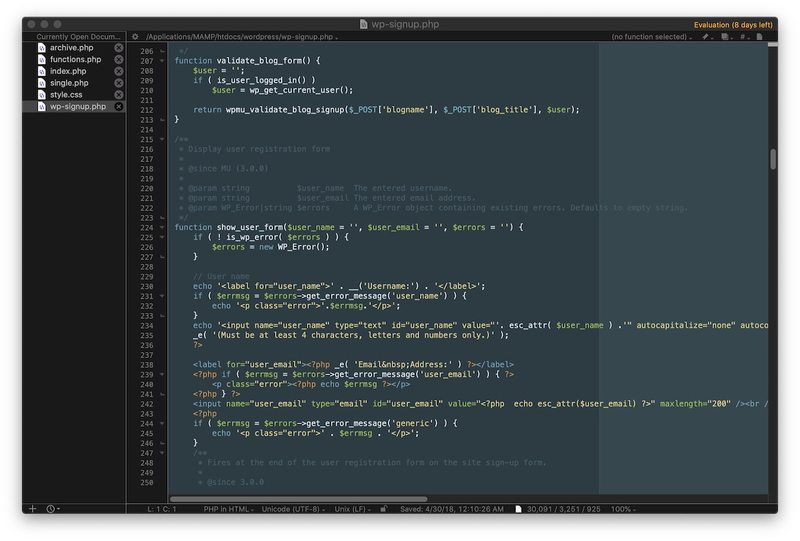
其他一些较暗的方案也很不错,但就像所有外观问题一样,您喜欢和喜欢的只是个人喜好问题。
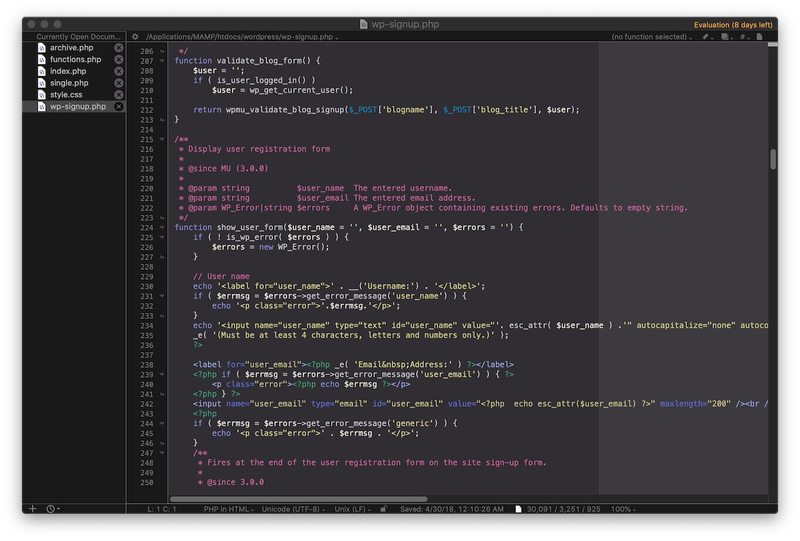
您可以随时更改回默认配色方案,或任何 BBEdit 浅色配色方案,只需返回应用程序的相同配色方案首选项部分即可。
现在我知道你在想什么了;如果您是 BBEdit 用户,那么您可能已经知道这些深色配色方案的存在,对吧?好吧,对于我们许多长期使用 BBEdit 的用户来说确实如此,但肯定不是每个人都这样,我和一些不知道他们可以自定义文本编辑器外观的人交谈过(或 甚至 Terminal.app 就此而言)。许多用户似乎希望将深色主题带入其他应用程序的各个方面,而对于 MacOS 中的深色模式,这些特定于应用程序的颜色自定义选项对他们来说可能是新的,它们与更广泛的深色模式外观完全分开MacOS 中的主题。
请注意,如果您以这种方式更改 BBEdit 中的配色方案,即使您在 Mac OS 中切换回浅色模式,该配色方案也会保持不变。因此,如果您正在使用像这样来安排深色模式,那么一定要意识到应用程序特定的外观像这样的自定义将不会随之而来。
值得一提的是,TextEdit 也有深色模式,它可以很好地处理纯文本,但是 BBEdit 在功能和特性方面远远超过 TextEdit,因此它们之间并没有真正的可比性。
哦,对于不熟悉的人来说,BBEdit 基本上是一个程序员文本编辑器,具有语法高亮和大量与开发软件和网站的人最相关的功能(正则表达式、差异等),它不是像 Pages of 这样的文字处理器单词。 BBEdit 可以说是最好的 Mac 文本编辑器,它也可以免费下载和使用,它为整套高级功能提供了 30 天的完整访问评估期。即使您在试用结束时不升级,它仍然是 Mac 上最好的文本编辑器,而且免费版基本上取代了 TextWrangler 和 BBEdit Lite。
