您可以在 iOS 14 / iPhone 上禁用应用程序库吗?使用应用程序库的替代方法

不太喜欢在装有 iOS 14 的 iPhone 上使用 App Library?在这种情况下,您可能正在寻找在 iPhone 上禁用它的方法。如果您正在寻找一个简短的答案,那么不,您不能完全禁用 App Library。然而,长答案比你想象的更有趣。
App Library 是最佳新功能之一,也是最大的视觉变化之一iOS 14 必须为 iPhone 提供。借助 App Library,Apple 打算清理你的主屏幕,这些屏幕上堆满了你多年来安装的应用程序。但是,有些人可能不太习惯,有些人宁愿将所有应用程序都放在主屏幕上。
在本文中,我们将了解如何避免在 iPhone 上完全使用 App Library,因为它目前无法关闭。
在 iOS 14 中禁用 App Library 的替代方案
虽然没有直接的方法来禁用此功能,但您可以尝试其他选项。
1。不要滑过最后一个主屏幕页面
只能通过滑过 iPhone 上最后一个主屏幕页面来访问 App Library。在以前的 iOS 版本中,您无法滑过最后一页。因此,如果你能避免滑过最后一页,你就完全不用担心在 iPhone 上使用 App Library。就好像这个功能从一开始就不存在一样。

是的,我们知道这看起来有点傻,但也请看看接下来的两个选项。
2。取消隐藏所有主屏幕页面
如果您在将 iPhone 更新到 iOS 14 后试图掌握 App Library,您可能有 隐藏部分应用程序页面以整理您的主屏幕。只需取消隐藏这些页面,您就可以轻松恢复主屏幕一贯的外观。方法如下:
- 长按主屏幕进入微动模式,然后点击圆点图标,如下所示。

- 现在,只需选中或选择您要取消隐藏的页面,然后点击屏幕右上角的“完成”。
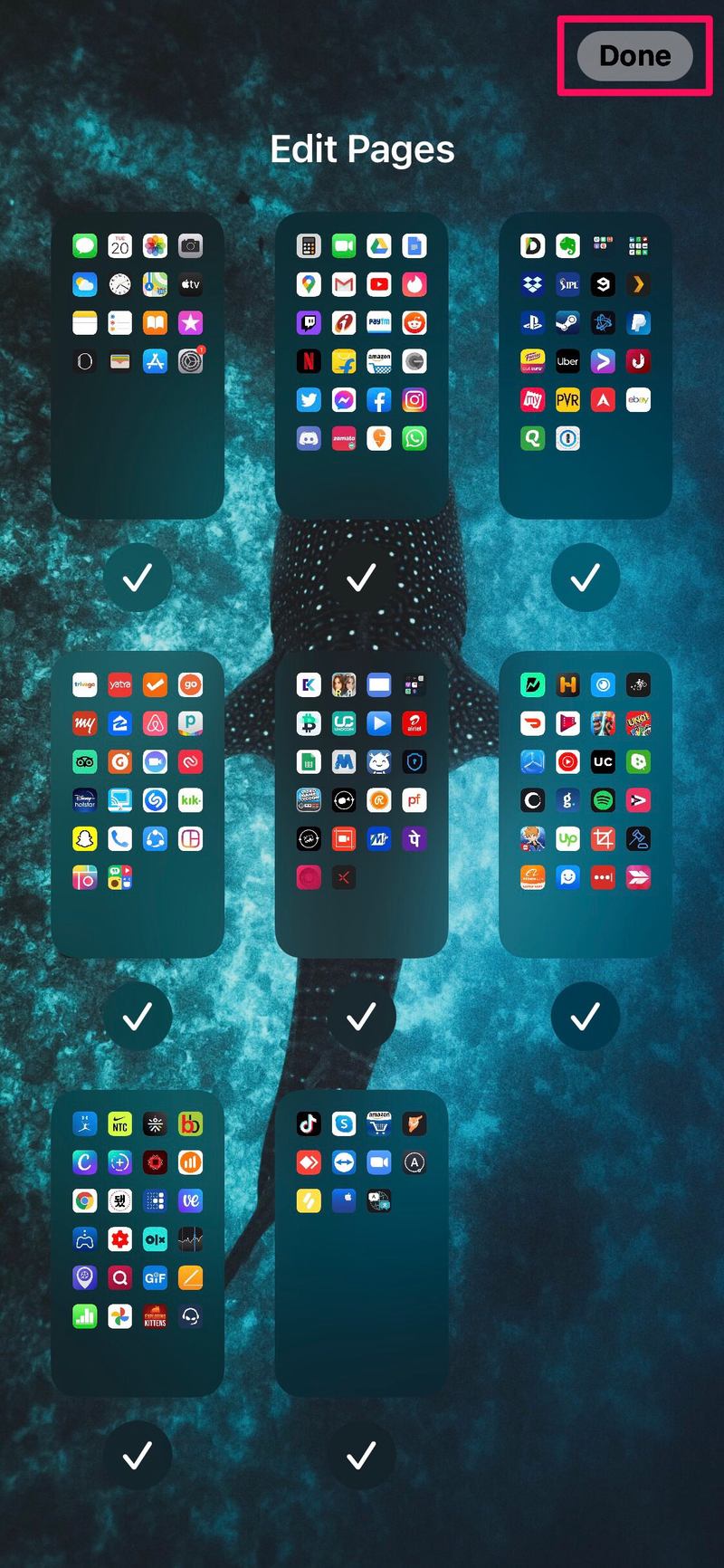
3。将新应用移至主屏幕
应用程序库让您可以选择自动将新下载的应用程序移动到库中,而不仅仅是将它们添加到主屏幕。如果您在试用 App Library 时启用了此功能,则可以将设置改回原样,以便所有新应用程序都像以前一样显示在主屏幕中。只需按照以下步骤操作:
- 从 iPhone 的主屏幕转到“设置”。向下滚动并点击“主屏幕”以继续。

- 现在,选择“添加到主屏幕”选项,一切顺利。
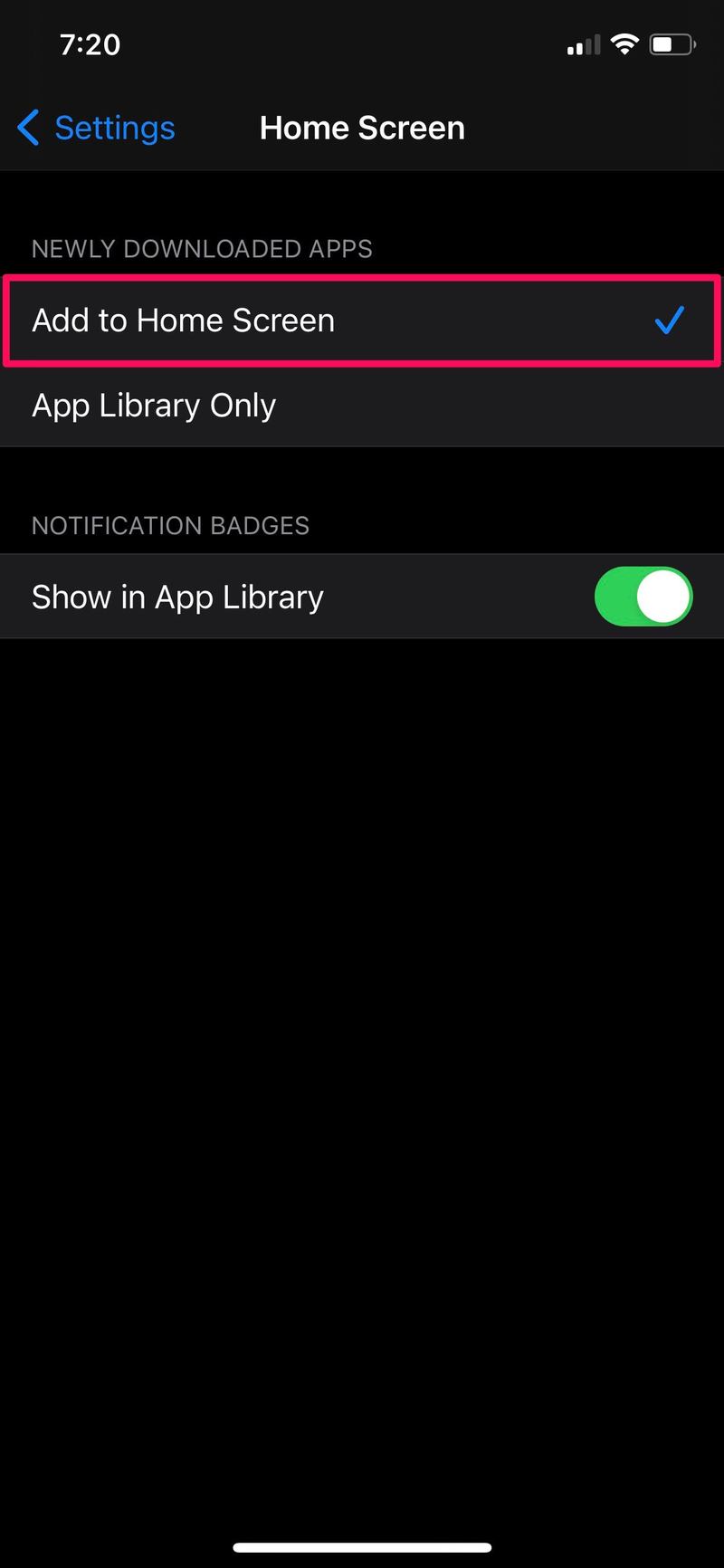
别忘了您还可以从应用程序库中移动和删除应用程序如果你愿意,也可以。
这些几乎就是目前可用的选项。
如您所见,目前您不能只关闭 App Library,但只要您不滑过最后一个主屏幕页面,就可以完全避免使用 App Library。
虽然 App Library 通过自动排序和管理存储在库中的应用程序让清理主屏幕变得非常方便,但并不是每个人都喜欢此功能。一些习惯了主屏幕上只有一排排应用程序的 iOS 长期用户可能难以掌握这个新增功能。
还值得指出的是,有些人可能已经形成了肌肉记忆,可以从主屏幕上的某个位置快速启动他们最喜欢的应用程序,而且这通常比使用 App Library 启动应用程序要快。
iOS 14 的另一个视觉但实用的新增功能是主屏幕小部件。此功能真正旨在改变您与主屏幕交互的方式,这有助于确保它不只是充满应用程序图标。因此,如果您有兴趣查看此内容,可以了解如何添加小部件到您的 iPhone 主屏幕,这很容易成为最新 iOS 版本中最受欢迎的新功能之一。
我们希望您能够使用这些替代解决方案来停止在 iPhone 上使用 App Library。您不想使用 App Library 的原因是什么? Apple 是否应该让用户选择在他们的 iPhone 上禁用此功能?您是否找到了解决 App Library 问题的任何其他解决方案,或者您是否喜欢该功能并且没有任何投诉?在评论中分享您的意见和经验!
