如何在 Mac 预览版中更改或禁用注释名称

Mac 的预览应用程序默认为在预览中对图像和 PDF 文件所做的任何注释附加一个名称,然后注释名称作为元数据嵌入到图像文件或 PDF 中。此名称通常是当前登录的用户帐户的全名,包含在预览中完成的所有注释中,例如箭头、形状、文字放在图片上, 填写PDF表格, < a href="https://ipressx.com/sign-documents-trackpad-preview-mac-os-x/">签名文档,等等。
如果您想在预览中更改分配给注释的名称,或者完全禁用注释命名功能,您可以这样做。如果需要,您还可以从现有文件中删除注释名称。
如何在 Mac 预览中禁用注释名称
不希望名称出现在 Mac 预览版的注释上?以下是关闭这些功能的方法:
- 在 Mac 上打开预览并下拉“预览”菜单,然后选择“首选项”
- 转到“PDF”标签
- 要完全禁用注释,请取消选中“注释:将名称添加到注释”旁边的框

现在,在 Mac 上的预览应用程序中所做的注释将不再附加名称。
替换 Preview for Mac 中设置的注释名称
您还可以通过简单地删除默认名称(通常设置为当前登录的 Mac 用户帐户的名称)并用新名称替换它来更改注释设置的名称。您可以在注释部分设置任何您想要的名称,该名称将作为元数据嵌入到预览应用中所做的每个注释中。
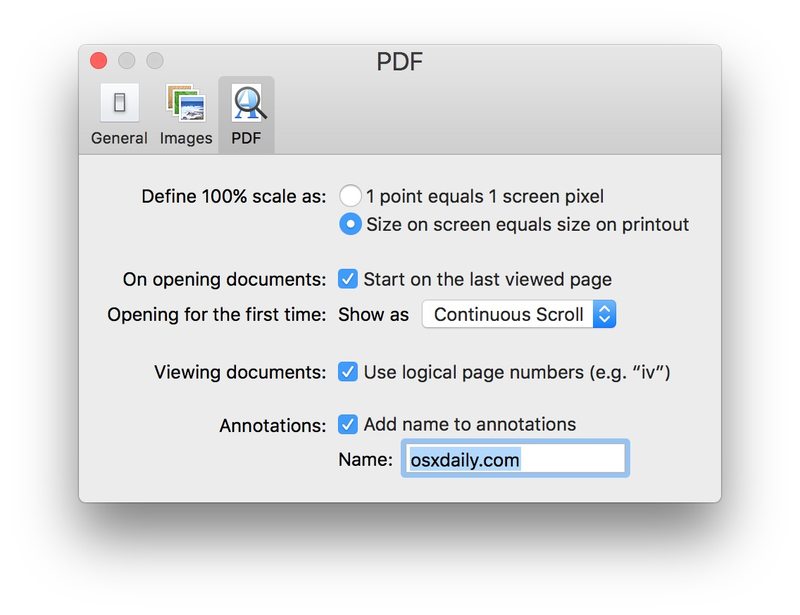
如果您想知道,是的,所有图像和非 PDF 文档的注释设置都在 PDF 选项卡下,即使您从未对 PDF 文件使用注释也是如此。
如何从现有图像和 PDF 文件中删除注释名称?
您可以通过在预览中打开图像或 PDF,然后禁用该功能并重新保存相关文件来删除注释名称。
另一种删除注释名称的方法(这对于多张图片来说可能更简单)是下载类似 从图像中剥离 EXIF 数据的 ImageOptim,然后将带有注释的图片拖放到 ImageOptim 应用程序中。由于注释数据是 EXIF 元数据,注释名称将被删除,但注释本身将保留。
如何在 Mac 上的预览中查看图像中的注释名称?
在 Mac 上的预览中打开任何已添加注释的图片,然后下拉“工具”菜单并选择“显示检查器”,然后单击看起来像铅笔图标的选项卡以查找注释,如果相关,附加到图像或 PDF 文件注释的任何注释名称。

如果您喜欢这个提示,您无疑会欣赏我们之前介绍的许多其他预览技巧,它确实是最棒的技巧之一与 Mac OS 捆绑在一起的无名 Mac 应用程序。
