如何更改 Spotify 音乐质量以在 iPhone、iPad、Android 上流式传输
![]()
Spotify 默认在播放歌曲时自动调整音乐质量。对于大多数 Spotify 用户,建议使用默认音乐质量设置,但一些发烧友可能喜欢手动调整 Spotify 中的流媒体音乐质量,以根据需要降低或提高。正如您将看到的,在 iPhone、iPad 或 Android 上更改 Spotify 音乐质量相当容易。
请注意,更改流媒体音乐质量会显着影响数据使用,因此如果您的互联网数据计划有限,您可能需要考虑到这一点。如有疑问,请保持默认设置。
如何改变 Spotify 中的流媒体音乐质量
以下是您可以在 Spotify 中手动调整音乐质量流媒体设置的方法,这是在 iOS 上完成的,但在 Android 上的设置是相同的:
- 打开 Spotify 应用并转到“您的音乐库”
- 点击角落的“设置”按钮,它看起来像一个齿轮图标
- 选择“音乐质量”
- 选择您要使用的流媒体音乐质量:
- 自动(推荐)- 默认设置,这会根据带宽可用性和其他考虑因素自动调整音乐质量
- 低 – 相当于 24 kbps
- 正常 – 96 kbit/s
- 高 – 160 kbit/s
- 非常高 – 320 kbit/s
- 使用新的音乐质量设置,返回照常收听 Spotify
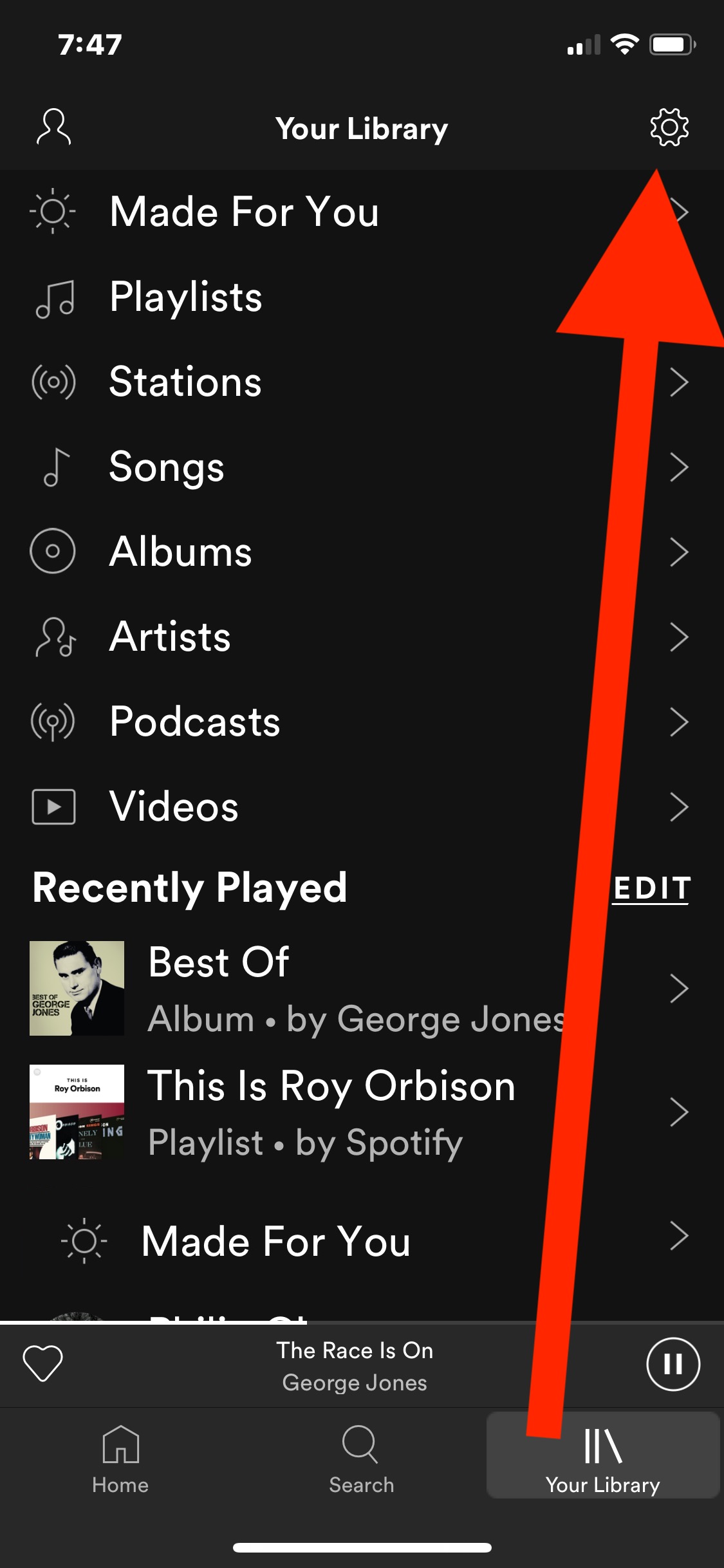
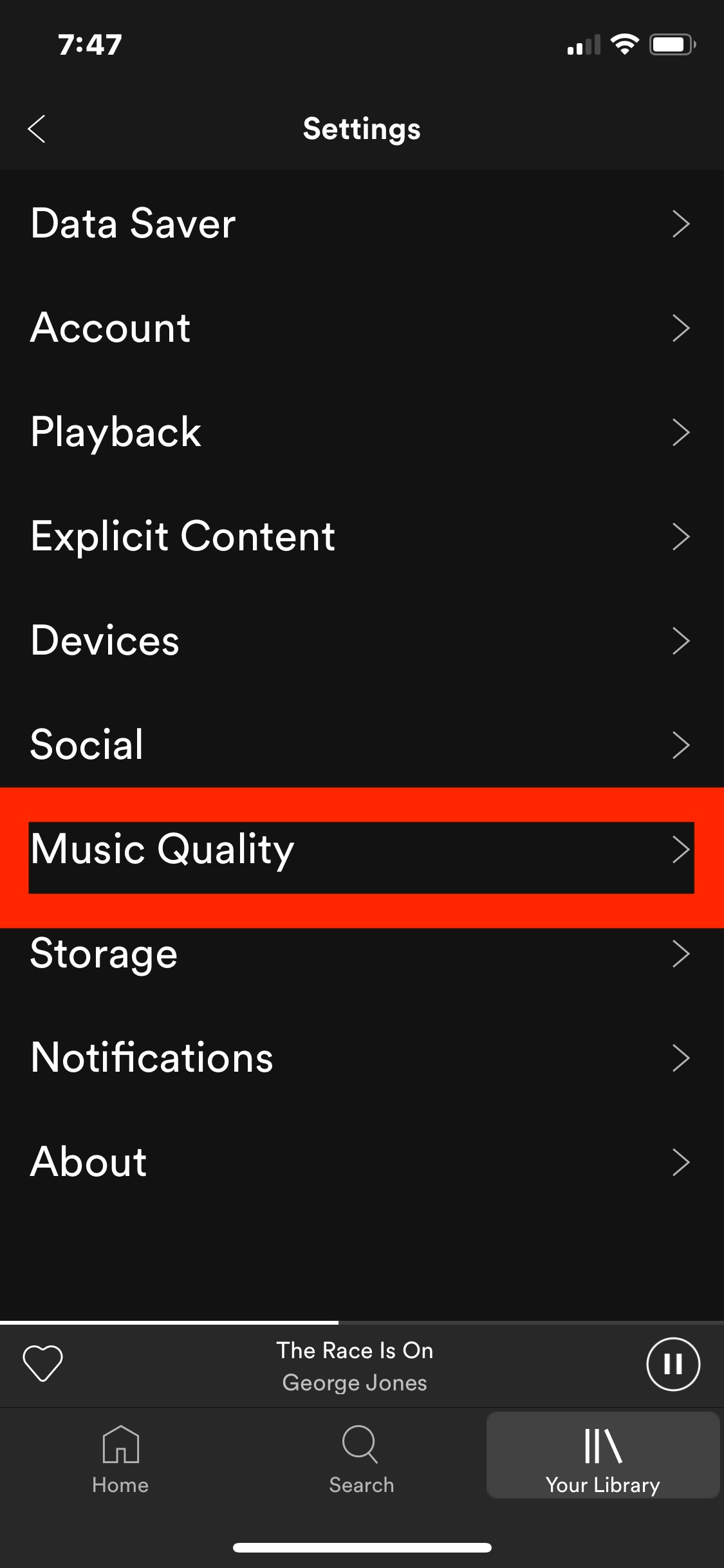
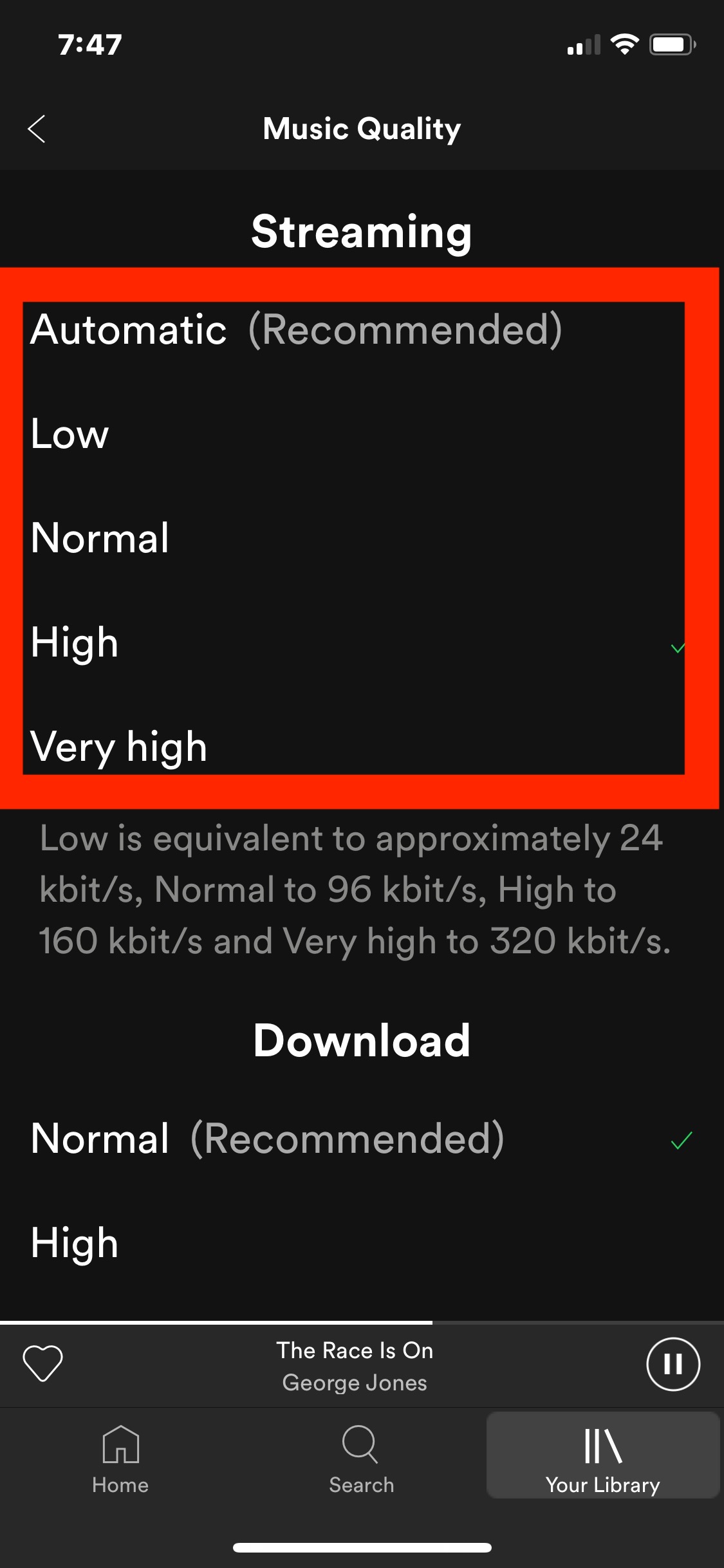
音乐质量设置越高,音乐听起来就越好,但代价是带宽消耗和数据使用量增加。音乐质量设置越低,音乐听起来越差,但带宽和数据使用量要低得多。
大多数 Spotify 用户最好将设置保留为“自动”的默认选项,这样音乐质量会根据需要放大或缩小,但有些用户可能更喜欢直接更改设置。使用“低”设置可以大大减少带宽使用,并且适用于大多数语音音频、播客和类似类型的音频,而同样的低设置可能会使音乐听起来不太理想。在相反的设置端,“非常高”的流媒体设置将使音频听起来像在 Spotify 中一样,但会消耗大量数据,因此对于许多人来说,“非常高”的设置只适用于 wi -fi 连接或无限带宽场景,例如如果您正在流式传输 流式传输到 Sonos 扬声器 或家中或办公室的其他外部扬声器而没有带宽限制.
在 Spotify 的同一音乐质量设置屏幕中,您还可以更改下载音乐的音乐质量,如果您想要更高质量的音乐设置,这可能更合适,因为它不会连续流式传输和重新下载音频.
这显然适用于 Spotify,但您可以进行类似的更改以在iPhone 和 iPad 的音乐应用。
