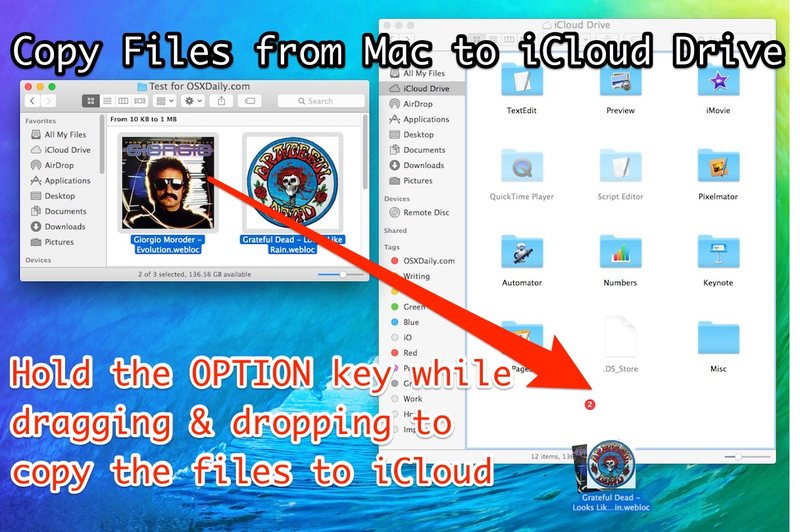将文件从 Mac OS X Finder 复制到 iCloud Drive 的 2 种方法
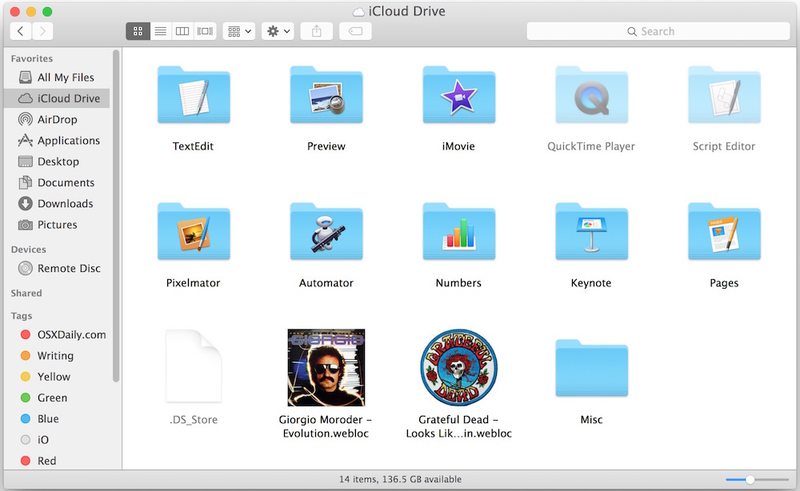
iCloud Drive 支持从 Mac 直接传输文件,这意味着您几乎可以将存储在 Mac OS X 中的任何文件、文件夹、文档或项目复制到 iCloud Drive,它会存储在那里并由使用同一 Apple ID 的其他 Mac 和 iOS 设备。以这种方式使用 iCloud Drive 有点类似于许多用户在 DropBox、OneDrive 和 Google Drive 等其他服务上存储文件,除了它具有直接内置到现代版本的 Mac OS X 中且不需要任何第三方的明显优势下载或登录。
重要的是要注意,按此处所述将文件复制到 iCloud Drive 不同于将文件移动到 iCloud Drive,后者是默认行为,什么如果您只是将文件拖放到 iCloud Drive 文件夹中,就会发生这种情况 – 它实际上 将该文件 或文件夹从本地存储移动到 iCloud。我们不会将文件移动到 iCloud,而是向您展示两种将它们复制到 iCloud Drive 的方法,这意味着原始文件将保留在原始 Mac 上的原始位置,此外将其上传到 iCloud Drive 服务。
如何将文件从 Mac 复制到 iCloud Drive
我们将演示两种将文件从 Mac 复制到 iCloud Drive 的方法,这适用于几乎任何可以想到的文件类型,但我们将在本演示中使用两个外观特别明显的文件。
方法 1:使用选项拖放将文件复制到 Mac 上的 iCloud Drive
如前所述,如果您只是将文件从 Finder 拖放到 iCloud Drive,它会将文件上传到那里并将其从本地位置删除,从而有效地将其移动到 iCloud。但这不是我们在此示例中想要做的,因此我们可以通过使用 Mac 取景器中标准拖放技巧的简单变体来告诉 Finder 将文件复制到 iCloud Drive:
- 像往常一样在 Mac OS X 的 Finder 中选择文件或文件夹
- 打开一个新的 Finder 窗口并从边栏中选择“iCloud Drive”
- 将所选文件拖到 iCloud Drive 时开始按住 Option 键
- 像往常一样将文件拖放到 iCloud Drive 上的目标位置,然后释放 Option 键
您会发现 iCloud Drive 中显示的文件下方有一个“正在同步”指示器,图标本身有一个进度条,当这些消失时,文件已完成上传并已成功从 Mac 复制到 iCloud Drive。
对于不熟悉的人,Option + Drop 键修饰符实际上可以在文件之间复制文件Mac OS X 中的任何位置,甚至是文件夹或同一文件夹。
方法 2:使用复制和粘贴键盘快捷键将文件和文件夹复制到 iCloud Drive
很像在其他地方剪切和粘贴文件的能力Mac OS X Finder,您可以使用相同的功能将文件或文件夹复制到 iCloud Drive:
从 Mac Finder:
- 选择要复制到 iCloud Drive 的文件或文件夹,然后按 Command+C 将其复制到剪贴板
- 导航到 iCloud Drive 和所需位置,然后按 Command + V 粘贴复制的项目并将其上传到 iCloud Drive
您还可以使用“复制和粘贴”菜单项,如这个简短的演示视频所示,演示如何以这种方式将一些复制的文件上传到 iCloud Drive:
就像拖放技巧一样,您会看到“正在同步”进度条,指示文件正在上传,这可能需要很短的时间或相当长的时间,具体取决于文件的大小) 和互联网连接的速度。
能够像这样直接与 iCloud Drive 和文件交互与 iCloud 首次亮相时有很大不同,后者只能从支持 iCloud 保存和 iCloud 文件管理的应用程序保存到 iCloud 非常笨拙,间接,和不是特别明显,而现在该功能的行为有点像 DropBox。结果,iCloud Drive 的现代化身变得更加有用,特别是如果您从 Apple 购买了升级的 iCloud 存储计划。这在最新版本的 Mac OS X(Sierra、Yosemite 和 El Capitan)和 iOS(尤其是 iOS 9 和更新版本)中更有用,因为直接访问这些文件变得更加容易。