如何在 Mac OS 中创建自定义键盘快捷键
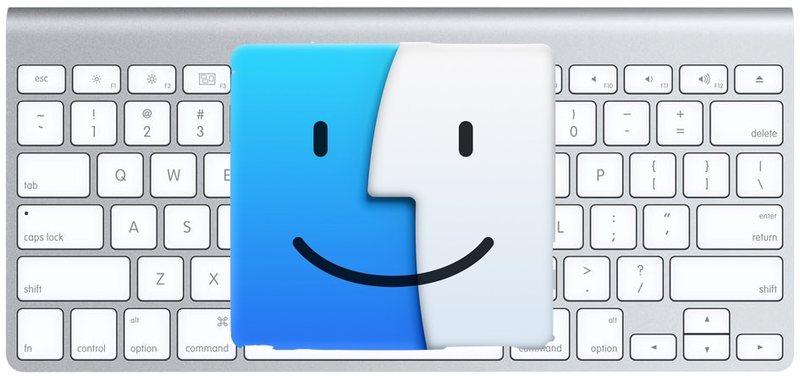
您知道吗,您可以为 Mac 上的任何菜单项创建自定义键盘快捷方式?您可以为许多应用程序中的常见操作项创建击键,甚至可以仅为特定应用程序中的特定菜单选项创建击键。在 Mac OS 中制作自定义键盘快捷键是一种出色的高级用户工具,但尽管功能强大且高度可定制,但它实际上非常容易实现,并且对所有 Mac 用户级别都有帮助。
这是一个出色的 Mac 高级用户提示,如果您发现自己经常访问一个应用程序或所有应用程序中的相同菜单项,请考虑为该项目设置自定义键盘快捷键以加快您的工作流程。本教程将逐步介绍从菜单项中创建自定义击键的适当步骤,它基本上也适用于所有版本的 Mac OS。
如何在 Mac 上制作自定义键盘快捷键
这可以在 macOS 和 Mac OS X 中创建自定义键盘快捷键,该技术兼容,并且基本上可以追溯到十多年来的每个版本的 Mac OS 系统软件中表现相同。以下是这个出色功能的工作原理:
- 在 MacOS 中,转到 Apple 菜单并选择“系统偏好设置”,然后转到“键盘”偏好面板
- 在“菜单标题:”旁边键入您希望为其创建键盘快捷键的菜单选项项的确切名称(在我们的示例中,我们使用“文件”菜单中的“重命名…”)
- 单击“键盘快捷键:”并按下您希望用于您正在创建的键盘快捷键的确切击键(在本例中我们使用 Command+Control+R)
- 完成后点击“添加”
- 转到具有上述菜单项可用的任何应用程序并下拉菜单以确认您的自定义键盘快捷键现在可以使用(在本例中,“重命名…”现在旁边有自定义按键)
- 为所有应用程序创建自定义键盘快捷键——选择“所有应用程序”将允许在具有菜单项选项的每个应用程序中使用该键盘快捷键。这与常见的共享菜单项最相关,例如在所有 Mac 应用程序的“文件”和“编辑”菜单中找到的内容
- 为特定应用程序创建自定义键盘快捷键 – 选择特定应用程序将创建仅限于所选应用程序的键盘快捷键。如果您在一个应用程序中经常使用特定菜单项,例如翻转图片或缩放窗口,或其他一些特定于应用程序的菜单项,这将很有帮助


请注意,您必须对菜单项使用精确语法 才能创建自定义键盘快捷键。这包括任何大小写、标点符号、句号和精确文本——为击键输入的名称绝对必须与菜单项匹配,否则菜单击键将不起作用。
您必须选择一个自定义键盘快捷键,该快捷键不会与 Mac 上正在使用的现有键盘快捷键重叠或干扰,无论是在所有应用程序中还是在所选应用程序中。
完成自定义键盘快捷方式后,继续前往应用程序和适当的场景来测试键盘快捷方式。如果您按照我们使用的创建“重命名”键盘快捷键的示例,那么您只需在 TextEdit 或 Preview(或任何其他支持“文件”>“重命名”选项的应用程序)等应用程序中打开任何文件,然后点击适当的键盘快捷键即可启动该函数,在本例中,它正在重命名当前在前台打开的文件。
我们在之前的许多技巧中使用了自定义击键的变体,包括执行像 设置另存为 PDF 的键盘快捷键,使用通过击键附件,在 Mac 上使用另存为版本删除了击键,以及更多。选项范围广泛,包括系统功能、默认应用程序和第三方应用程序,如果它在菜单中,您可以将其变成按键。
为所有应用程序与特定应用程序制作自定义 Mac 键盘快捷键
关于在设置自定义击键时使用所有应用程序与特定应用程序的简要说明:
这是一个绝妙的把戏还是什么? Mac 高级用户多年来一直使用自定义键盘快捷键,但如您所见,设置这些快捷键并不是特别困难,因此即使您是新手用户,您也应该能够从这个技巧中得到一些用处.
您是否在 Mac 上自定义了键盘快捷键?您是否有任何特别有用的击键或键盘快捷方式想要与其他用户分享?请在评论中告诉我们!
