使用 Mission Control 在 Mac OS X 中创建新的桌面空间
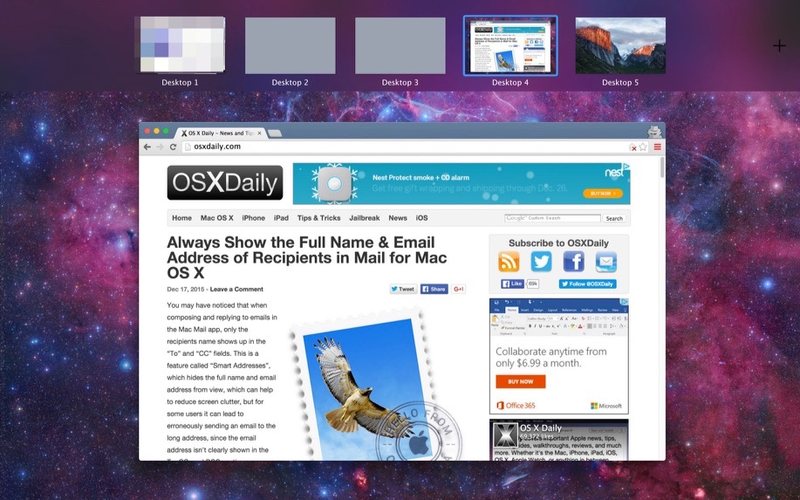
Mission Control 是 Mac OS X 中强大的窗口管理功能,允许对窗口、全屏应用程序、split-view,并利用称为 Spaces 的虚拟桌面。后一个 Spaces 功能是我们将在这里重点关注的,它能够创建一个新的额外空白桌面空间以在其中工作,无论是出于设定目的、特定应用程序,还是只是在您工作时清除屏幕分心较少的其他东西。
如果您愿意,可以在 Mission Control 中创建多个桌面空间,如果您使用多个显示器,每个显示器都会有自己的一组空间。创建一个新空间并在它们之间切换是改进 OS X 中多任务处理的一种简单有效的方法。
如何在 Mac OS X 的任务控制中创建新的虚拟桌面空间
- 在 OS X 中打开 Mission Control,就像您通常使用 F3 键或根据您的 Mac 键盘和“系统偏好设置”中定义的设置设置的击键一样
- 将鼠标光标悬停在 Mission Control 右上角微弱的 [+] 加号图标所在的位置,单击 [+] 加号按钮将创建一个名为“Desktop #”的新桌面空间
- 选择要切换到的桌面,或再次单击 [+] 加号按钮创建新的桌面虚拟空间
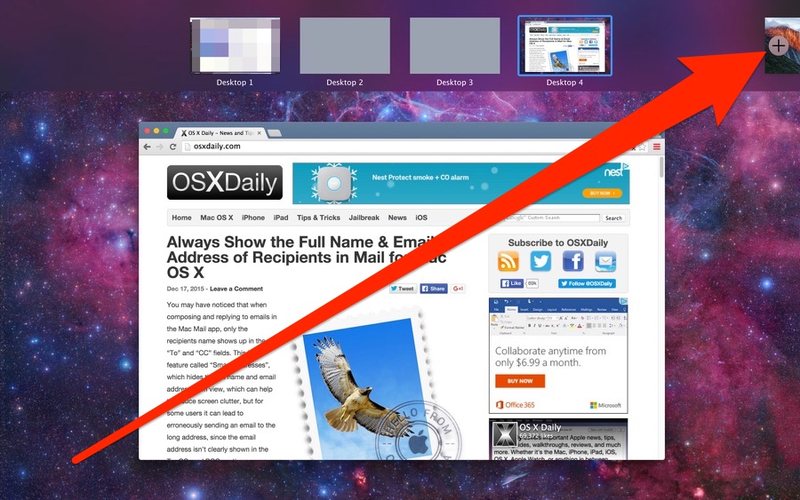
创建新桌面后,它将添加到屏幕顶部的缩略图列表中,但除非您从任务控制屏幕中选择它,否则它不会成为活动桌面。
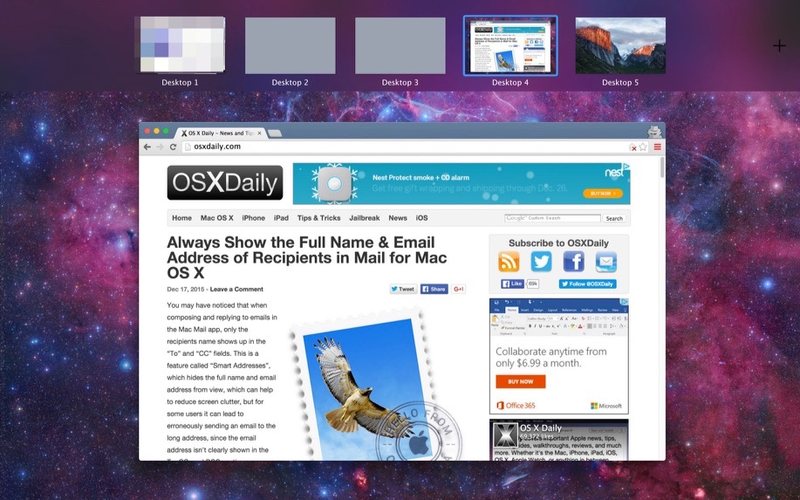
您可以通过访问 Mission Control 并再次选择桌面来在空间之间切换,另一种选择是 也可以使用击键在桌面之间快速移动,高级用户应该会喜欢。
在 Mission Control 中,您还可以创建一个新的桌面空间 针对具有拖放技巧的特定应用。 Closing Spaces 是将鼠标悬停在桌面上的问题任务控制并单击 (X) 图标。
Spaces,这是虚拟桌面的 Mac OS X 名称,是一个有用的工具可以减少混乱并改善工作流程的功能。如果您没有经常使用 Spaces,请尝试一下,它可以极大地提高工作效率。您还可以通过查看 一些特别有用的 Mission Control 提示的集合 或在此处浏览所有 Mission Control 帖子。
