如何在 MacOS 的系统偏好设置中禁用红色徽章圆圈
![]()
当存在可用的软件更新时,MacOS 中的系统偏好设置会显示一个红色徽章圆圈图标麦克。这对于希望收到软件更新通知的用户可能很有帮助,但对于专门避免特定软件更新的其他 Mac 用户来说可能会很烦人。
例如,许多忽略 Catalina 的 Mac 用户可能选择了隐藏 MacOS Catalina 软件更新通知和提示,但可能仍会在其“系统偏好设置”图标上看到红色更新徽章图标。
本文将向您展示如何隐藏和禁止红色更新标志出现在现代 macOS 版本(包括 Mojave 和 Catalina)的 Dock 中的系统偏好设置图标上。
如何在 MacOS 系统偏好设置中隐藏红色徽章更新图标
从“系统偏好设置”图标禁用红色更新徽章需要使用终端,如果您不习惯使用命令行,最好避免使用这些命令,因为它们适用于高级 Mac 用户。
- 启动终端应用程序
- 在命令行中准确输入以下语法:
- 按回车键,Dock 将自动刷新,系统偏好设置图标将不再显示红色更新标记
- 完成后退出终端
![]()
默认写入 com.apple.systempreferences AttentionPrefBundleIDs 0 && killall Dock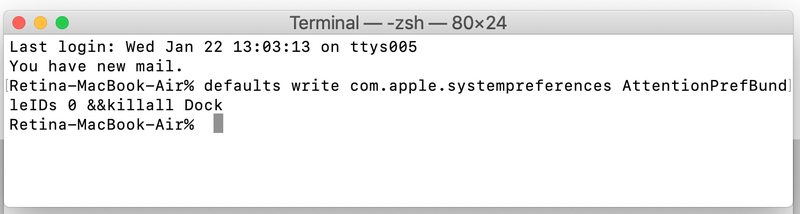
![]()
如果大多数用户希望在软件更新可用时看到红色徽章图标,则他们不会愿意这样做。但是,如果您特别避免软件更新,或者如果您只是有选择地安装特定系统MacOS 中的软件更新,那么您可能会喜欢隐藏红色徽章图标的功能。
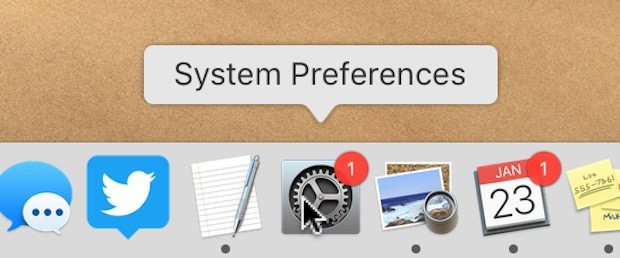
如果上面的命令有问题,您也可以选择将命令分解为两个单独的部分(如果您愿意),第一部分是默认的写入命令:
默认写入 com.apple.systempreferences AttentionPrefBundleIDs 0
第二个组件是使用 killall Dock 命令刷新 Dock:
killall 码头
最终效果是一样的; macOS 系统偏好设置停靠栏图标中的红色更新标志将消失。
如何在 MacOS 系统偏好设置中再次显示红色徽章图标
返回显示红色徽章图标的默认设置很容易,只需将上述命令中的 0 更改为 1,如下所示:
defaults write com.apple.systempreferences AttentionPrefBundleIDs 1 && killall Dock
再次按 Return 键执行命令,Dock 将刷新,再次显示红色徽章更新图标。
请注意,这种隐藏红色图标的方式特定于系统偏好设置的红色徽章图标,该图标在软件更新可用时显示。对于显示红色徽章的其他应用程序,您可以禁用 Mac 中其他应用程序图标的红色徽章操作系统通过通知首选项,您不需要使用任何终端或命令行来隐藏它们,这些都可以直接通过图形用户界面来处理。
此技巧也仅适用于现代版本的 MacOS,其中系统偏好设置是交付系统软件更新的地方。在从 App Store 提供系统软件更新的早期 Mac OS X 版本中,此方法不起作用。
您是否在 MacOS 中隐藏了软件更新的红色徽章图标?您是否禁用了红色图标,因为您在Mac,还是其他原因?您知道在系统偏好设置中禁用或隐藏红色徽章图标的另一种方法吗?在下方分享您的经验、想法和评论!
