如何在 iPhone 或 iPad 上禁用屏幕时间
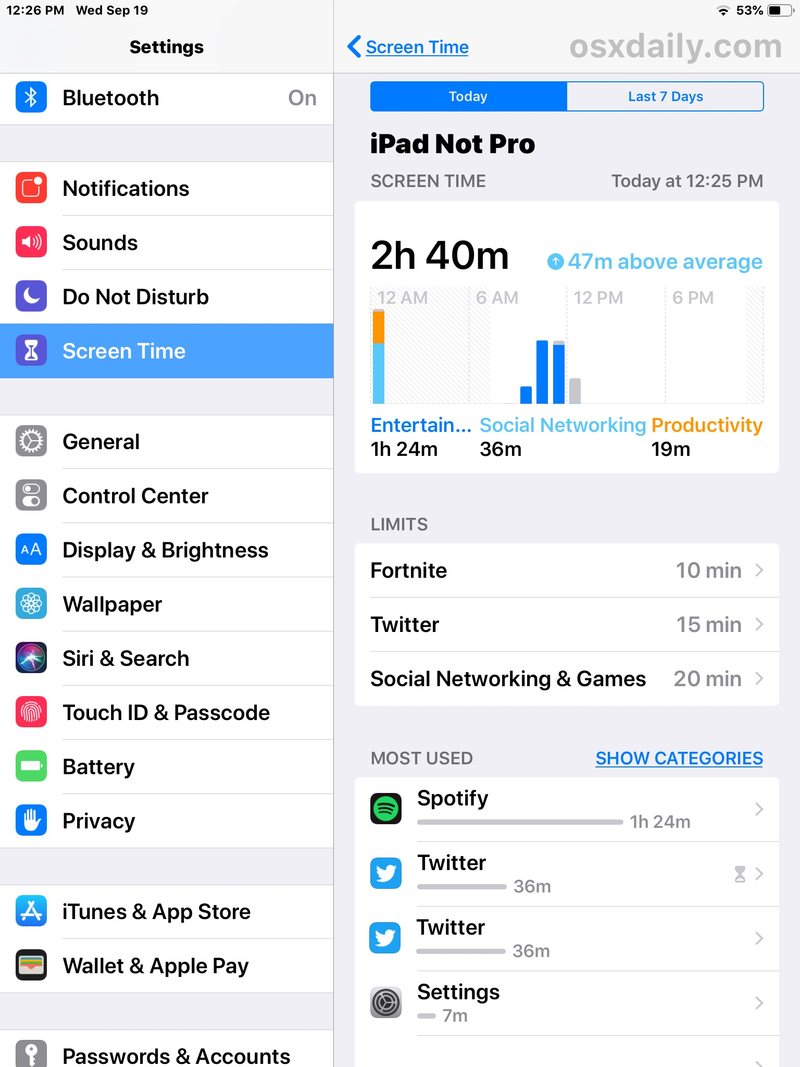
屏幕使用时间是新 iOS 版本中最好的功能之一,让您可以跟踪关于 iPhone 或 iPad 的使用频率、正在使用的应用程序,也许最重要的是,屏幕使用时间使您能够轻松地为应用程序和应用程序类别设置时间限制,甚至可以对内容和隐私设置限制。尽管许多 iPhone 和 iPad 用户会喜欢屏幕时间,无论是为了更好地了解他们自己的设备使用情况,还是为了管理孩子或其他人的设备,一些 iOS 用户也可能决定他们不希望启用屏幕时间功能并报告使用数据点或完全限制应用程序的使用。
如果您想在 iOS 12、iOS 13 和更高版本的 iPhone 或 iPad 中完全关闭“屏幕使用时间”,本教程将向您展示如何操作。
请注意,关闭“屏幕使用时间”后,您将无法再查看设备使用情况的每日和每周图表、应用程序使用情况、设备拾取报告、限制应用程序使用、限制设备使用或任何其他相关的功能。但是,还值得注意的是,一些用户发现 iOS 12 电池寿命更差发现禁用屏幕使用时间可以延长设备的电池寿命。您是否希望在 iPhone 或 iPad 上使用该功能完全取决于您。
如何在 iOS 12 和 iOS 13 中关闭屏幕使用时间
在装有 iOS 12 或更高版本的任何 iPhone 或 iPad 上禁用屏幕使用时间非常简单:
- 在 iOS 中打开“设置”应用
- 转到“屏幕时间”
- 进入“屏幕使用时间”屏幕后,一直向下滚动并选择“关闭屏幕使用时间”
- 确认您要在 iPhone 或 iPad 上停用“屏幕使用时间”
- 在 iOS 中打开“设置”应用
- 转到设置中的“屏幕时间”
- 在“屏幕使用时间”设置屏幕上向下滚动,然后点按“打开屏幕使用时间”
![]()
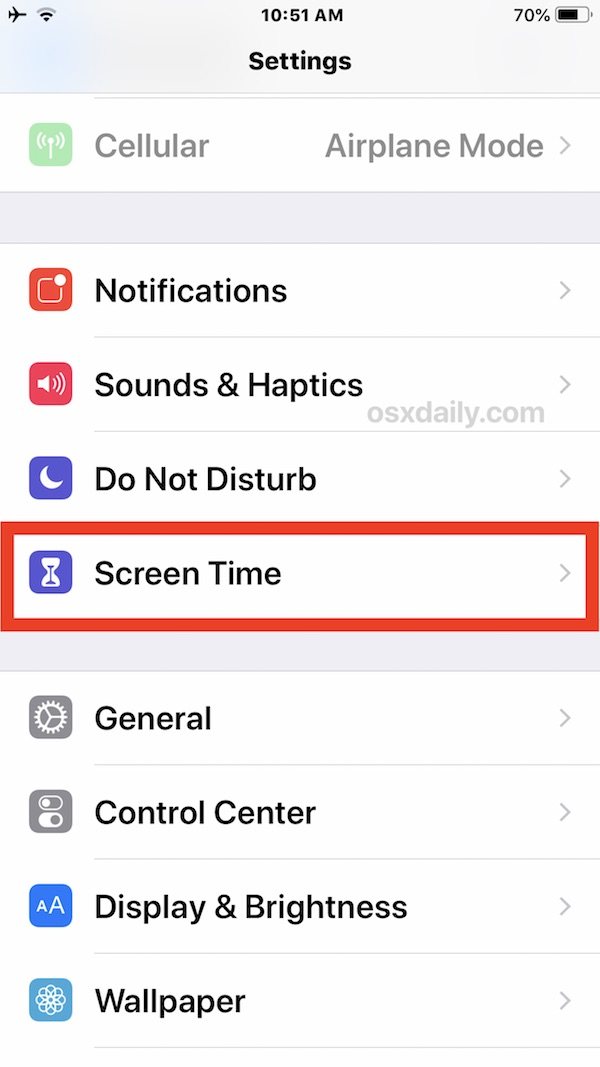
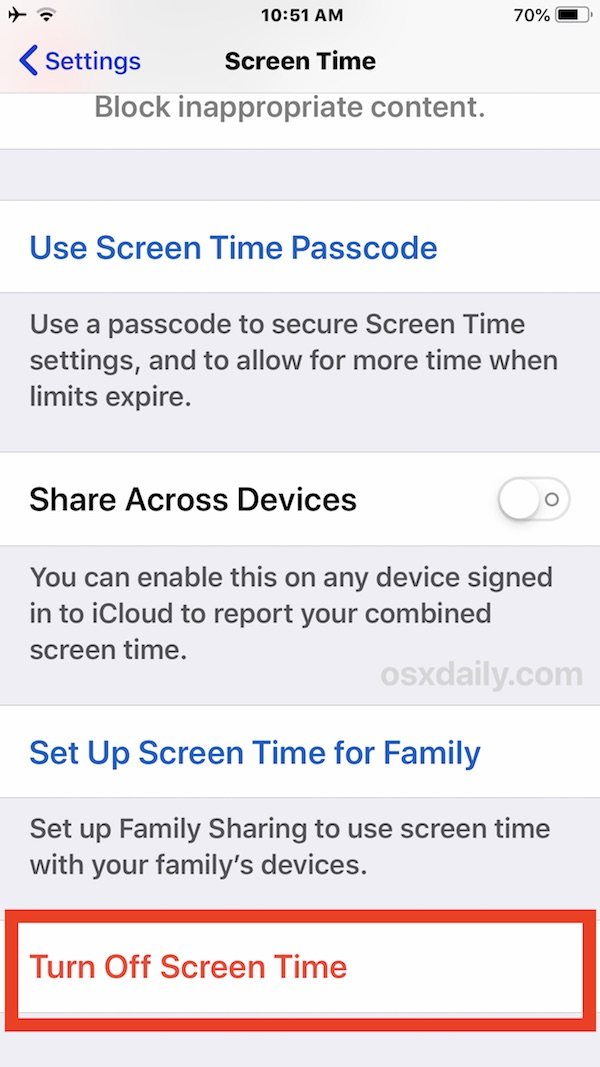
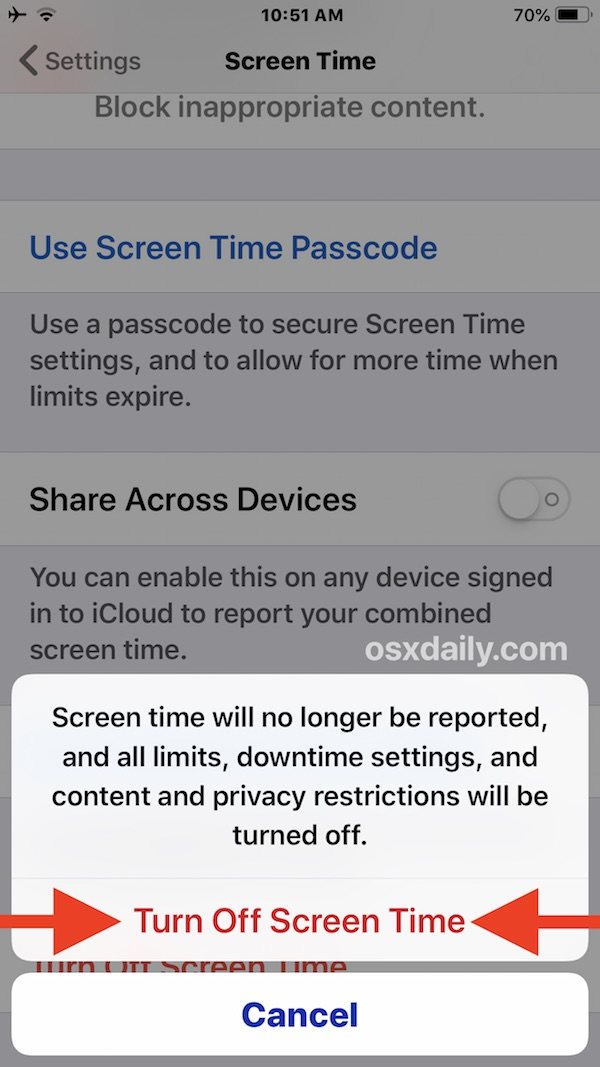
关闭“屏幕使用时间”后,您将不再有应用使用情况和设备使用情况报告,您将不再有应用或设备使用时间限制选项,所有内容和隐私限制也将被禁用。
如何在 iOS 12 中重新启用屏幕时间
当然,您可以随时重新启用“屏幕使用时间”,并通过再次切换相应的设置开关来重新启用该功能:
再次启用“屏幕使用时间”后,您可以配置选项以限制 iOS 设备使用、限制应用程序使用等。 iOS 中的屏幕时间有点像家长控制(甚至是自我控制),因此如果您希望为社交媒体应用设置每日时间限制 15 分钟,或为游戏设置 20 分钟,或为特定应用设置 10 分钟,做到这一点非常容易。
对于 iPhone 或 iPad 的 iOS 12 中的屏幕使用时间,您有任何提示或技巧或建议吗?调整屏幕时间设置是否会影响您的电池寿命?在下面的评论中与我们分享!
