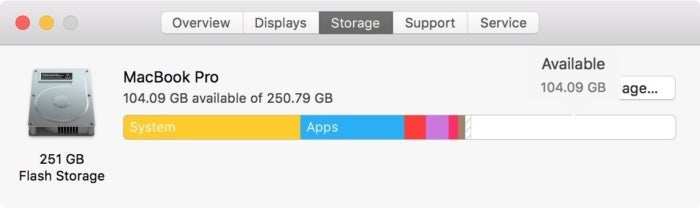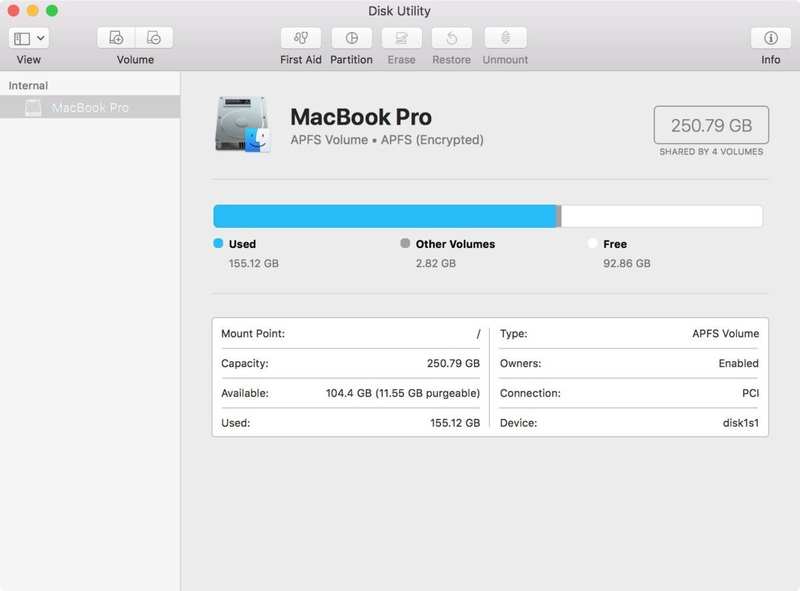如何检查 Mac 的可用硬盘空间
在当今多 TB 硬盘和在线存储的时代,我们中的许多人不再像以前那样密切关注磁盘使用情况。尽管如此,即使是最大的驱动器最终也会被填满。
如果您不知道如何检查 Mac 上的磁盘空间使用情况,请首先查看此处。
为了长期维护,有很多功能强大的应用程序,例如 CleanMyMac ($34.95/£34.95) 和 DaisyDisk (9.99 美元/9.99 英镑),提供有用的可视化您的硬盘存储,同时还允许您删除占用太多空间的不必要文件。其中许多还提供免费试用 – 我们在最佳 Mac Cleaner.
另请参阅我们的指南,了解如何清理 Mac 上的磁盘空间 .
选项 1 和 2:从 Finder
Finder 为您提供了多种方法来查看您有多少可用磁盘空间。这些是最简单的方法。
预览您的存储设备。在 macOS 中,如果您在 Finder 中选择一个项目并按键盘上的空格键,您就可以预览该项目。例如,如果您选择一个文本文档,然后按空格键,则无需实际打开它即可查看文档中的内容。
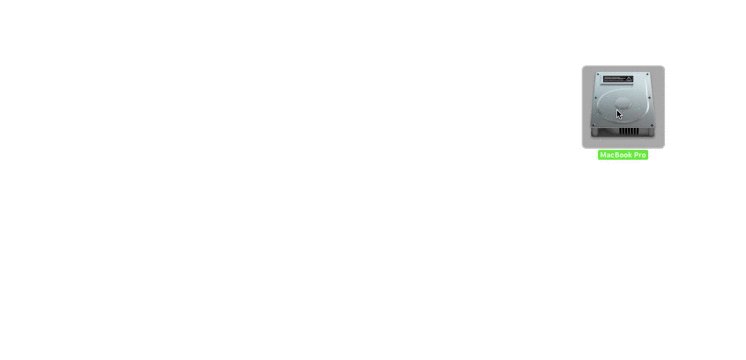
您可以使用预览来检查存储设备的容量。方法如下。
1.选择桌面上的存储设备。 (要使您的存储设备显示在桌面上,请转到 Finder 并选择 Finder > 首选项,单击常规,然后修改在桌面上显示这些项目的设置。)或者打开 Finder 窗口,查看左列,在”设备”标题下,然后选择存储设备。
2.按空格键。您应该会看到一个打开的窗口,显示存储设备的容量和可用空间。
3.要关闭窗口,请再次按空格键或按 Command-W,或单击左上角的关闭窗口图标(圆圈 X)。
Finder 窗口状态栏。如果您想随时通过 Finder 概览可用磁盘空间,可以打开 Finder 的状态栏。
1.如果您尚未打开 Finder 窗口,请打开该窗口(单击 Finder 的 Dock 图标或转到”文件”>”新建 Finder 窗口”)。
2.打开”视图”菜单并选择”显示状态栏”。这将显示当前文件夹中有多少项目,如果您正在查看硬盘驱动器上的文件夹(例如”应用程序”或”文档”文件夹),您还将获得硬盘驱动器可用空间的读数。
想要始终了解磁盘使用情况的概览吗?转到”视图”菜单并选择”显示状态栏”。
选项 3:获取信息
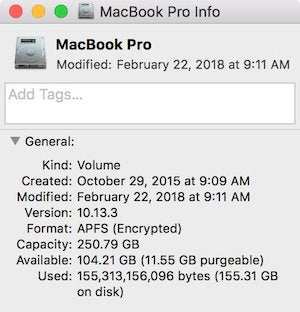
“获取信息”框是检查磁盘容量和已用空间的简单方法。
1.在 Finder 中找到您的硬盘并选择它。如果它出现在 Finder 窗口侧边栏或桌面上(默认情况下不会出现,请转至 Finder > 首选项进行更改),请在任一位置单击硬盘驱动器图标。如果此处没有出现您的硬盘驱动器图标,请转到”前往”>”计算机”,然后单击”设备”下的硬盘驱动器图标。
2.单击”文件”菜单,然后选择”获取信息”,或按键盘上的 Command-I。
信息窗口显示容量、可用空间和已用空间以及其他信息。
选项 4:关于本机
在最新版本的 macOS(Yosemite 或更高版本)中,您可以从”关于”框中轻松检查磁盘使用情况。
1.打开 Apple 菜单,然后选择”关于本机”。
2.单击工具栏中的”存储”选项卡可查看有多少可用磁盘空间。 (在 OS X Mountain Lion 或 Mavericks 上,单击”更多信息”按钮,然后单击”存储”。)
您还可以简单地了解哪些类型的文件正在占用您的存储空间。
Mac 的”关于”框是查看硬盘可用空间的最简单方法。 (macOS High Sierra 如上所示。)
选项 5:从磁盘工具
您还可以从 Mac 的”磁盘工具”应用程序查看可用磁盘空间。单击屏幕右上角的放大镜打开 Spotlight,然后在出现的搜索框中键入”磁盘工具”。一旦”磁盘工具”出现在列表中并突出显示,请按 Enter 键。磁盘实用程序也可以在”应用程序”>”实用程序”中找到。
打开”磁盘工具”后,从列表中选择您的硬盘驱动器名称。您可以查看驱动器的容量、可用空间、已用空间和其他信息。您还可以从此窗口检查已连接到 Mac 的任何驱动器的可用空间,无论是 USB 闪存驱动器还是外部硬盘驱动器。
磁盘工具提供有关硬盘驱动器和其他磁盘的基本信息。它还可以让您修复或重新格式化磁盘。
需要为该下载腾出更多空间吗?以下是如何清理 Mac 上的磁盘空间,我们还讨论了如何删除 Mac 上的系统存储 和 如何删除 Mac 上的其他存储。您可能还想使用 macOS 中的优化存储来管理您的存储。