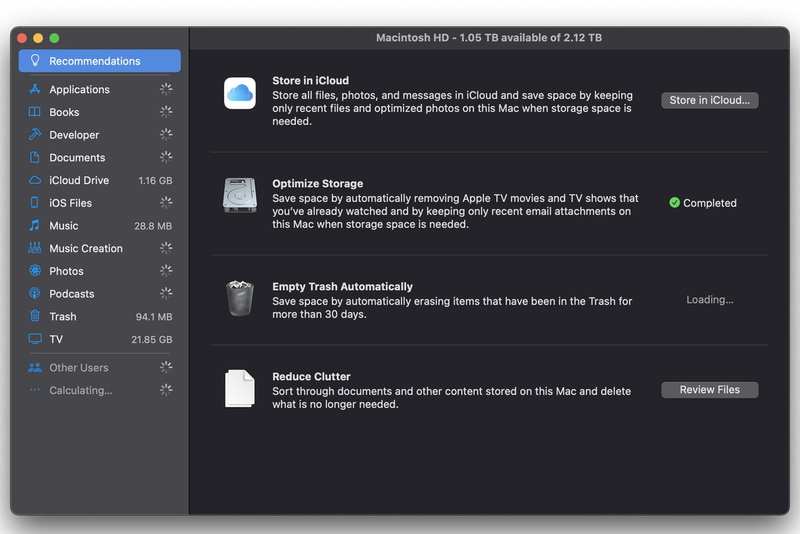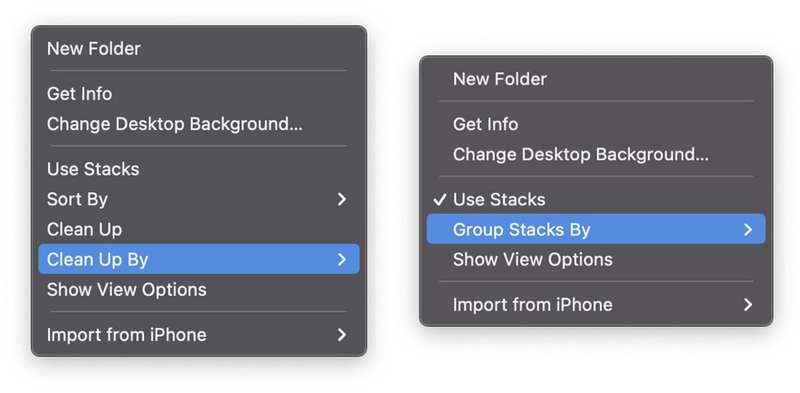清理 Mac 的简单技巧

随着时间的推移,您的 Mac 可能会积累很多垃圾。您不再使用的旧应用程序、您不再使用的数据、充满图标的桌面(您实际使用过的只有四个)……您知道我的意思。由于最近有这么多人在家工作,问题变得更加严重。
现在正是清理 Mac 的好时机,在此过程中释放存储空间,可能还有 CPU 周期和 RAM。以下是一些快速对 Mac 进行”春季大扫除”的提示。
优化存储
在 Ventura 之前的 macOS 版本上,存储管理应用程序是处理 SSD 上所有问题的最佳位置。使用 Spotlight(Command-空格键)或单击菜单栏左上角的 Apple 徽标,选择”关于本机”,单击”存储”选项卡,然后单击”管理”将其打开。
内置的存储管理应用是清理 Mac 时的最佳起点。
在”推荐”选项卡中,您会看到许多有用的选项,例如”存储在 iCloud 中”和”自动清空垃圾箱”。当您的存储空间不足时,优化存储解决方案将删除您已经观看过的旧电视节目和旧电子邮件附件等内容。
在 macOS Ventura 中,此存储管理应用程序已消失,但您会在系统设置中找到优化存储选项。打开系统设置,选择常规,然后选择存储。此处的”优化存储”选项仅影响电视应用程序中的电影和电视节目,但您可以单击各个类别(应用程序、开发人员、文档等)旁边的信息按钮 (i) 按钮来管理它们。
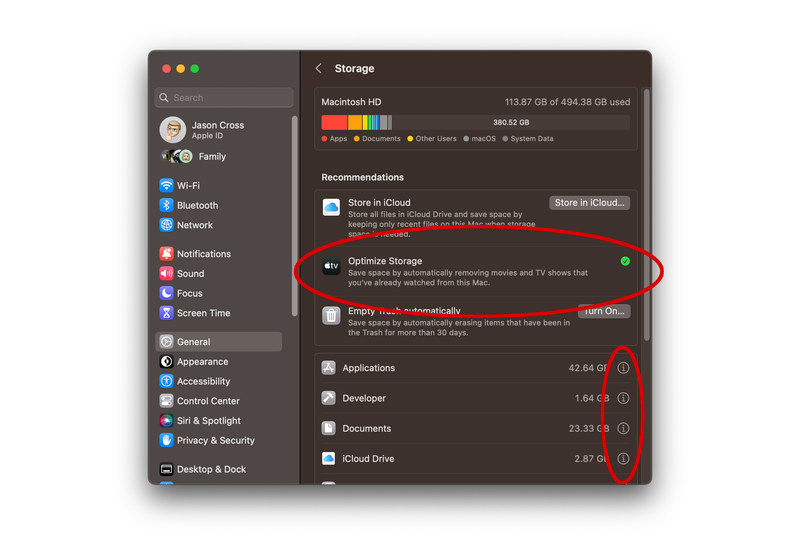
Foundry
有关从 Mac 删除数据的更多建议,请阅读以下内容:
查看您的申请和文档
当您在存储管理应用程序中时,单击左列中的”应用程序”选项卡。您可以在此处查看所有已安装的应用程序,并按大小对它们进行排序,轻松删除多年未使用的应用程序。
然后,单击左侧选项卡中的”文档”。这里有几个部分值得仔细阅读,例如大文件和不受支持的应用程序。大型库文件(适用于 Lightroom 或 Final Cut Pro 等应用程序)可能会出现在此处,您可能不想弄乱它们。但您可能有旧的大文件和文档,或者甚至不再在您的 macOS 版本上运行的应用程序,您可以安全地删除它们。
在 macOS Ventura 或更高版本中,前往”系统设置”>”常规”>”存储”,然后单击”应用程序”、”文档”和其他类别旁边的信息按钮 (i)。您可以按大小和类型排序并在此处管理这些内容。
掌控您的桌面
如果您的 Mac 桌面 到处都是图标,您可能应该稍微整理一下。右键单击(用两根手指轻按触控板)任何空白区域,然后选择”清理”以将内容整齐排列,或选择”清理依据”以对它们进行排序。考虑使用”堆栈”功能来自动将相同类型的文件堆栈到单个图标中。只需单击该图标即可打开堆栈。这确实可以整理您的桌面!
这两个命令可以快速处理杂乱的 Mac 桌面。
使用 Mac 清洁实用程序
真正想要清理 Mac 存储空间的高级用户可能需要查看第三方应用程序,例如 CleanMyMac X,MacCleaner 或 DaisyDisk(可免费试用全部)。这些应用程序提供了一种简单明了的方式来查看 Mac 或任何其他连接的存储设备或驱动器上的所有内容。他们可以帮助您清除不需要的内容。
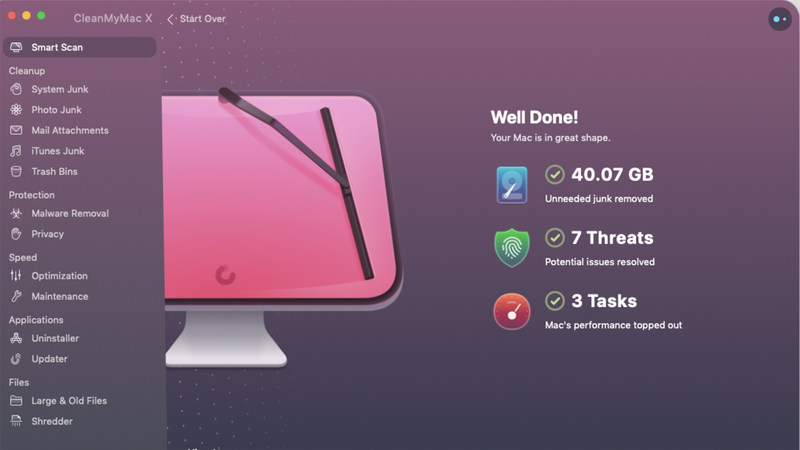
似乎没有必要为一个只能帮助您从 Mac 存储中删除内容的应用程序付费,但磁盘分析器有很多价值。确切地看到 Mac SSD 中的内容确实令人大开眼界。 查看我们对最佳 Mac 清洁应用程序的综述。
如果您的 Mac 因肮脏而需要清洁,请阅读以下教程:如何清洁 Mac:让您的 iMac 或 MacBook 远离细菌和污垢 和 如何清洁 Mac 键盘、显示屏等。