如何在 Mac 上启用通告提醒

您知道吗,您的 Mac 除了可以在屏幕上显示警报之外,还可以为您读取警报?这是一个方便的辅助功能,有点隐藏在系统设置中。
;
警报公告是一种隐藏功能,在 macOS 设备上默认情况下处于关闭状态。当您忙于工作或出于辅助功能目的时,无论您有视力障碍还是发现屏幕上的文字太难阅读,这都可能非常有用。启用此功能后,当应用程序需要您执行操作或收到某人的短信时,您不必盯着 Mac 的屏幕就可以收到通知,Mac 会口头宣布警报并说话给你。
如何在 Mac 上启用语音提示
警报公告被视为 macOS 系统上的辅助功能。确保您的 Mac 运行的是现代版本的 macOS,因为此功能在旧版本上不可用,如此处所述(尽管旧版本中也存在类似功能)。现在,事不宜迟,让我们开始吧。
- 转到 Mac 上的“系统偏好设置”。

- 这将在您的屏幕上打开一个新窗口。点击“辅助功能”继续下一步。

- 在这里,从左侧窗格中选择“语音”,如下所示。
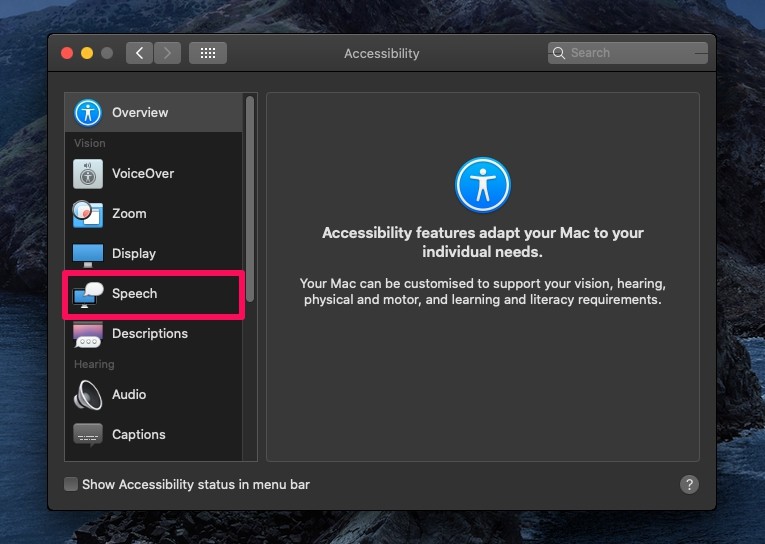
- 现在,您将找到启用公告的选项。选中该框以在 Mac 上打开通知。要进一步自定义其设置,请单击“选项”。
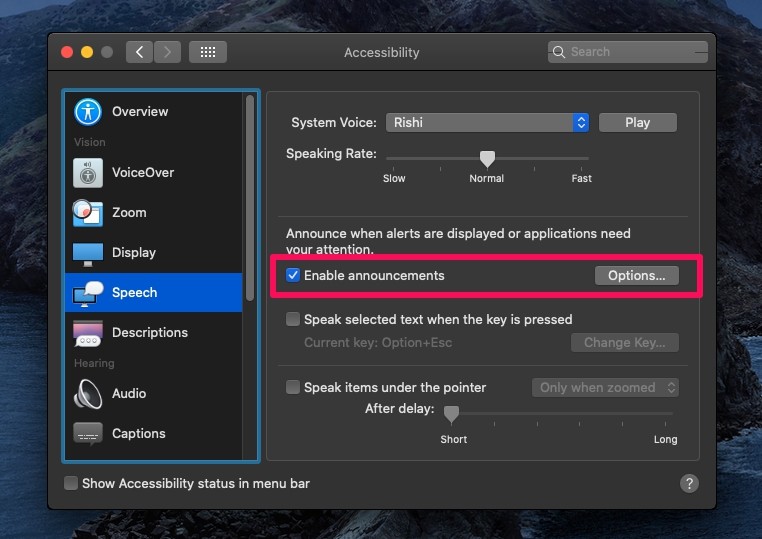
- 在这里,您可以更改用于通知的声音、设置所需的短语,甚至可以调整您希望 Mac 在发出警报之前等待的时间。完成更改后,点击“确定”。
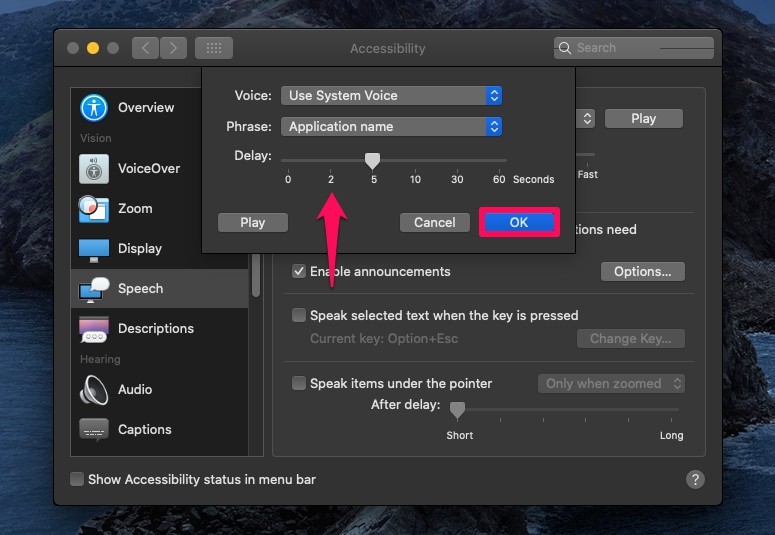
现在您已经在 Mac 上设置了提醒通知。
从现在开始,当您收到系统提醒、来自您的某个 iMessage 联系人的消息,或者当您收到来自任何其他应用程序的通知时,您的 Mac 都会大声朗读。如果您想在忙于处理其他事情时收到提醒,这会很好。
如果您出于可访问性原因有兴趣使用它,您可能还会对其他一些可访问性功能感兴趣,例如 通过击键朗读选定的文本,或使用称为 VoiceOver 的更深入的功能。它是 macOS 的语音界面,可让您听到屏幕上每个项目的描述,甚至可以使用 VoiceOver 键盘命令控制您的 Mac。
您是否使用 iPhone 或 iPad 等其他 Apple 设备?如果是这样,您会很高兴利用名为“Announce messages”的类似功能与 Siri”。但是,您需要拥有一副 AirPods 或兼容的 Beats 无线耳机才能使用这个漂亮的功能。如果您没有,也可以使用 VoiceOver 作为 iOS/iPadOS 设备上的辅助选项。
您是否启用了 Mac 上的通知功能来向您发出提醒?这是您认为自己经常使用的功能,还是针对特定情况有选择地使用它?在评论中分享您的想法、经验、技巧以及想到的任何其他内容。
