如何在 Mac 上使用自动暗/亮模式

从 Mojave 开始,所有现代 macOS 版本都包含深色模式这一美学功能。深色配色方案适用于整个系统,包括安装在 Mac 上的应用程序,除了改变外观 显着地,它也可能有助于减少光线较弱的环境中的眼睛疲劳。
默认情况下,macOS 设备启用了Light 模式,但这可以在系统偏好设置中更改。当然,您可以根据需要手动切换到深色模式,但您也可以将 Mac 设置为在这两种模式之间自动切换。没错,一旦你配置了这个,你的 Mac 将在日落后自动启用深色模式,并在日出后切换回浅色模式。对于一些 Mac 用户来说,这可能是理想的选择,他们喜欢在周围环境较亮时使用亮模式,而在周围环境较暗时喜欢暗模式。自动暗模式/亮模式是较新的 MacOS 版本中可用的功能(如果您正在运行 Mojave 并想要类似的东西,您可以 使用此处讨论的 Automator),因此您需要确保运行的是 Catalina 以后的现代版本。让我们看看如何在 Mac 上使用自动深色模式功能。
如何在 Mac 上自动切换深色/浅色模式
这里介绍了如何将深色模式和浅色模式设置为随一天中的时间自动切换。
- 从 Dock 转到 Mac 上的“系统偏好设置”。

- 这将在您的 Mac 上打开一个新窗口。点击“常规”继续下一步。
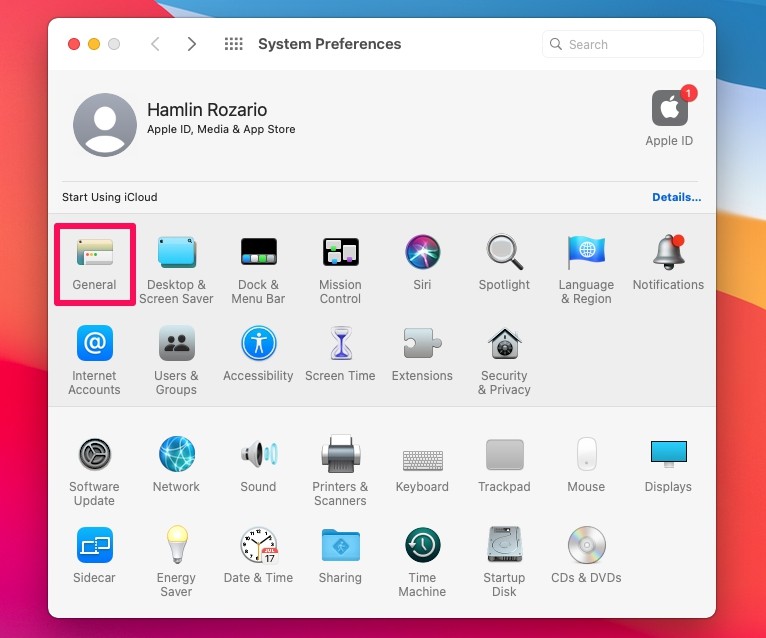
- 在这里,您会注意到您的“外观”设置设置为浅色。

- 点击“自动”以确保您的 Mac 自动在亮模式和暗模式之间切换。
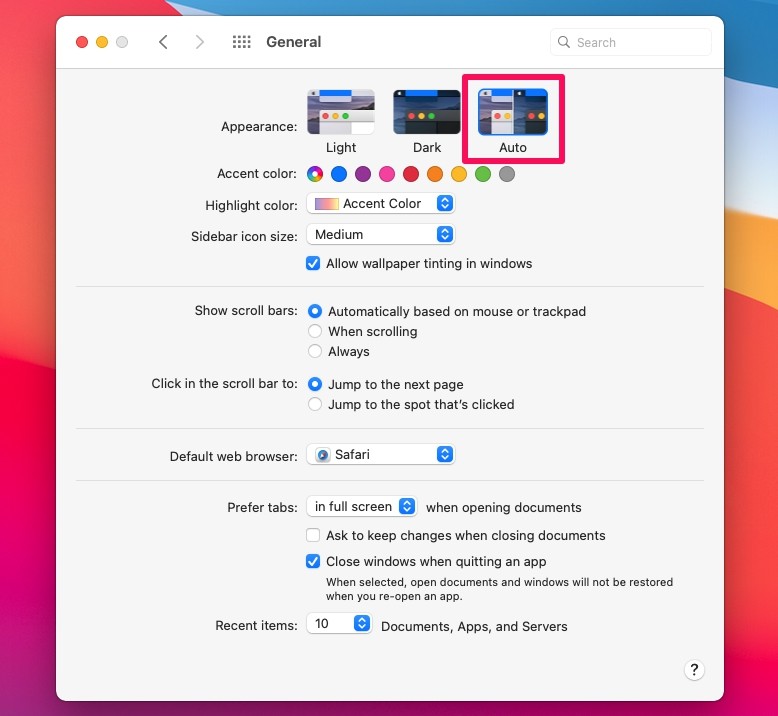
这就是在 Mac 上自动化暗模式和亮模式的简单之处。
从现在开始,当您所在地区的日落时分,您的 Mac 将自动切换到其 UI 元素的深色配色方案。显然,何时发生这种情况取决于您为 Mac 选择的地区/国家/地区。
如果您想进一步自定义它,您可以使用 Automator 在 macOS 中按计划自动启用深色模式,您可以选择特定的时间,您也可以使用该技巧来使用 Mojave 中的功能。或者,如果你觉得这很复杂,你可以下载 NightOwl 来做同样的事情从菜单栏更简单。
您是否将 iPhone 或 iPad 与 Mac 一起使用?如果是这样,您可能也有兴趣了解如何启用深色模式并将您的 iOS 设备设置为在两种模式之间自动切换配色方案。
您如何看待 Mac 上的自动深色模式和浅色模式?您是否使用此功能来安排何时在 Mac 上切换深色和浅色主题?在评论中分享任何有用的建议或您的想法。
