如何在 Gmail 上阻止和取消阻止发件人(通过 Gmail.com)
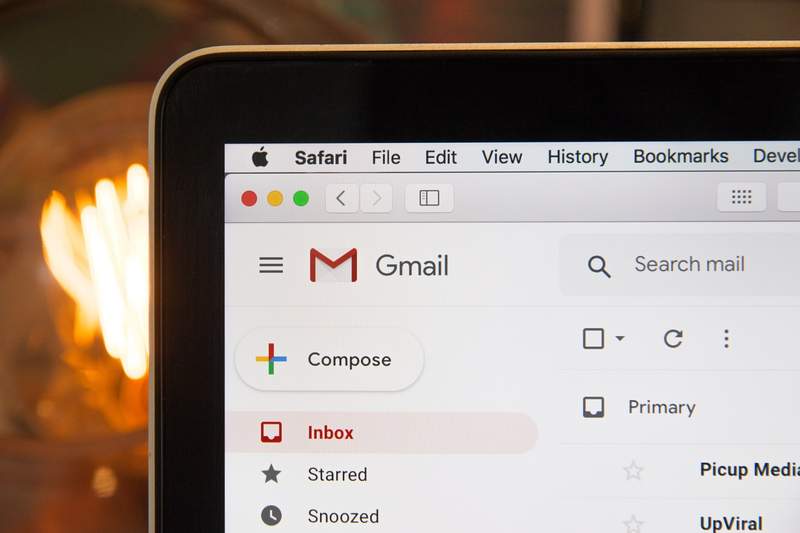
您是否收到来自个人或组织的不需要的电子邮件?也许这是一个烦人的人向您发送了令人讨厌的东西,或者它甚至可能是公司的促销或垃圾邮件,所有这些都可能在您的 Gmail 收件箱中显示为不需要的?不用担心,因为您可以在 Gmail 中阻止电子邮件地址,并确保您的收件箱干净整洁,没有不需要的发件人。当然,您也可以在 Gmail 中取消阻止发件人。
与社交网络平台类似,电子邮件服务还允许用户通过简单地阻止来过滤掉给他们带来麻烦的人。但是,Gmail 中的阻止与 Facebook 或 Twitter 等社交网络中的阻止有多种不同之处。有时,一个人不会让你一个人呆着,或者退订促销和其他电子邮件根本不起作用,如果你遇到类似情况,下一步可以阻止电子邮件发件人。
热衷于利用 Gmail 必须提供的阻止功能?不要再看了,因为我们将讨论如何在 Gmail 上阻止和取消阻止电子邮件地址。
如何在 Gmail 上阻止电子邮件发件人
对于此过程,我们将使用 Gmail 的浏览器客户端来阻止和取消阻止联系人。因此,无论您使用的是 Mac、Windows PC、iPad 还是 Android 设备,您都应该能够按照这些步骤操作。
- 从任何桌面级网站前往 mail.google.com浏览器并使用您的 Google 帐户登录。打开来自您要阻止的电子邮件地址的任何邮件,然后单击位于“回复”按钮旁边的“三点”图标,如下所示。现在,点击“阻止”选项。
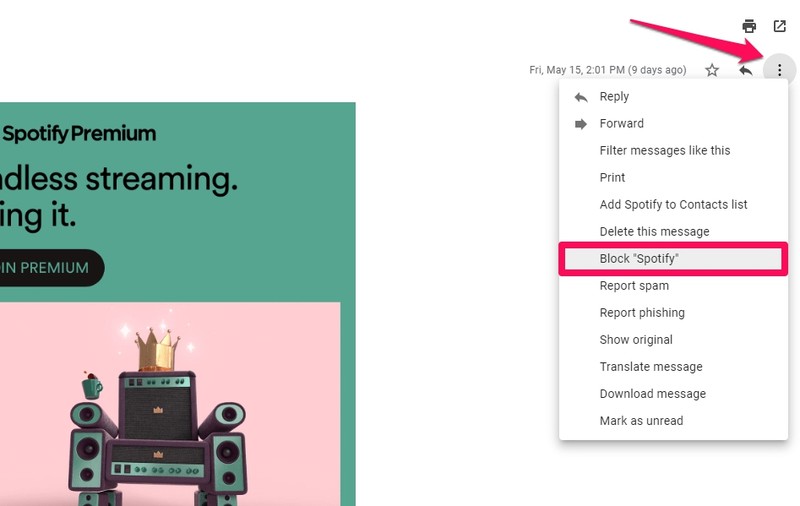
- 您会在屏幕上收到一个弹出窗口,以确认您的操作。再次点击“阻止”。

- 就是这样。您已成功取消阻止此电子邮件地址。
阻止电子邮件发件人会立即生效。
当然,您也想知道如何取消阻止电子邮件发件人。
如何取消阻止 Gmail 中的发件人
现在,要取消阻止您之前阻止的电子邮件地址或 Gmail 联系人,只需执行以下操作:
- 打开 Gmail.com,然后单击位于个人资料图标下方的相同“齿轮”图标,如下面的屏幕截图所示。在下拉菜单中,选择“设置”。

- 在 Gmail 设置菜单中,转到“过滤器和阻止的地址”类别并检查要取消阻止的电子邮件地址,如下所示。完成选择后,单击“取消阻止所选地址”。
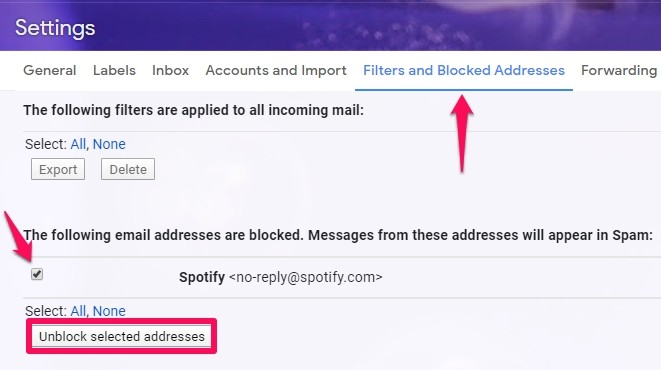
- 您会在屏幕上收到确认操作的提示。单击“取消阻止”以完成该过程。

给你。现在您已经了解了如何在 Gmail 中阻止电子邮件发件人,以及如何在 Gmail 中取消阻止电子邮件地址。
被阻止的电子邮件将不再出现在您的 Gmail 收件箱中,并且会一直存在,直到您取消阻止电子邮件地址或发件人。
如果您在邮件应用程序或其他邮件客户端中使用 Gmail,在 Gmail.com 上设置的阻止规则将沿用并适用于邮件客户端应用程序,包括 iPhone、iPad、Mac 甚至其他电子邮件客户端也是如此。说到在 iPhone 上屏蔽,别忘了您还可以屏蔽 iPhone 上的联系人通过以下方式与您取得联系任何方法,包括短信、电话、消息,而不仅仅是电子邮件。
请务必注意,在 Gmail 上屏蔽某人并不一定会阻止他们向您发送电子邮件。这与社交网络平台上阻止各种通信的阻止功能相反。但是,您以后从被阻止的 Gmail 联系人收到的任何电子邮件都将自动标记为垃圾邮件,因此您不会在收件箱中看到他们的电子邮件。
如果您使用适用于 iOS 和 Android 设备的 Gmail 应用程序,您可以通过非常相似的方式轻松阻止您的任何联系人和其他电子邮件地址。或者,如果您已将 Gmail 帐户链接到预装在 iPhone 或 iPad 上的库存邮件应用程序,您可以阻止发件人并确保将来来自他们的任何电子邮件都自动发送到垃圾文件夹。
我们希望您能够通过阻止向您发送不需要的促销邮件和其他垃圾邮件的电子邮件地址来整理您的收件箱。您是否尝试过任何其他方法来尽量减少收件箱中的混乱情况?请在下面的评论部分分享您的想法和经验,并随时在此处查看更多 Gmail 提示。
