如何将外部存储驱动器连接到 iPad 和 iPhone
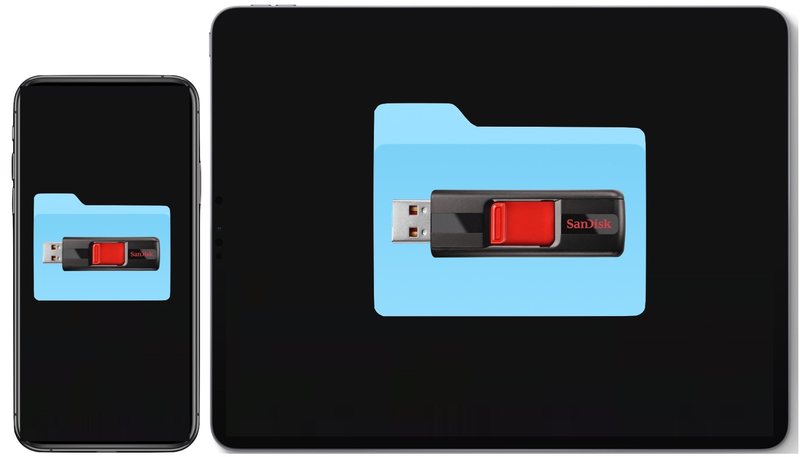
您可以轻松地将外部存储驱动器连接到 iPad 和 iPhone,从而通过“文件”应用轻松访问这些驱动器上的所有文件和数据。这包括将闪存驱动器、USB 硬盘驱动器、SD 卡以及您能想到的任何其他存储介质连接到 iPhone、iPad Pro 和 iPad,只要您有合适的适配器将其连接到 iPhone 或 iPad。
本文将演示如何使用外部存储驱动器并将其连接到 iPhone 或 iPad,包括外部硬盘、U 盘、SD 卡和其他常见存储格式。然后,您就可以直接从 iOS 或 iPadOS 直接访问这些存储介质上的文件。
如何将外部存储驱动器连接到 iPad 和 iPhone
这些是在 iPhone 或 iPad 上连接和访问外部存储设备的步骤。此处的演示屏幕截图显示在 iPad 上,但在 iPhone 上也一样:
- 在 iPhone 或 iPad 上打开“文件”应用
- 将 USB 驱动器直接连接到 iPhone 或 iPad,或者使用适合设备型号的适配器*(适配器信息见下文)
- 如果您不在“文件”应用主屏幕上,请点按“浏览”
- 现在从“浏览”中,在“位置”下查找您连接的外部存储驱动器的名称
- 点击外部存储驱动器的名称以访问内容并使用来自 iPhone 或 iPad 的数据
- Apple Lightning 转 USB-3 适配器(适用于 iPhone、iPad、iPad Air、iPad mini、旧版 iPad Pro,用于连接 USB-C)
- Apple Lightning 转 USB 相机适配器(适用于 iPhone、iPad、iPad Air , iPad mini, 旧版 iPad Pro, 连接到 USB-A)
- Apple Lightning 转 SD 读卡器(适用于 iPhone、iPad、iPad Air、 iPad mini、旧版 iPad Pro 连接到 SD 读卡器)
- Apple USB-C 转 USB-A 适配器(适用于新款 iPad Pro连接到 USB)
- Apple USB-C 转 SD 读卡器(适用于新 iPad Pro连接到 SD 卡)
- 如果您将 USB-C 驱动器连接到 iPad Pro,它会直接插入而无需适配器
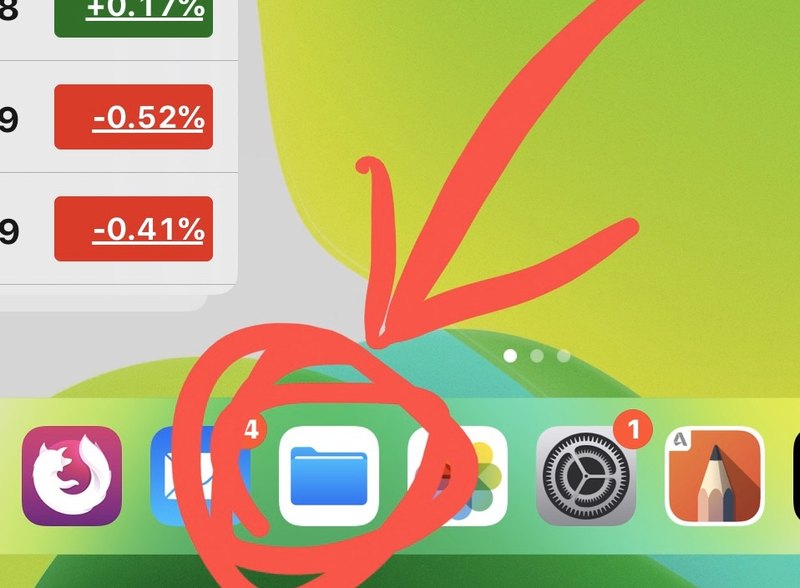
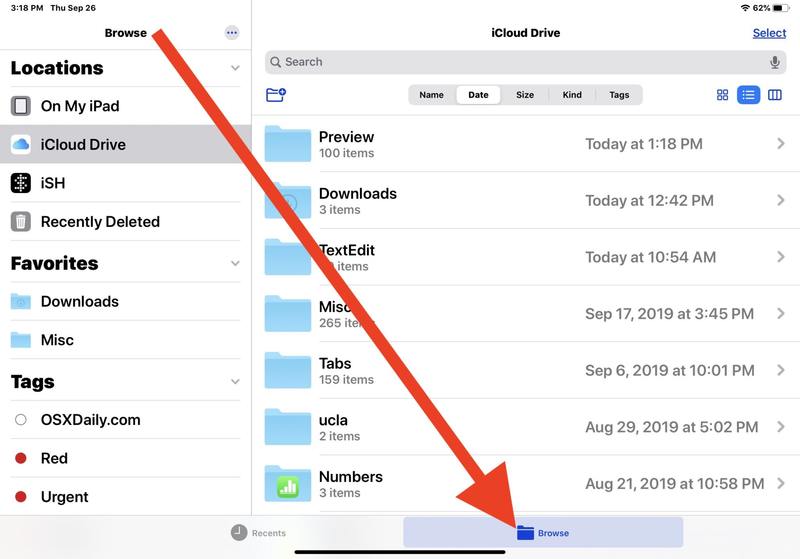
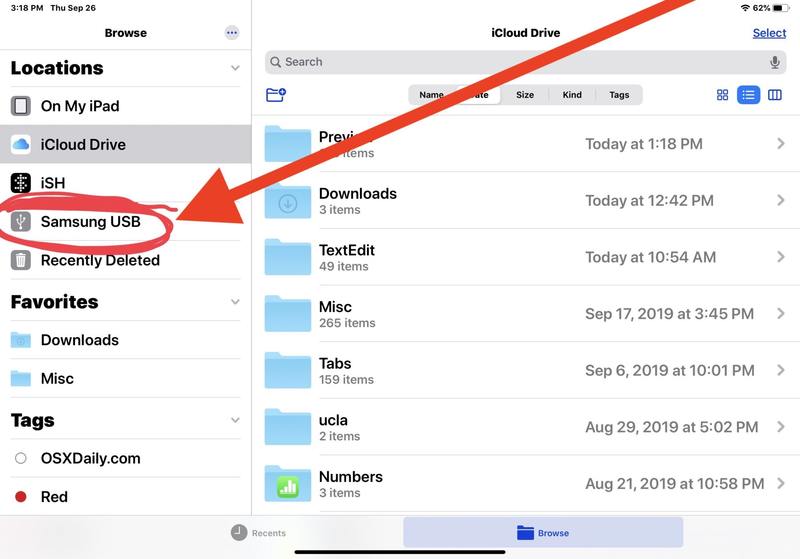
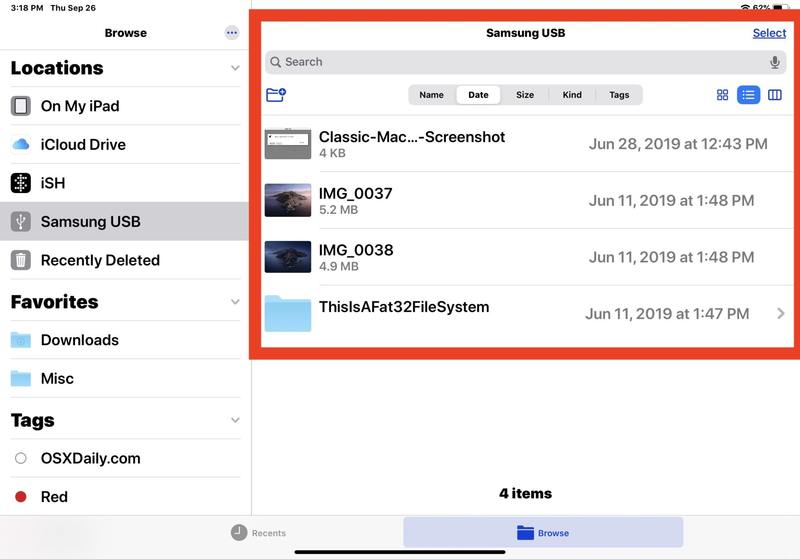
您可以使用所有常规文件应用程序提示和外部存储设备的功能。
您可以自由地创建新文件夹、剪切、复制、粘贴、拖放, 重命名文件和文件夹,并根据需要移动文件和数据,对文件进行排序,使它们更易于浏览,或者您希望完成的任何其他事情。只要外部驱动器未被锁定(某些 SD 卡和其他外部存储设备有时会出现这种情况),外部存储介质将是可写和可读的。
文件应用似乎支持多种常见文件系统,包括 APFS、ExFAT、FAT32、HSF+,因此只要您尝试使用的外部存储设备是其中一种格式,它就应该易于读取。
将 iPad 或 iPhone 连接到外部存储驱动器需要哪些适配器?
* 根据您的 iPad 或 iPhone 型号以及您要连接的设备,您可能需要不同的适配器。用于将外部存储连接到 iPhone 和 iPad 的最常见适配器如下,这些是指向亚马逊产品的合作伙伴附属链接:
您使用什么最终取决于您尝试连接到 iPhone、iPad、iPad mini、iPad Air 或 iPad Pro 的设备。如果您的设备有 Lightning 端口,则需要一个 Lightning 适配器。如果设备有 USB-C 端口,则需要一个基于 USB-C 的适配器。
我们假设您在 iPad 上运行的是现代 iPadOS 版本,因为 iPadOS 13 之前的任何版本都不具备“文件”应用程序中可用的功能,无法通过这种方式本地访问外部驱动器。同样,任何希望使用外部存储设备的 iPhone 都必须使用 iOS 13 或更高版本,因为早期版本的文件应用程序也不支持该功能。
文件应用程序不限于访问外部存储,您还可以连接在运行最新操作系统版本的 iPad 和 iPhone 上使用文件应用程序连接到外部 SMB 服务器。
您是否通过“文件”应用在 iPhone 或 iPad 上使用外部存储设备、硬盘驱动器、闪存驱动器、SD 卡和其他存储介质?您如何看待现在可用于 iPad 和 iPhone 的这项出色功能?在下面的评论中让我们知道您的想法和经历。
