10 项简单的 Mac 调整可帮助您在 2022 年更智能、更安全地工作

如果您刚刚拥有一台新 Mac,那么您显然已经开始使用它来上网。但在深入了解之前,您应该对 Mac 的设置进行一些简单的调整,使其更加舒适和熟悉,更不用说更安全了。以下是可在新 Mac 上更改的 10 项快速设置。
自动化软件更新
Apple 会定期推出 macOS 更新,因此您刚刚购买的 Mac 很可能未运行开箱即用的最新版本。如果您尚未更新,请点击左上角的 Apple 菜单,然后选择”关于本机”。在”概览”窗口中,点击”软件更新”。要安装最新更新,请点击立即升级。
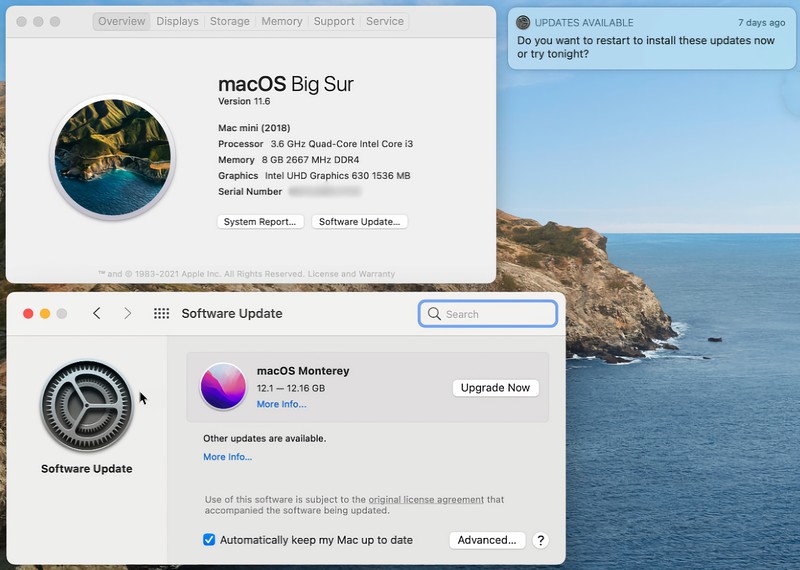
为避免每次都手动检查,请点击”自动使我的 Mac 保持最新状态”框。当新的更新准备就绪时,屏幕上会弹出一条通知,告诉您有可用的更新,并询问您是否要立即安装或今晚安装。要进一步控制更新设置,请点击”高级”按钮并选中您想要自动运行的项目。
调整 Dock
Dock 是一款方便的生产力工具,可以通过各种方式进行自定义。当你启动 Mac 时,里面充满了 Apple 的应用程序,但它们不必留在那里。要从 Dock 中删除应用程序,请右键单击该应用程序,然后在弹出菜单中选择”选项”,然后选择”从 Dock 中删除”。要添加程序,请转到 Finder,然后浏览到应用程序的位置,然后将图标拖到 Dock 上。如果应用程序当前正在运行,您可以右键单击 Dock 中的图标,然后选择”保留在 Dock 中”。要重新排列 Dock 图标的顺序,请单击并按住该图标,然后将其拖动到所需位置。
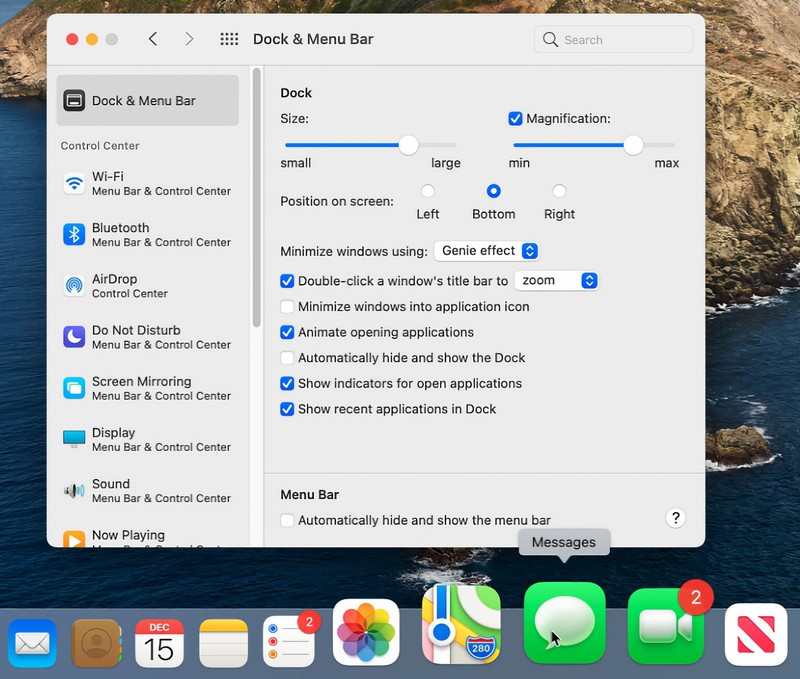
要进行更多 Dock 调整,请转到”系统偏好设置”并选择”Dock 和菜单栏”。在这里,您可以更改大小、将鼠标悬停在应用程序上时打开放大功能、将 Dock 的位置从底部切换到左侧或右侧,以及当您将鼠标移至或远离屏幕底部时自动隐藏或显示 Dock .
自定义菜单栏
接下来,您可以调整屏幕最顶部的菜单栏。如果您希望仅当您将鼠标移至屏幕顶部时才显示菜单栏,请在”系统偏好设置”的”Dock & 菜单栏”窗口中选中”自动隐藏和显示菜单栏”复选框。
然后,在”Dock & Menu Bar”首选项中,单击左列中的每个项目,从”Wi-Fi”开始。对于每一项,根据您的喜好选择或取消选择”在菜单栏中显示”框。对于某些选项,例如”焦点”(以前称为”请勿打扰”)、”屏幕镜像”和”显示”,请决定它们是否应始终显示在栏中或仅在活动时显示。
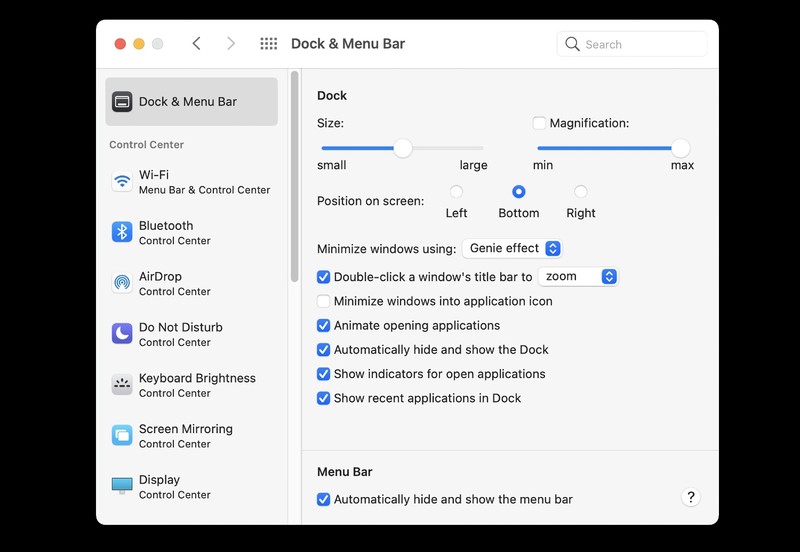
如果您有一台新的 MacBook Pro,您甚至可以使用 众多实用程序之一已经落地。
配置控制中心
控制中心可从菜单栏访问,在自定义方面受到限制,但您可以向其中添加一些项目。在”系统偏好设置”的”Dock & Menu Bar”窗口中,在左列中向下滚动到”其他模块”部分。选择”辅助功能快捷方式”、”电池”和”快速用户切换”条目,然后选中”在控制中心显示”复选框(如果您希望在控制中心中进行这些设置)。单击菜单栏上的控制中心图标即可查看新添加的内容。

设置热点
您可以通过将鼠标指针移动到屏幕上四个角的任意一个来触发某些功能。在”系统偏好设置”中,选择”桌面和屏幕保护程序”,然后单击”热点角”。选择四个活动角中的每一个,然后从屏幕保护程序、任务控制、桌面、快速笔记、锁定屏幕等中选择您想要启动的功能。单击”确定”,然后将鼠标移动到四个角中的任意一个以触发每个选定的功能。
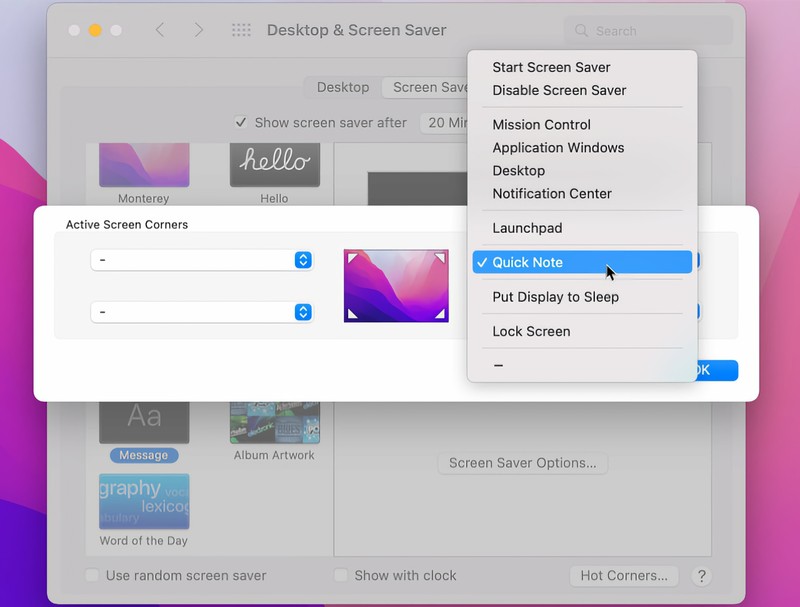
修改鼠标
要修改鼠标的行为,请转至”系统偏好设置”并单击”鼠标”设置。如果您想在向下转动滚轮时在屏幕上向下移动,在向上转动滚轮时向上移动,请删除”滚动方向:自然”的复选标记。您还可以更改跟踪速度以确定移动鼠标时指针移动的速度、修改滚动速度、更改双击速度以及在左右之间切换鼠标主按钮。
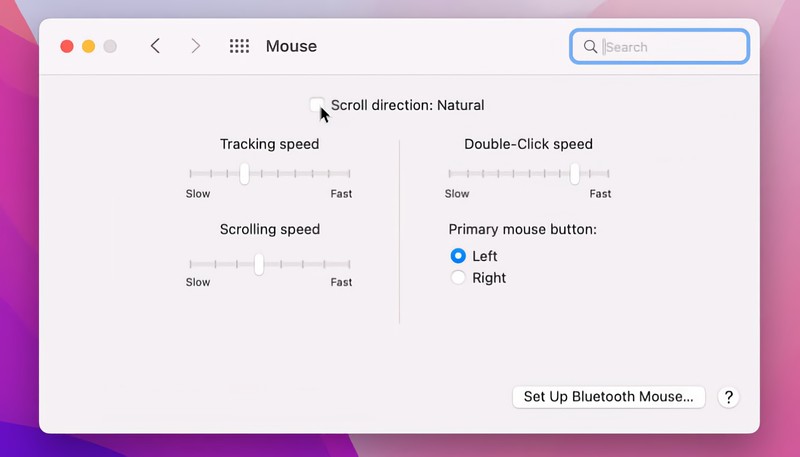
调整触控板
要调整 MacBook 上的触控板或 iMac 上的 Magic Trackpad,请单击触控板的系统偏好设置。通过”点击”选项卡,您可以设置用于查找单词、处理某些类型的数据、辅助单击和点按单击的手势。您还可以控制点击灵敏度和跟踪速度以及用力点击和触觉反馈。 “滚动和缩放”选项卡可让您更改滚动方向并确定是否以及如何在屏幕上放大、缩小和旋转。 “更多手势”选项卡提供了激活某些功能的方法,例如通知中心、任务控制和启动板。
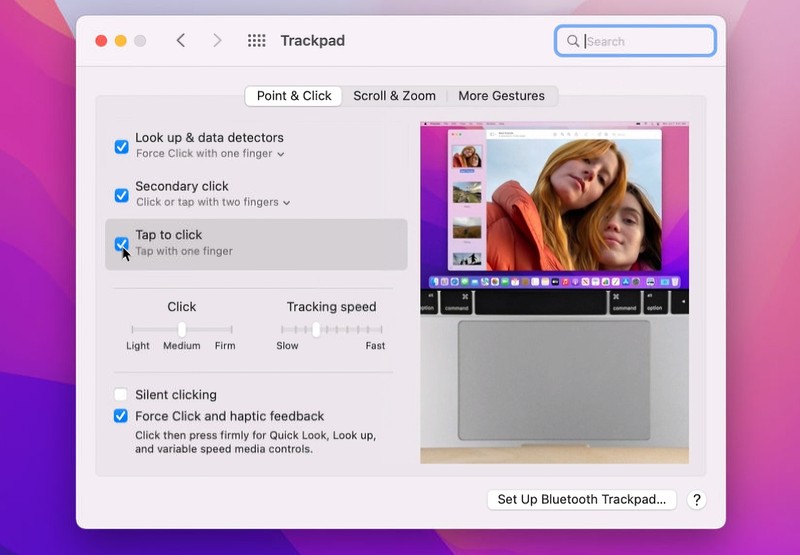
节省电池
在 MacBook 上,您需要管理电池,以免在错误的时间耗尽电量。在”系统偏好设置”中,点击”电池”设置,然后选择左侧的”电池”类别。为了帮助节省电池电量,请移动滑块以在一定时间后关闭显示屏。选中”使用电池时优化视频流”复选框,以便在使用电池时以标准清晰度播放高清视频。检查”优化电池充电”和”低功耗模式”选项也将有助于保持电池健康。如果您希望 Mac 在一天中的特定时间自动进入睡眠、唤醒或关闭状态,请点击”计划”设置。
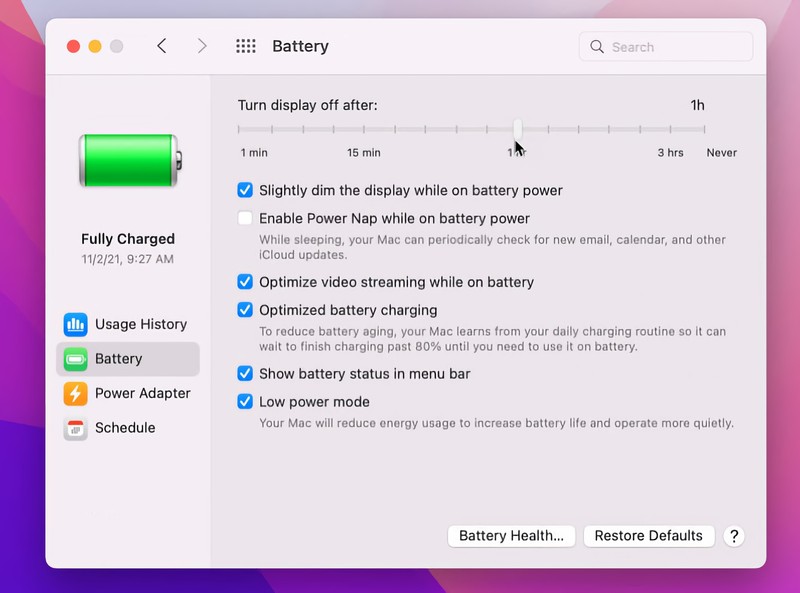
使用电池供电时的低功耗模式设置。
增强密码安全性
您需要一个强密码来保护您的 Mac,但每次需要时输入该密码可能会很麻烦。要控制它,请转到系统偏好设置并选择安全和隐私。在”常规”选项卡中,设置 Mac 进入睡眠状态或打开屏幕保护程序后需要输入密码的小时数。更好的是,如果您拥有 Apple Watch,请选中使用手表解锁应用程序和 Mac 的选项,以减少输入密码的需要。
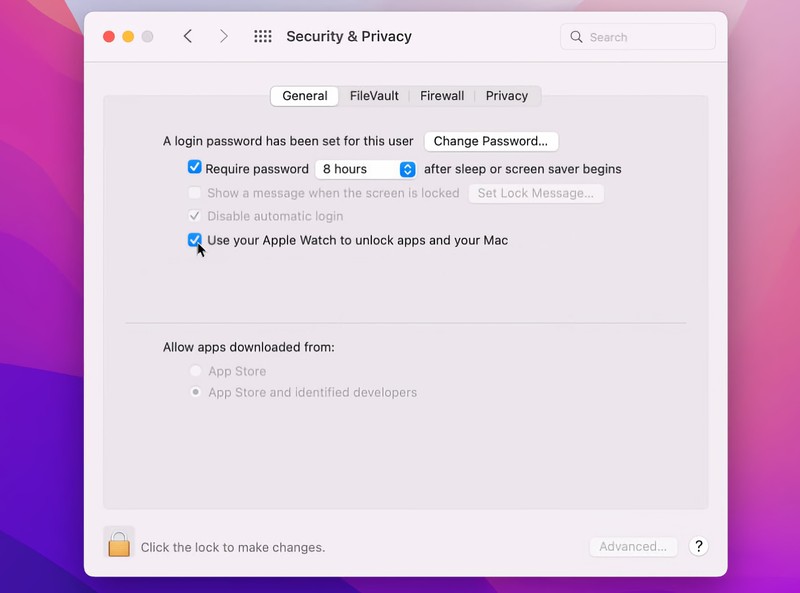
打开 FileVault
最后,您可以通过 FileVault 加密数据,保护您的 Mac 启动磁盘免遭未经授权的访问。启用此功能后,您每次启动 Mac 时都必须输入密码。在”系统偏好设置”的”安全和隐私”窗口中,点击”FileVault”选项卡。单击底部的锁并输入您的密码。点击”启用 FileVault”按钮。输入您的密码。选择是否要使用 iCloud 帐户解锁磁盘或在忘记密码时创建恢复密钥。点击”继续”。然后您的磁盘就会被加密。
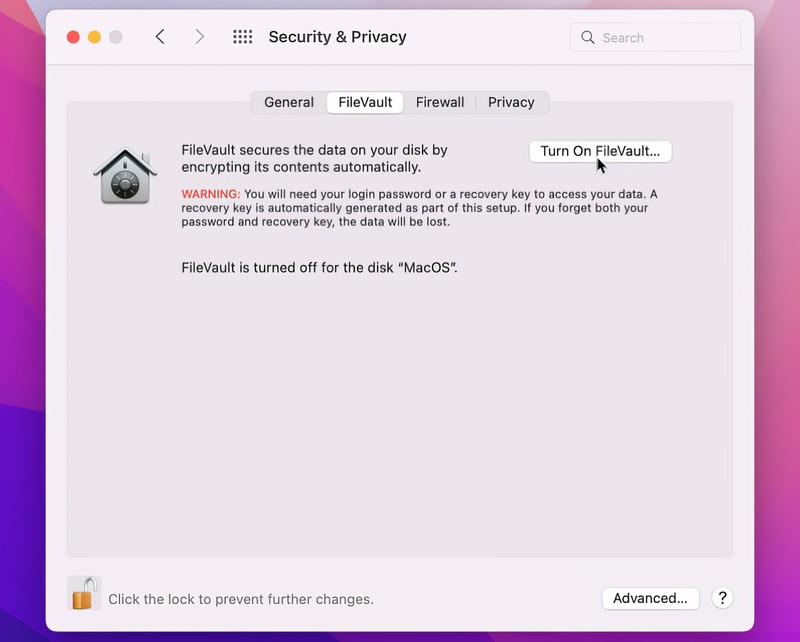
调整完设置后,请查看这些您应该首先执行的 10 件事.
