如何在 Mac 上查看 iPhone 和 iPad 的日志
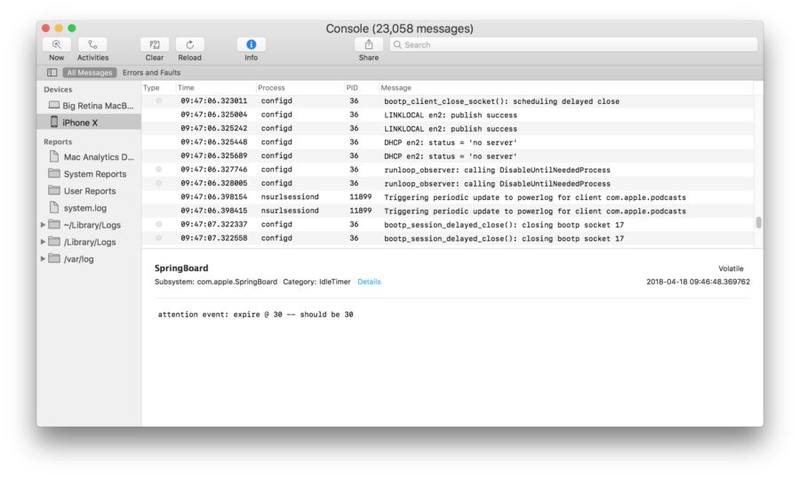
iPhone 和 iPad 会生成一些系统活动的日志,包括应用程序崩溃和其他可能有趣或有用的数据。通过将 iOS 设备连接到 Mac,您可以查看这些日志。
浏览日志数据通常仅对开发人员和高级用户有用,可用于故障排除或诊断目的,但它也可能对某些其他环境有更广泛的应用。甚至更随意但好奇的修补匠类型可能会发现浏览起来很有趣,即使数据与他们及其设备使用情况在很大程度上无关。
您需要一部 iPhone 或 iPad、一台 Mac 和一根 USB 数据线才能开始使用。确保 iOS 设备也已开机。
如何从 Mac 查看 iOS 设备日志
- 使用 USB 连接将您要查看日志的 iPhone 或 iPad 连接到 Mac,并确保解锁 iOS 设备
- 在 Mac OS 上打开位于 /Applications/Utilities/ 目录中的“Console”应用
- 在控制台应用侧边栏中,查看“设备”部分下的内容,然后选择连接到 Mac 的 iPhone 或 iPad
- 控制台日志数据将立即开始显示连接的 iOS 设备

当 iOS 设备上发生事件时,控制台日志数据会快速更新,例如,如果您正在连接或断开与 Wi-Fi 路由器的连接,或禁用蜂窝网络连接,或打开或关闭应用程序,或启动进程您知道会触发应用程序崩溃,与这些事件相关的数据将立即显示在屏幕上。对于临时用户来说,这一切都可能看起来完全是胡言乱语,但它对开发人员特别有用。
如果您将多个 iOS 设备连接到 Mac,比如 iPhone 和 iPad,您将能够独立浏览每个设备的日志。如果您将 Apple Watch 同步到连接的 iPhone,您还可以通过 Mac 上的控制台应用程序查看 Apple Watch 日志。
请注意,如果您从控制台应用程序中选择 iPhone 或 iPad 并且没有数据,您会看到一个小三角形“!”设备列表中其名称旁边的符号,表示必须先解锁 iOS 设备,和/或必须信任连接到的计算机。

如果您之前不信任计算机,或在 iOS 中重置受信任计算机列表,您在数据变得可见之前需要再次信任计算机。同样,如果您忽略 “信任这台计算机?” iOS 设备上的对话框,如果之前从未被信任,您通常可以通过简单地再次连接和断开连接来再次触发它。
Mac 的控制台应用程序 经常被更高级的用户以及开发人员和修补匠用于故障排除和诊断目的,但是为什么要把乐趣限制在 Mac 上?只需将 iOS 设备连接到计算机,您也可以浏览这些设备日志。
请注意,这需要较现代的 iOS 版本、半现代的 iPhone 或 iPad 以及现代版本的 Mac OS。更早的版本曾经可以使用 iPhone 配置实用程序 来查看相同的内容日志数据,或者从备份访问崩溃数据。
