如何在 iOS 16 / 15 和 iPadOS 16 / 15 中禁用自动亮度

自动亮度功能会根据周围的环境光照条件自动调整 iPhone 或 iPad 的显示屏亮度。有些用户喜欢这个功能,有些用户不喜欢,并且有设置选项可以在 iPhone 或 iPad 上启用和禁用自动亮度。
如果您想在运行 iOS 16、iPadOS 16、iOS 13、iOS 14、iPadOS 13、iPadOS 14 或更高版本的 iPhone 或 iPad 上更改或关闭自动亮度,您可能已经注意到该设置不再位于之前的位置。这导致一些用户认为该功能不再存在,但它刚刚被重新定位。
本文将向您展示如何在运行现代 iOS 或 iPadOS 系统软件的 iPhone 或 iPad 上查找和调整自动亮度设置。这些设置将适用于所有现代 iOS 和 iPad 版本,以及所有现代设备,如 iPhone 11、12、13 和 iPhone 14。
如何在 iOS 16、15、14、13 中禁用自动亮度
以下是在装有最新系统软件版本的 iPhone 或 iPad 上禁用自动亮度的方法:
- 在 iPhone 或 iPad 上打开“设置”应用
- 转到“辅助功能”
- 选择“显示和文字大小”
- 向下滚动并找到“自动亮度”设置,然后点击按钮将其关闭
- 退出设置
![]()
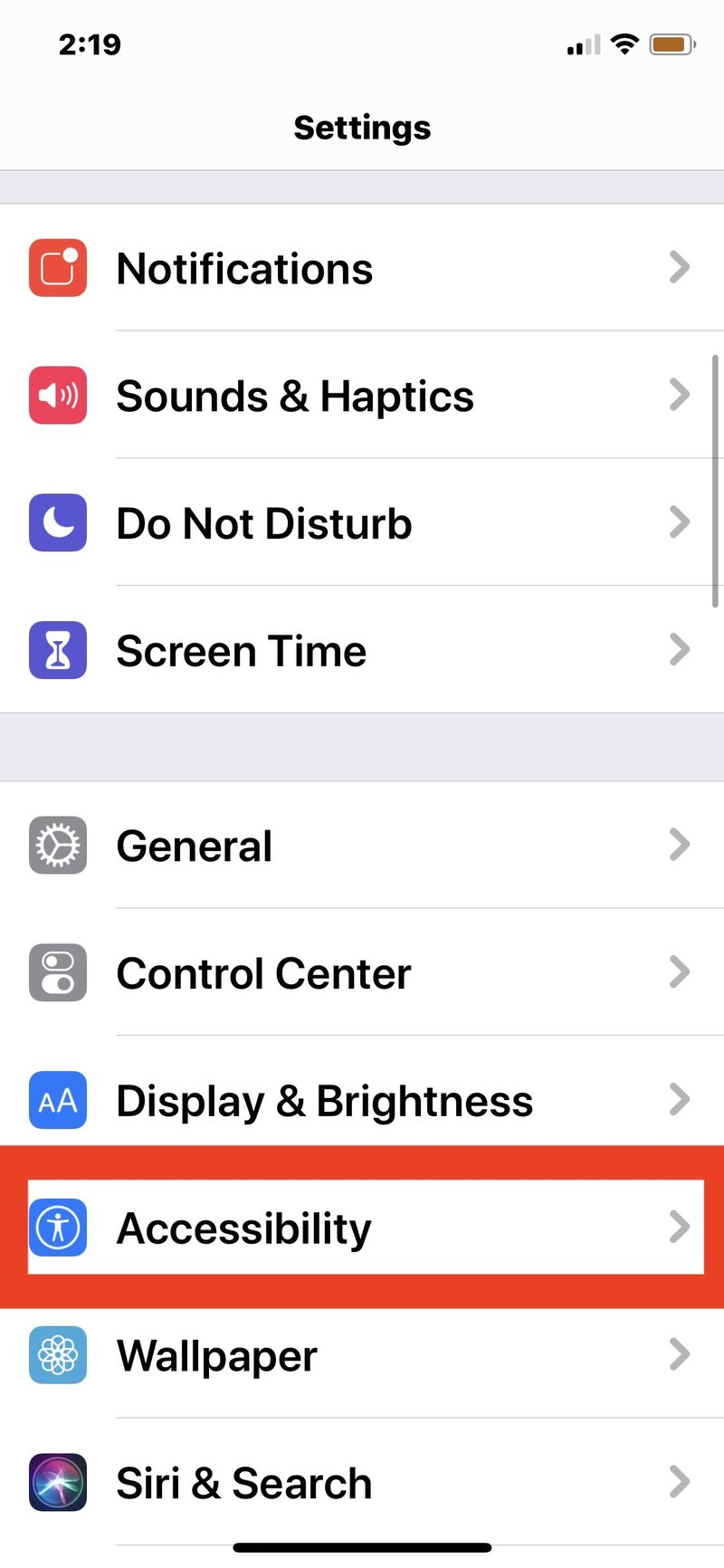
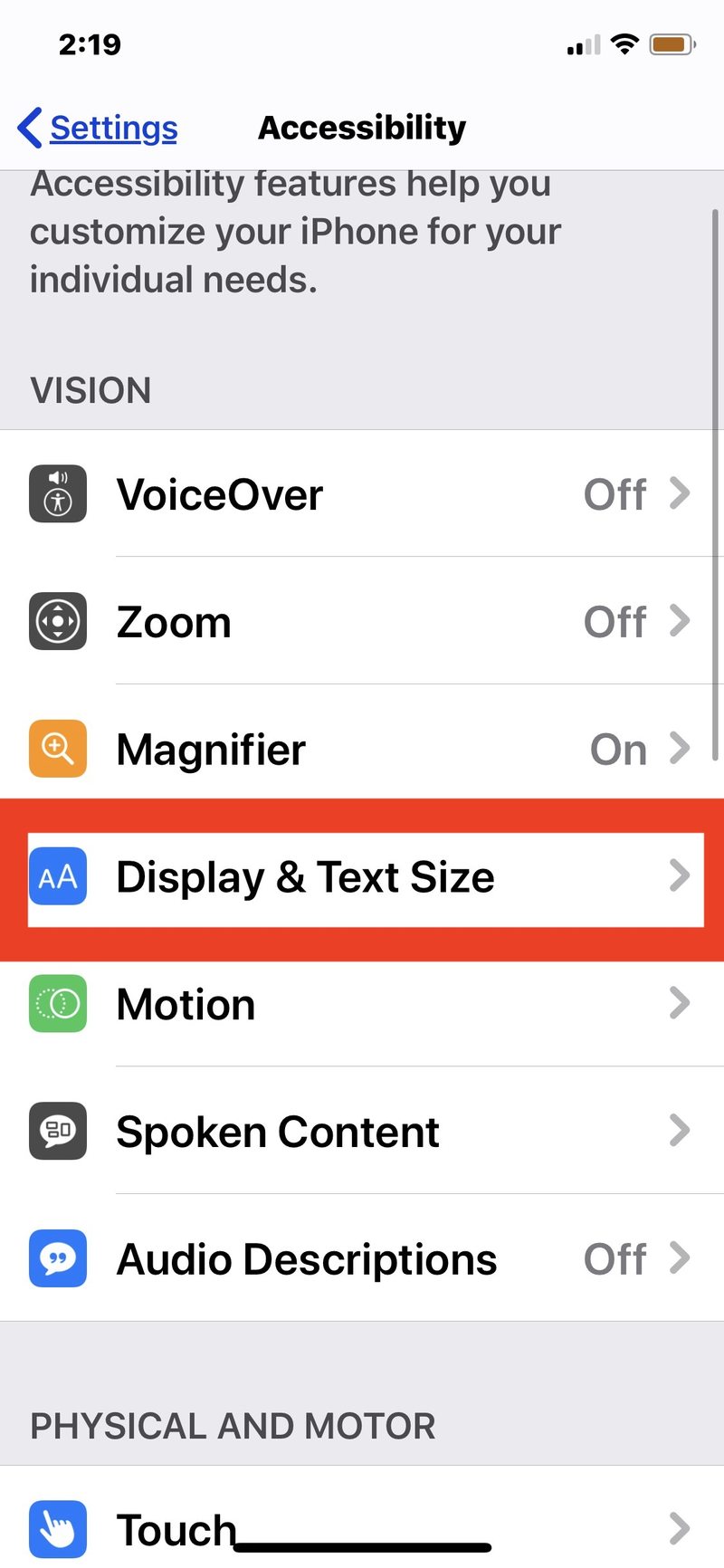

关闭此设置后,iPhone 或 iPad 显示屏将不再自动调整亮度。这意味着您必须通过“设置”或“控制中心”完全自行调整亮度,因为它不再根据周围的光线自行调整。
如果一些用户希望他们的屏幕始终超亮或非常暗,或者甚至稳定在 50%,或者无论他们选择什么,他们可能更喜欢此设置。
如何在装有 iOS 16 / 15 / 14 / iOS 13 / iPadOS 13 / iPadOS 14 的 iPhone 和 iPad 上启用自动亮度
以下是如何在最新的 iOS 和 iPadOS 系统软件版本上启用显示屏的自动亮度:
- 在 iPhone 或 iPad 上打开“设置”应用
- 转到“辅助功能”
- 转到“显示和文字大小”
- 找到“自动亮度”设置并转到开启位置
- 像往常一样退出设置
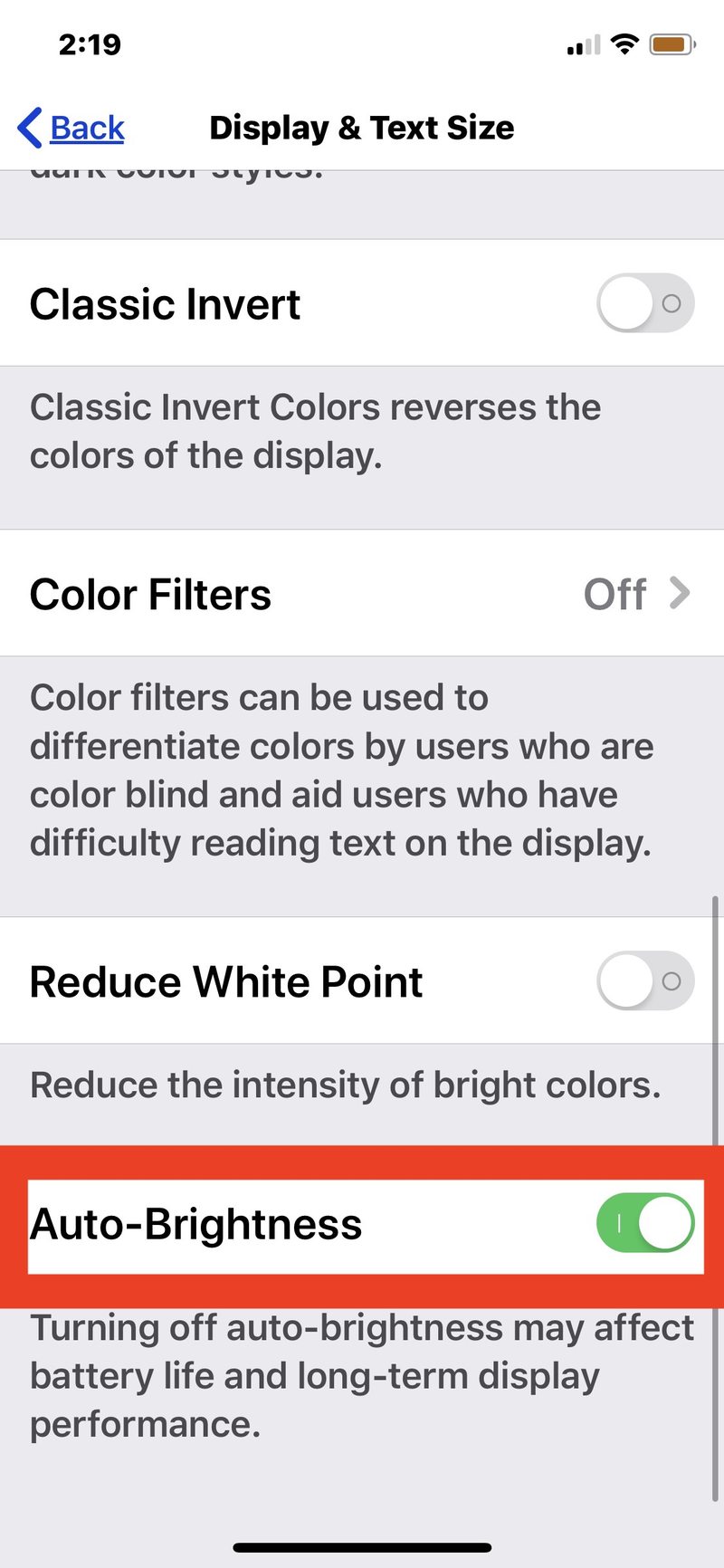
启用自动亮度后,iPhone 或 iPad 屏幕会随着您周围光线的变化自动调整。
iPhone 和 iPad 上的默认设置是启用自动亮度功能,但一些用户可能希望更改行为,关闭或打开该功能,或者根据需要调整和禁用它。
这显然适用于新版本的 iOS 和 iPadOS。对于某些背景,“自动亮度”设置在 iOS 中已移动多次,因此如果您四处寻找该设置但找不到它,那么您必须知道您的 iPhone 或 iPad 上运行的是哪个版本的系统软件.例如,在 iOS 12 中,自动亮度设置位于辅助功能设置的不同部分。即使是早期版本的 iOS,该设置也直接位于设置的更广泛的显示和亮度部分,当调整屏幕时可以轻松访问亮度一般。无论出于何种原因,最新和最棒的 iOS 和 iPadOS 版本以及更新版本已经移动了设置,并且因为它在过去已经移动了多次,如果您发现设置在未来版本中再次更改位置,请不要感到惊讶也有适用于 iPhone 和 iPad 的软件。
您还可以精确调整 Mac 显示屏亮度和停止 Mac 屏幕自动变暗,如果您也是 Mac 用户。
你在 iPhone 或 iPad 上使用自动亮度吗?你怎么看呢?在下面的评论中让我们知道您的想法和意见。
