阻止 MacBook Pro 和 MacBook 屏幕变暗

MacBook、MacBook Air 和 MacBook Pro 屏幕背光设置为在不同情况下自动变暗和调整。对于 MacBook,它将根据电源和计算机未使用的时间进行调整。对于 MacBook Pro 和 MacBook Air,同样如此,除了屏幕会根据环境光差异和电源变化调整其亮度级别。
如果您对这些自动亮度调整不满意,这里是如何在 Mac 上禁用自动亮度功能以阻止 MacBook、MacBook Air 和 MacBook Pro 屏幕在没有用户的情况下自行调暗输入。
这是一个基于涵盖几个不同设置的两阶段过程,首先您将停止根据电源调暗亮度变化,然后您将阻止 Mac 根据电源改变屏幕亮度光照条件。
MacBook、MacBook Air 和 MacBook Pro 在使用电池运行时或电脑闲置一段时间后都会自动调暗屏幕
如何阻止 MacBook Air 和 MacBook Pro 屏幕变暗(macOS Big Sur 和更新版本)
在现代 macOS 版本中禁用自动调光的方法如下:
- 从 Apple 菜单打开“系统偏好设置”
- 选择“电池”,然后从左侧选择“电池”选项
- 取消选中“使用此电源时稍微调暗显示器”旁边的复选框
- 接下来,返回“系统偏好设置”并选择“显示”系统偏好面板
- 取消选中“自动调整亮度”复选框
- 关闭系统偏好设置
如何阻止 MacBook 和 MacBook Pro 屏幕变暗
在较旧的 MacOS 和 Mac OS X 版本中禁用自动屏幕变暗的方法如下:
- 从 Apple 菜单打开“系统偏好设置”
- 点击“节能器”,然后先进入“电池”标签下
- 取消选中“使用此电源时稍微调暗显示器”旁边的复选框
- 取消选中“显示器进入休眠前自动降低亮度”旁边的复选框
- 如果需要,在“电源适配器”选项卡下重复相同的设置调整
- 关闭系统偏好设置

现在您需要进入下一阶段,这将阻止 MacBook 屏幕根据 Mac 使用区域的照明条件自行调暗。
如何阻止 MacBook Pro / Air 屏幕因环境光而变暗
现在,如果您有 MacBook Pro 或 MacBook Air,但屏幕仍然变暗,那是因为环境光传感器。您可以通过关闭自动调整来防止自动调光:
- 留在系统偏好设置中,否则从 Apple 菜单再次打开它
- 点击“显示”,然后在“显示”选项卡下查看
- 取消选中“随着环境光的变化自动调整亮度”旁边的复选框
- 关闭系统偏好设置
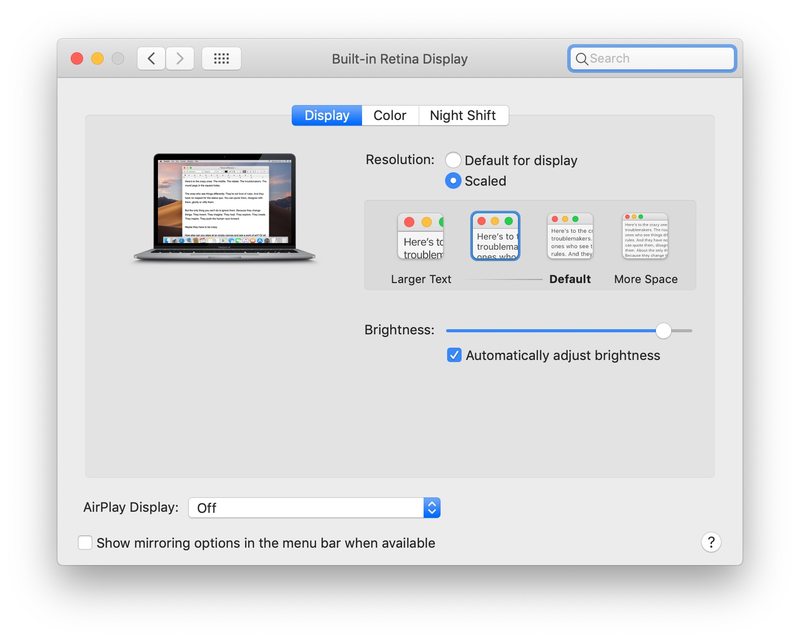
Mac OS X 版本和 Macbook 到 Mac 的语言可能略有不同,较新版本的 Mac OS X 将此设置更简单地标记为“自动调整亮度”——尽管该设置具有相同的效果。

对这两项的更改会立即生效。
请注意,如果您使用电池运行并且禁用屏幕调光功能,您将缩短电池寿命。唯一的例外是,如果您特别擅长通过点击键盘上的亮度按钮来自行维持亮度水平。
对于任何小工具(无论是 Mac、智能手机还是其他设备)始终适用,任何显示器的亮度设置越低,电池寿命越长,因此请始终尝试在较低亮度水平和电池寿命之间找到最佳平衡以满足您的需求.
