如何在 Mac 上禁用 iCloud Drive
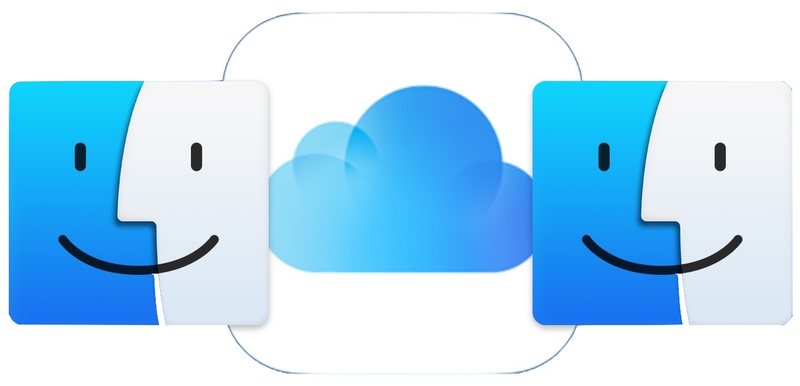
如果您在 Mac 上不使用 iCloud Drive,您可能希望在 macOS 中禁用 iCloud Drive。关闭 iCloud Drive 后,存储在 iCloud 中的所有文档都将从 Mac 中删除,但您可以选择在关闭 iCloud Drive 时保留本地副本。
请注意,这是在 Mac 上完全禁用 iCloud Drive,而不是简单地禁用 iCloud 桌面和文档 仅将这两个目录存储在 iCloud 中。通过关闭 Mac 上的 iCloud Drive,您将无法从该计算机访问 iCloud Drive 或 iCloud Drive 中的任何文件(除非您再次打开它,我们也将在下面介绍)。
如何在 Mac 上禁用 iCloud Drive
在尝试此过程之前,请确保 Mac 具有有效的互联网连接,以便可以尊重任何关于文件下载的决定。
- 转到 Apple 菜单并选择“系统偏好设置”
- 选择“Apple ID”或“iCloud”设置(取决于 MacOS 版本)
- 取消选中“iCloud Drive”旁边的复选框
- 确认您要关闭 iCloud Drive 并从 Mac 中删除 iCloud 文件,然后选择如何处理您的文件的选项:
- “保留副本”——这将在 Mac 上保留从 iCloud Drive 下载的文件副本,这是大多数用户保留文件的推荐选择
- “从 Mac 中删除”——这将从 Mac 上的 iCloud Drive 中删除所有文件
- 完成后退出系统偏好设置
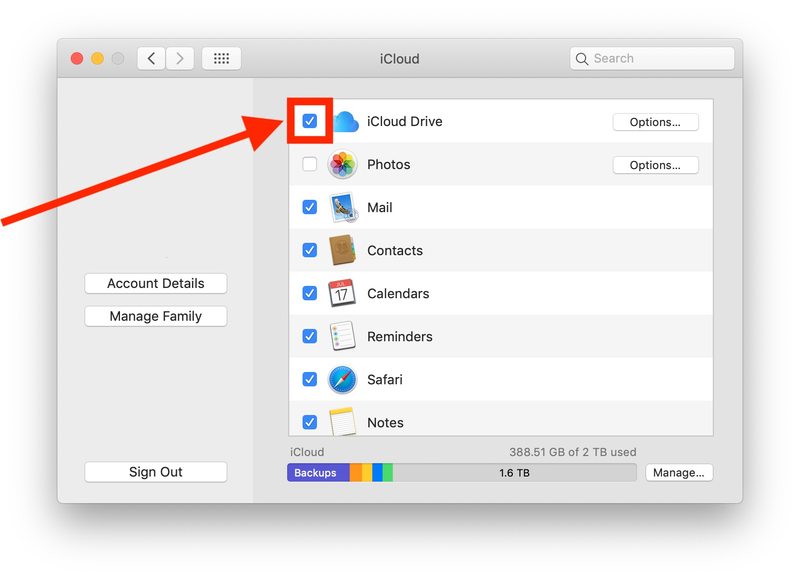
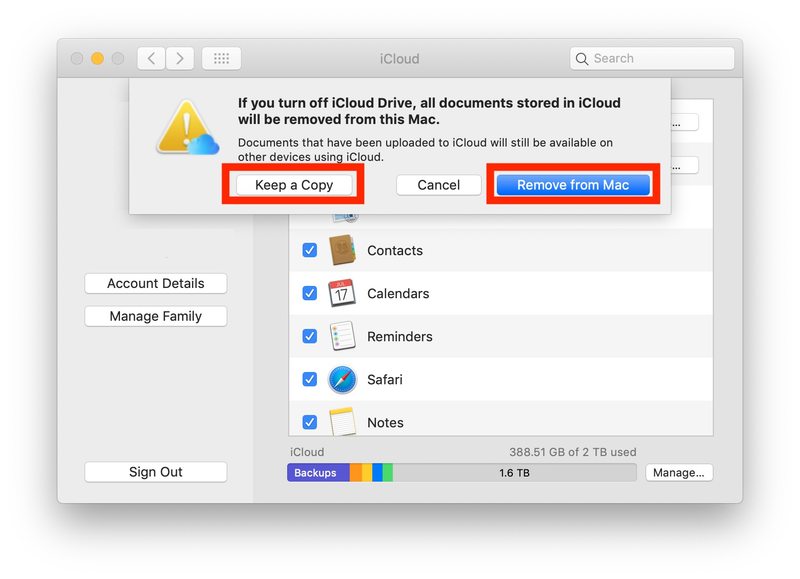
在 Mac 上关闭 iCloud Drive 后,“iCloud Drive”选项将不再显示在 Finder 边栏中,也不会作为 Dock 或 Mac 其他地方的选项显示,因为该功能已完全禁用。同样,您将无法从 Mac 将文件保存到 iCloud Drive,也无法 将文件复制到 iCloud Drive 或 移动文件从 Mac 到 iCloud Drive。
iCloud Drive 是一项非常有用的功能,通过在设备之间自动同步和复制文件,您可以轻松地在自己的设备(包括其他 Mac、iPhone、iPad)之间共享文件和文档,因此只有在以下情况下才应禁用 iCloud Drive您实际上根本没有在 Mac 上使用该功能。在其他一些情况下,关闭 iCloud Drive 也可能是相关的,例如,如果 Mac 从不在线,或者根本不使用 iCloud,或者 Mac 使用其他云存储服务,以及其他各种原因。
如何在 Mac 上启用 iCloud Drive
如果您禁用了 iCloud Drive,现在想在 Mac 上重新启用 iCloud Drive,请按以下步骤操作:
- 转到 Apple 菜单并选择“系统偏好设置”
- 选择 iCloud
- 选中“iCloud Drive”旁边的复选框
这将重新启用 iCloud Drive 作为保存文件、数据以及在 Mac 和使用相同 Apple ID 的其他 Mac 或使用相同 Apple ID 的其他 Apple 设备(包括其他 iPhone)之间复制项目的目的地和 iPad。重新启用 iCloud Drive 还会将较新 macOS 版本中的默认选项恢复为 让 iCloud 成为某些文件的默认保存位置。
如果您对在 Mac 上使用或关闭 iCloud Drive 有任何特别的经验、想法、提示或建议,请在下面的评论中与我们分享!
