如何在 Mac 上禁用 Launchpad
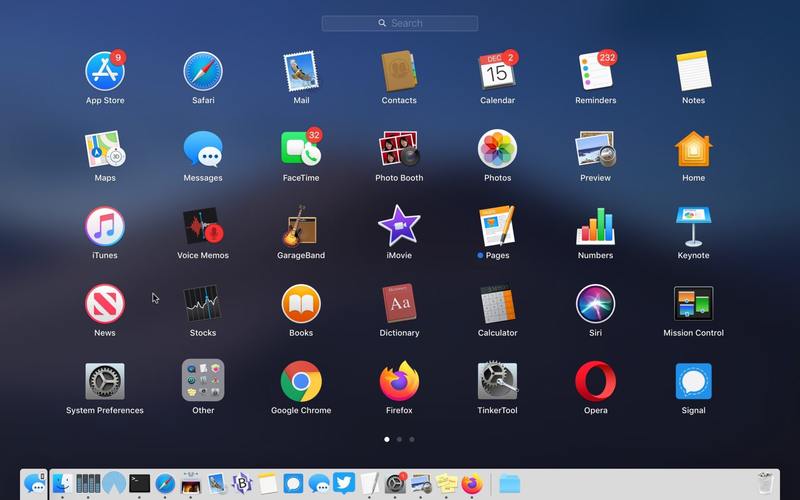
有兴趣在 Mac 上禁用 Launchpad?如果您出于任何原因想要关闭 Launchpad 或不想在 MacOS 中意外打开 Launchpad,您可以完全关闭该功能。
快速了解一下背景知识,Launchpad 是 MacOS 中的一项功能,可以显示应用程序图标屏幕,有点像 iPad 或 iPhone 的外观。 Launchpad 可以通过手势、F 按钮或从 Dock 或 Applications 文件夹打开 Launchpad 应用程序来访问。一些用户可能会发现此功能非常有用,而其他用户可能会发现它不太有用,尤其是当他们通过意外捏合访问 Launchpad 时 触控板上的手势,或点击 F4 键,或单击应用程序 Dock 图标。
本文将介绍如何在 Mac 上禁用 Launchpad 手势、删除 Launchpad Dock 图标以及禁用删除 Launchpad F 按钮触发器以关闭 Launchpad。
如何在 Mac 上禁用 Launchpad 手势
这适用于在所有使用触控板的 Mac 上关闭 Launchpad 手势:
- 下拉 Apple 菜单并转到“系统偏好设置”
- 选择“触控板”,然后选择“更多手势”
- 在手势列表中找到“Launchpad”并取消选中“Launchpad”旁边的框以禁用 Mac 上的 Launchpad 捏合手势
- 关闭系统偏好设置

这将禁用 Launchpad 捏合手势。
您可能还想从 Mac Dock 中删除 Launchpad 应用程序图标。
如何从 Mac Dock 中删除 Launchpad
- 点击并按住 Launchpad 图标,然后将其拖出停靠栏,等待“删除”标签出现,然后放下 Launchpad 图标
这将从 Mac 上的 Dock 中删除 Launchpad。
最后,您可能有兴趣更改或删除 Mac 上 Launchpad 的键盘快捷键。
如何在 Mac 上更改或删除 Launchpad 键盘快捷键
- 下拉 Apple 菜单并转到“系统偏好设置”
- 转到“键盘”,然后转到“快捷方式”,然后选择“Launchpad & Dock”
- 取消选中“显示启动板”框以禁用它,否则单击键盘快捷键将其设置为其他内容
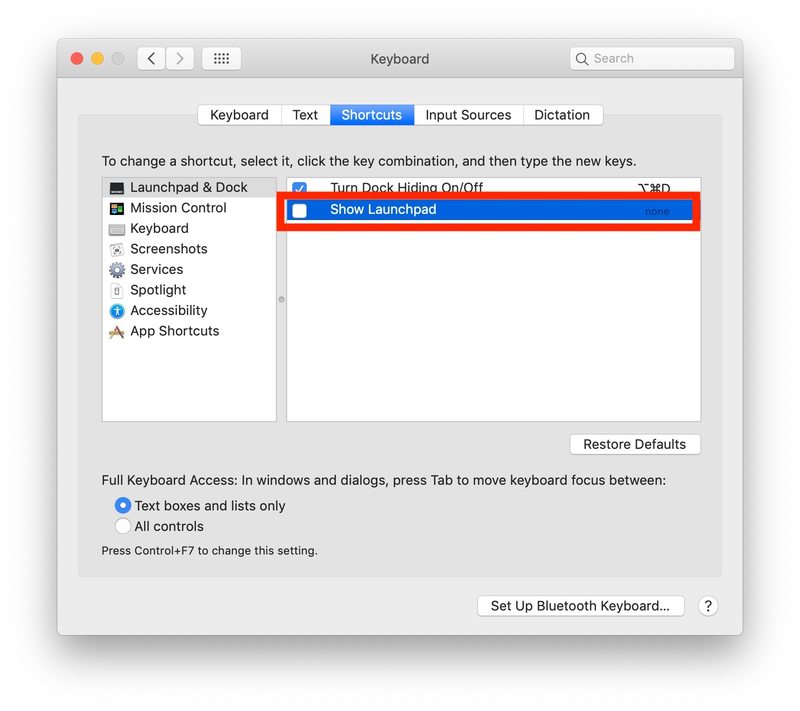
所有在 Mac 上设置自定义键盘快捷键的人都应该熟悉这个过程,除了您不是要创建一个新的组合,而是要禁用或更改现有的组合键。
显然这是为了禁用 Launchpad,但如果您不想关闭该功能而是喜欢它,那么有很多我们之前讨论过的用于浏览的 Launchpad 提示。
您是否在 Mac 上使用 Launchpad?你怎么看呢?请在评论中告诉我们。
