如何通过引导访问为儿童禁用 iPhone 和 iPad 上的触摸屏
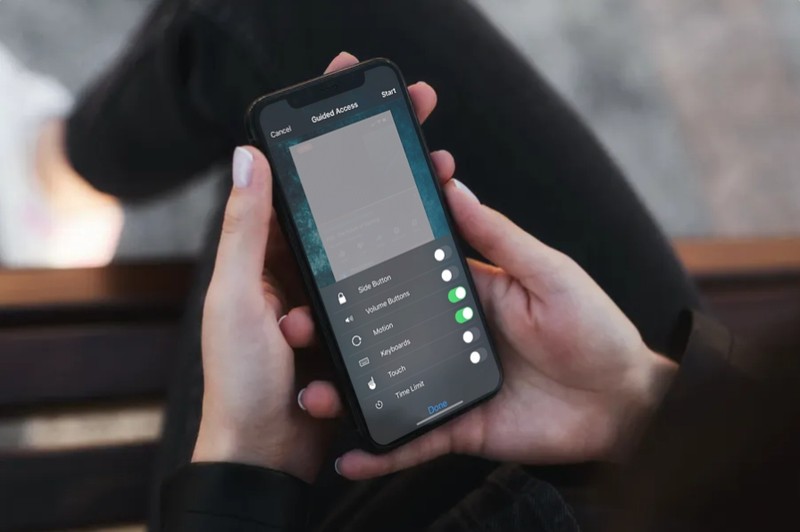
如果您想让您的孩子借用您的 iPhone 或 iPad 来观看视频或电影,您可以利用引导式访问暂时禁用 iOS 或 iPadOS 设备上的整个触摸屏。这可以防止他们摆弄您的设备、意外删除应用程序、进行购买或更改其设置。
Guided Access 主要用于将 iPhone 或 iPad 的屏幕锁定到单个应用程序,但您也可以使用它来禁用一般的触摸屏。期待下次让别人使用您的智能手机时使用 Guided Access?然后继续阅读。
如何使用引导式访问在 iPhone 和 iPad 上禁用触摸屏
为了在将设备限制为特定应用程序的同时禁用触摸屏,您需要先在辅助功能设置中启用此功能。只需按照以下步骤开始。
- 前往 iPhone 或 iPad 上的“设置”应用。向下滚动并点按“辅助功能”。

- 在辅助功能设置菜单中,向下滚动到底部并选择“引导式访问”。

- 现在,点击开关以打开此功能。

- 接下来,打开您想让孩子使用的应用。或者,如果他们想观看视频或电影,请开始播放。现在,在您的 iOS 设备上连按三次电源按钮/侧边按钮以访问辅助功能快捷方式并选择“引导式访问”。
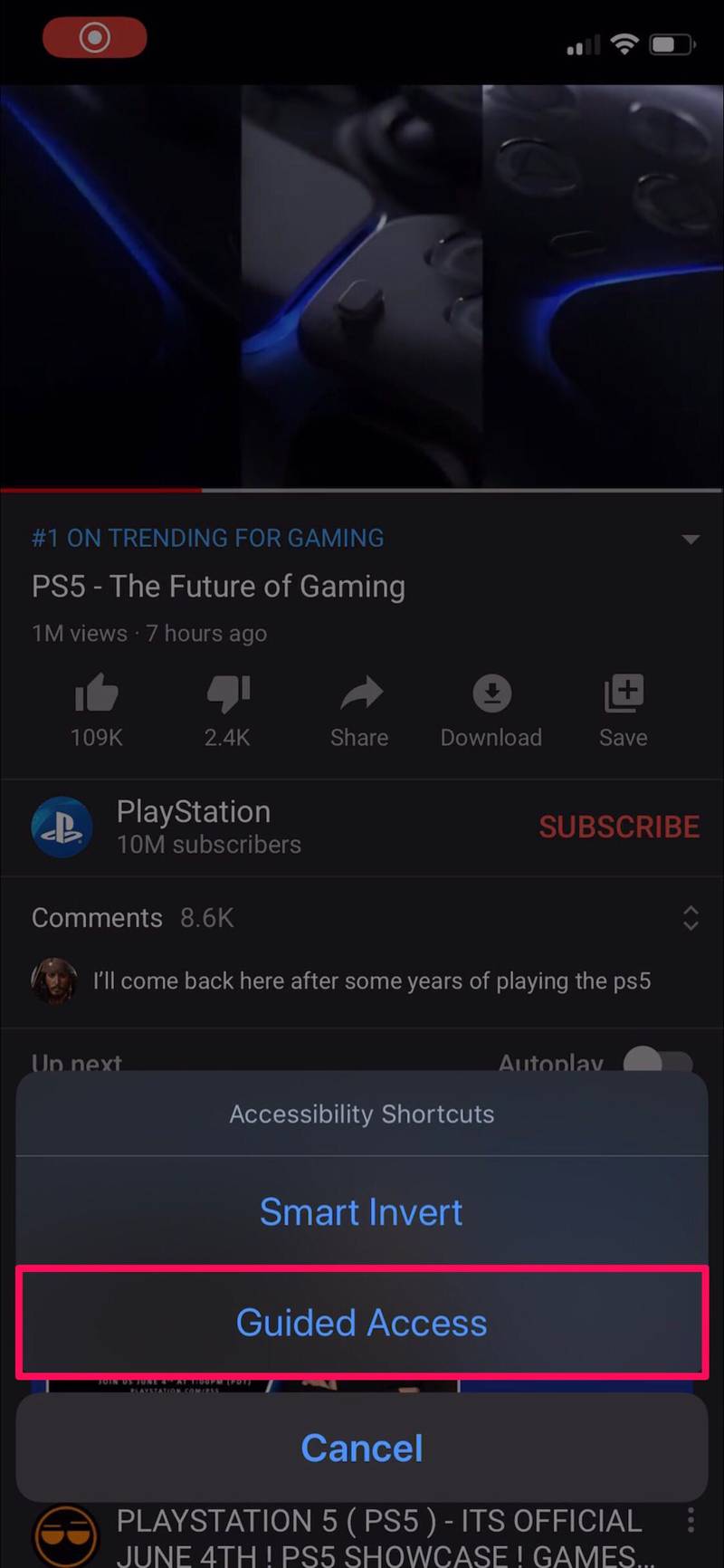
- 您将被带到引导访问设置菜单。在这里,点击位于屏幕左下角的“选项”。
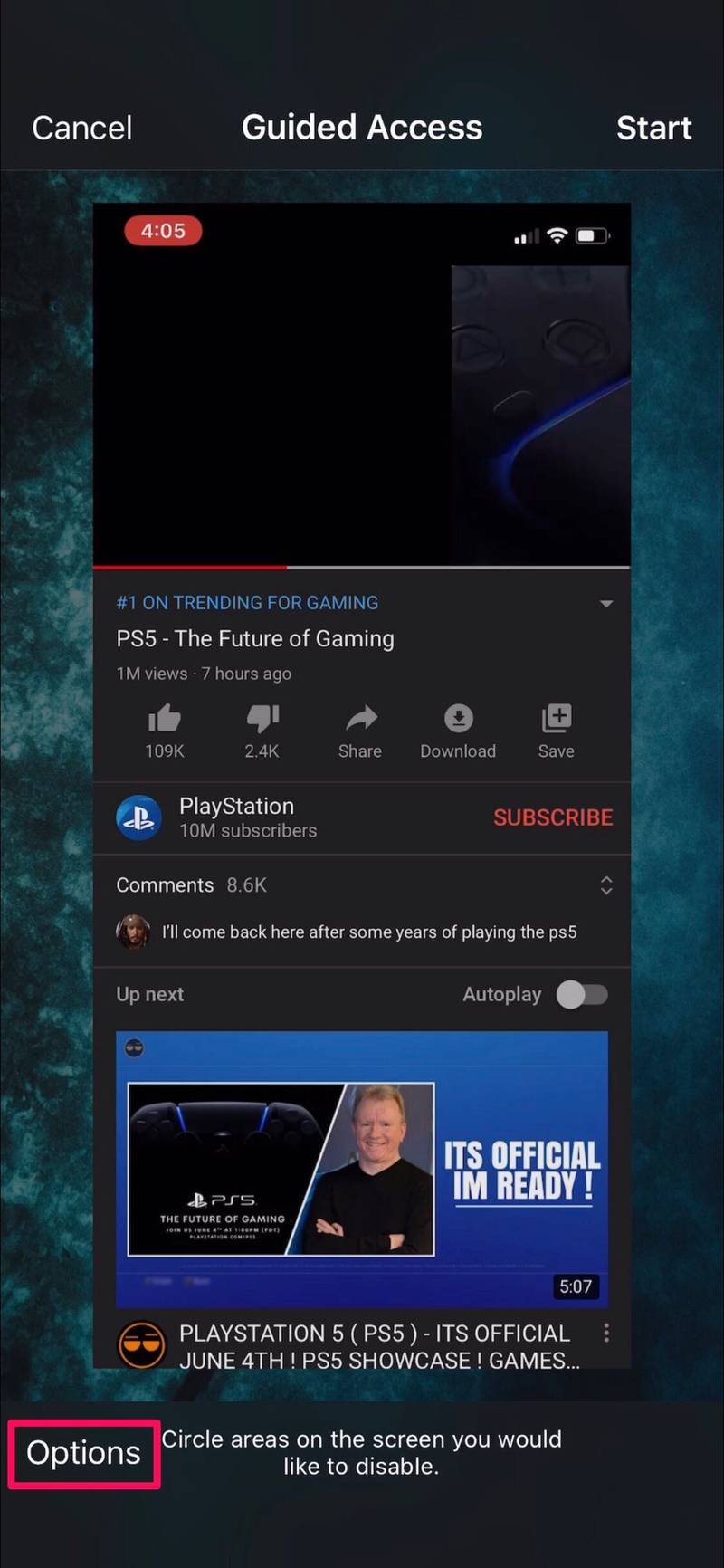
- 将“触摸”开关设置为禁用,然后点击“开始”,如下面的屏幕截图所示。
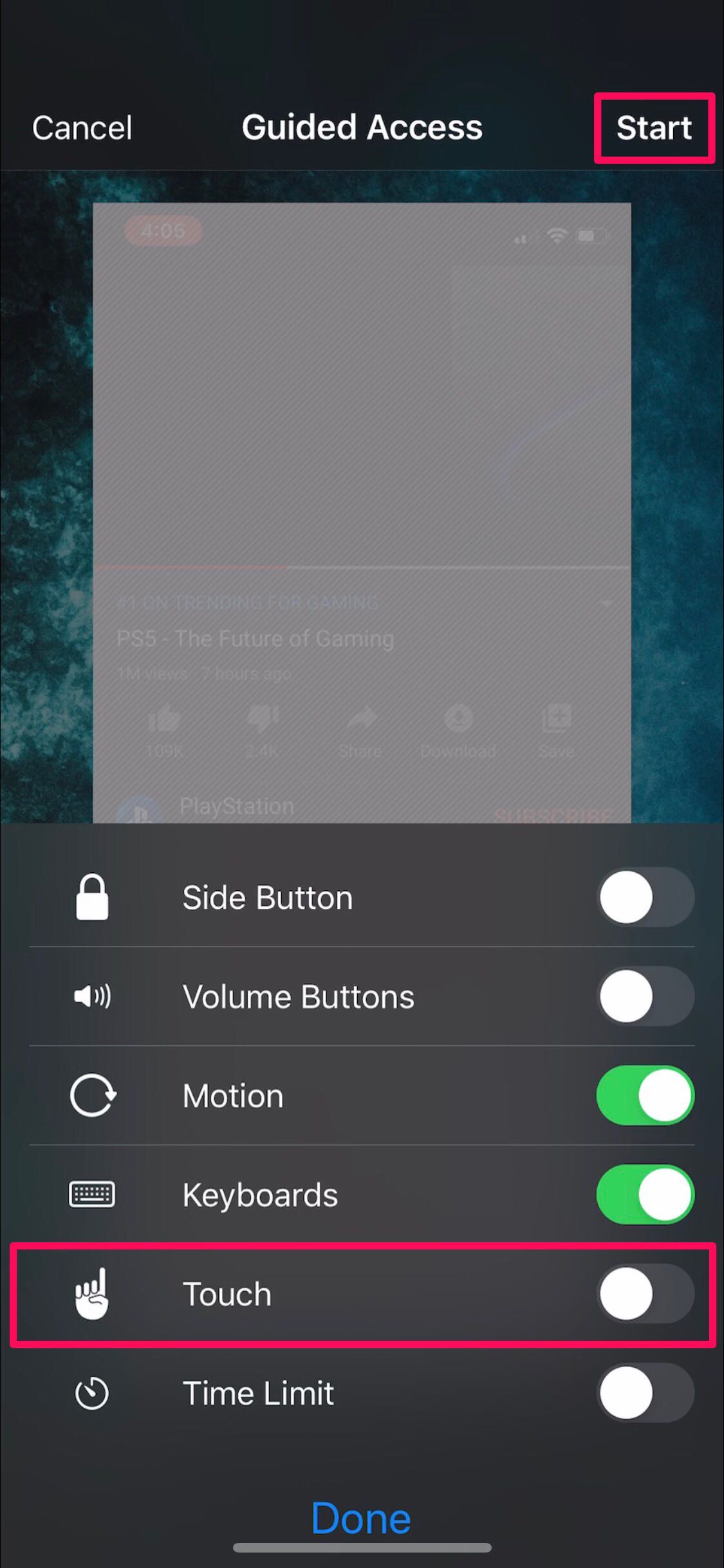
- 现在,设置一个密码,稍后可用于退出 Guided Access 或稍后调整其设置。

- 就是这样。您已经启动了一个引导式访问会话,您的设备现在已锁定到一个应用程序,触摸屏已禁用。
现在触摸屏已禁用,您可以让孩子或其他人使用该设备,而无需与屏幕上的内容进行交互。这对于观看电影和视频特别有用,但对于信息亭和其他类似情况也很方便。
禁用触摸屏时退出 iPhone 或 iPad 上的引导访问模式
既然触摸屏已禁用,您当然想知道如何退出引导访问模式:
- 要退出 Guided Access,请连按三次 iPhone 或 iPad 上的电源/侧边按钮。
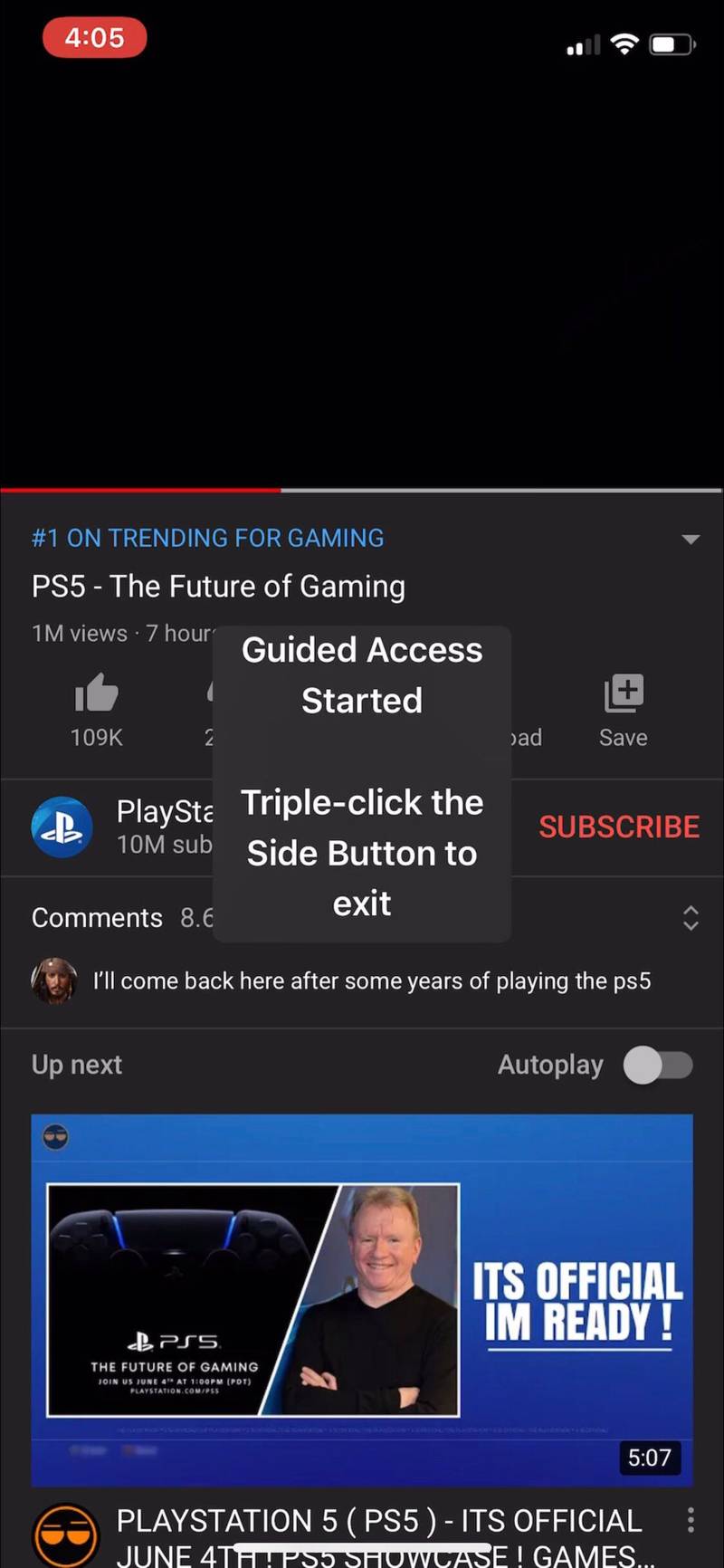
- 现在,输入您之前设置的密码。

- 这会将您带回“引导访问”菜单。点击屏幕左上角的“结束”退出引导访问。或者,如果您只想重新启用触摸控制,请转到“选项”并将“触摸”的开关设置回已启用。
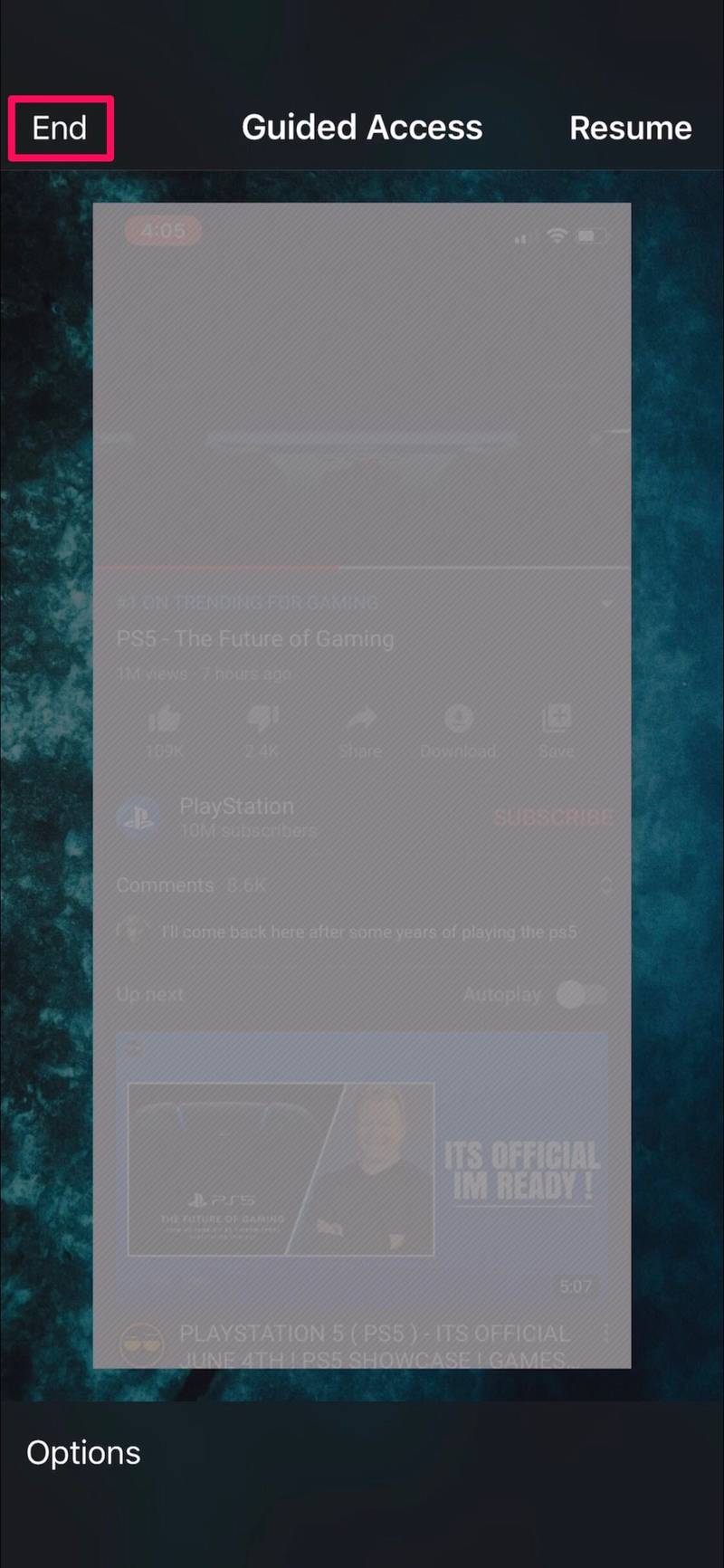
这是最后一步。
您现在知道如何在 iPhone 和 iPad 上使用“引导式访问”暂时完全禁用触摸屏,同时将设备锁定到单个应用程序。请记住,您也可以只将设备锁定到单个应用程序,而不禁用触摸屏功能。
如果您愿意,您还可以将触摸输入限制在屏幕的特定部分,而不是禁用整个触摸屏。也许你想让某人访问应用程序中的菜单,或者在视频应用程序或类似的东西中暂停/播放控件。这可以通过简单地在引导访问菜单中圈出要禁用的屏幕区域来完成。
无论用途如何,Guided Access 都是一个很好的工具,可以完全控制您的 iPhone 和 iPad 在屏幕上显示的内容以及与之交互的方式。
您想在 iPhone 和 iPad 上锁定多个应用程序吗?虽然引导式访问无法做到这一点,但您可以利用 Apple 的屏幕时间功能,它允许您可以在几分钟内为应用设置时间限制。它提供其他家长控制功能,例如能够设置通信限制、阻止应用内购买、应用安装等,所以如果您对此感兴趣,请不要错过 其他屏幕时间提示。
您是否使用引导访问禁用了 iPhone 和 iPad 的触摸屏?您多久发现一次此功能有用?在评论中分享您的想法和经验,如果您对主题感兴趣,还可以查看更多引导访问文章。
