如何使用钥匙串访问在 Mac 上编辑保存的密码
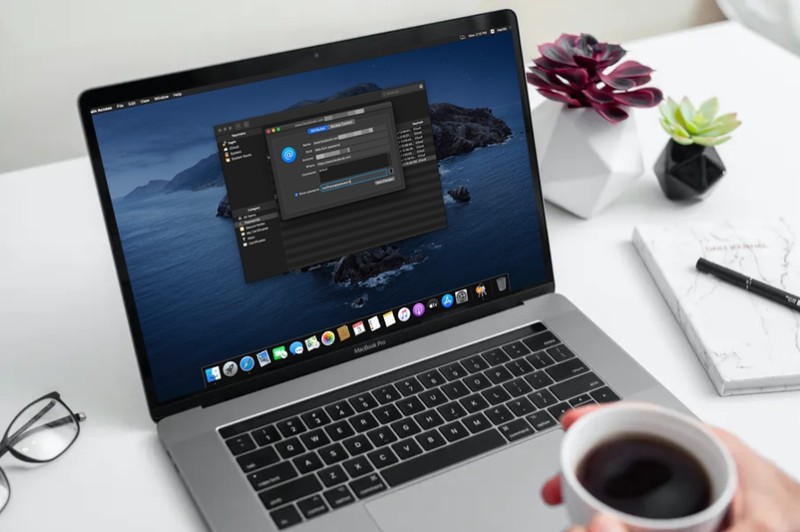
您是否使用钥匙串来存储密码、在 Safari 上快速登录网站或登录 Mac 上安装的某些应用程序?如果是这样,您可能需要确保 Keychain 使用的信息是最新的。这意味着您有时可能需要在 MacOS 的钥匙串中编辑已保存的密码和登录信息。
假设您同意,Keychain 会在您首次登录网站或应用程序时自动存储您的用户名和密码数据。但是,如果您稍后从其他设备更改在线帐户的密码,Keychain 使用的登录信息将过时,因此将不再用作登录网站的自动填充信息。在这种情况下,您需要在再次访问该网站时手动输入您的登录信息,并将更新的详细信息保存在钥匙串中。无论如何,直到您使用钥匙串更新密码。
如果您有兴趣,请继续阅读以了解如何使用钥匙串访问在 Mac 上编辑保存的密码和登录信息。
如何在 Mac 上的钥匙串中编辑已保存的密码和登录信息
手动更新存储在 Keychain 中的用户名和密码详细信息在 macOS 系统上是一个非常简单明了的过程。只需按照以下步骤开始。
- 首先,您需要在 Mac 上访问 Spotlight 搜索。单击位于桌面右上角的“放大镜”图标。或者,您可以按 Command + 空格键打开 Spotlight 搜索。

- 接下来,在搜索字段中输入“Keychain”,然后从搜索结果中打开“Keychain Access”。

- Keychain Access 打开后,您将能够看到存储在 Mac 上的所有密码的列表。您可以在类别下选择“所有项目”或“密码”。现在,使用此窗口右上角的搜索字段缩小您的结果范围。例如,您只需输入网站名称即可开始。

- 找到要为其更新详细信息的帐户后,右键单击该帐户并选择“获取信息”,如下所示。

- 这将在您的屏幕上打开一个弹出窗口,其中包含有关您使用的登录信息的所有必要详细信息。您会注意到密码是隐藏的。要查看此内容,请选中“显示密码”旁边的框。

- 现在,系统会提示您输入钥匙串密码。默认情况下,这与用于登录系统的 Mac 用户密码相同。输入密码后,点击“确定”。

- 您现在可以查看和编辑此处显示的密码。输入更新后的密码并单击“保存更改”以将新数据存储在钥匙串访问中。

如您所见,使用钥匙串访问在 Mac 上编辑保存的密码和身份验证详细信息非常容易。
同样,您还可以使用“帐户”字段在同一菜单中更新用户名,并将新信息保存在钥匙串访问中供以后使用。顺便说一句,这个技巧基本上适用于所有版本的 macOS 和 Mac OS X,因为钥匙串已经存在很长时间了。
Keychain 是一个非常有用的工具,允许密码和登录存储,安全密码生成,轻松找到忘记或丢失的网站密码,并且如果您更改了默认登录钥匙串的密码,您需要输入相应的密码才能访问和编辑存储的密码数据。
您是否拥有 iPhone 或 iPad 等其他 Apple 设备?如果是这样,您可能有兴趣了解如何使用钥匙串在 iOS 和 iPadOS 上安全地存储您的密码设备也是如此。您可以像第三方密码管理器一样手动将密码添加到钥匙串,甚至在您的 iPhone 和 iPad 上编辑保存的密码。您对钥匙串所做的更改将在 iCloud 的帮助下同步到您所有其他 Apple 设备。
您是否能够找到并更新存储在 Mac 上的钥匙串访问中的旧密码?您对 macOS、iPadOS 和 iOS 设备上的钥匙串集成有何看法?在评论中分享您自己的技巧、想法和相关经验。
