如何在 iPhone 和 iPad 上编辑视频
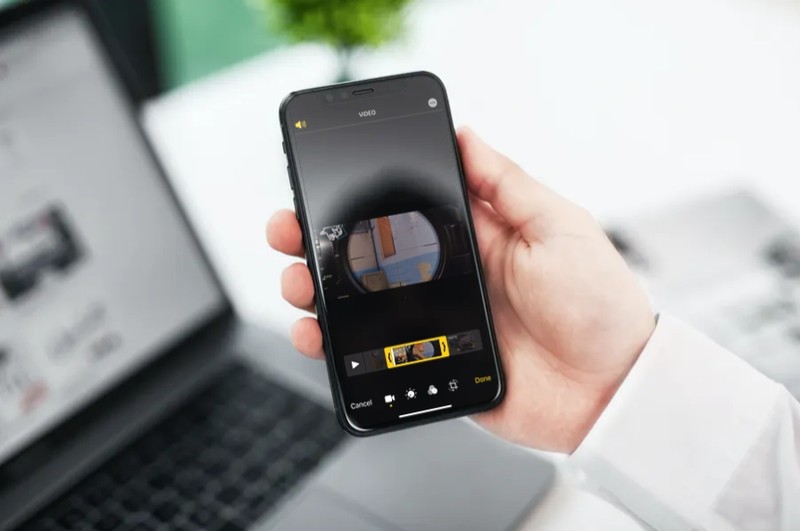
您想修剪或缩短您使用 iPhone 或 iPad 相机拍摄的一些视频剪辑吗?也许您想应用一些视频调整或过滤器?好吧,您会很高兴知道您不需要从 App Store 安装第三方视频编辑应用程序,甚至不需要运行 iMovie,因为可以直接在 iOS 和 iPadOS 中进行简单的视频编辑。
iPhone 和 iPad 中内置的默认照片应用程序允许用户修剪视频剪辑已有很长一段时间了。在现代 iOS 和 iPadOS 版本中,Apple 彻底改变了 iPhone 和 iPad 上的视频编辑体验,让用户也可以利用照片增强工具来编辑视频。这几乎消除了依赖第三方视频编辑器在 iOS 或 iPadOS 设备上执行一些基本编辑任务的需要。
想知道如何在 iPhone 或 iPad 上进行一些简单的视频编辑吗?然后继续阅读!
如何在 iPhone 和 iPad 上编辑视频
在 iOS/iPadOS 设备上使用内置视频编辑器相当简单明了。与照片编辑器类似,视频编辑部分也被巧妙地划分为单独的部分,用于视频修剪、调整、滤镜和裁剪。话不多说,一起来看看吧。
- 首先,在您的 iPhone 或 iPad 上打开常用的“照片”应用,然后找到您要编辑的视频
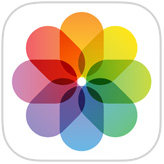
- 要进入编辑菜单,请点击屏幕右上角的“编辑”。

- 您将被带到视频剪辑部分。在这里,您可以如下图所示拖动剪辑的末端,以根据您的喜好缩短和修剪剪辑。
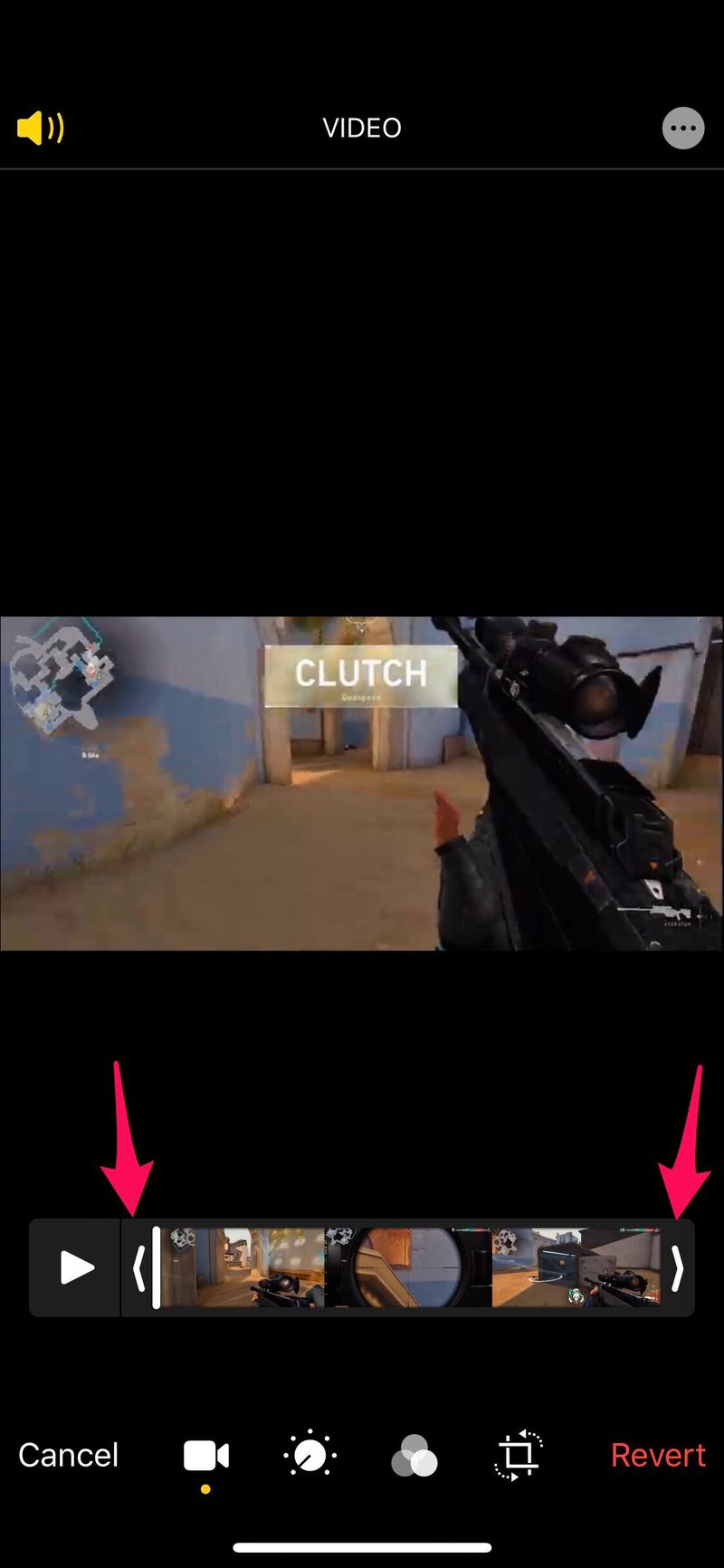
- 您可以点击“播放”图标观看修剪后的部分,确保一切都完美无缺。此外,如有必要,您可以通过点击左上角的“扬声器”图标将剪辑中的音频静音。
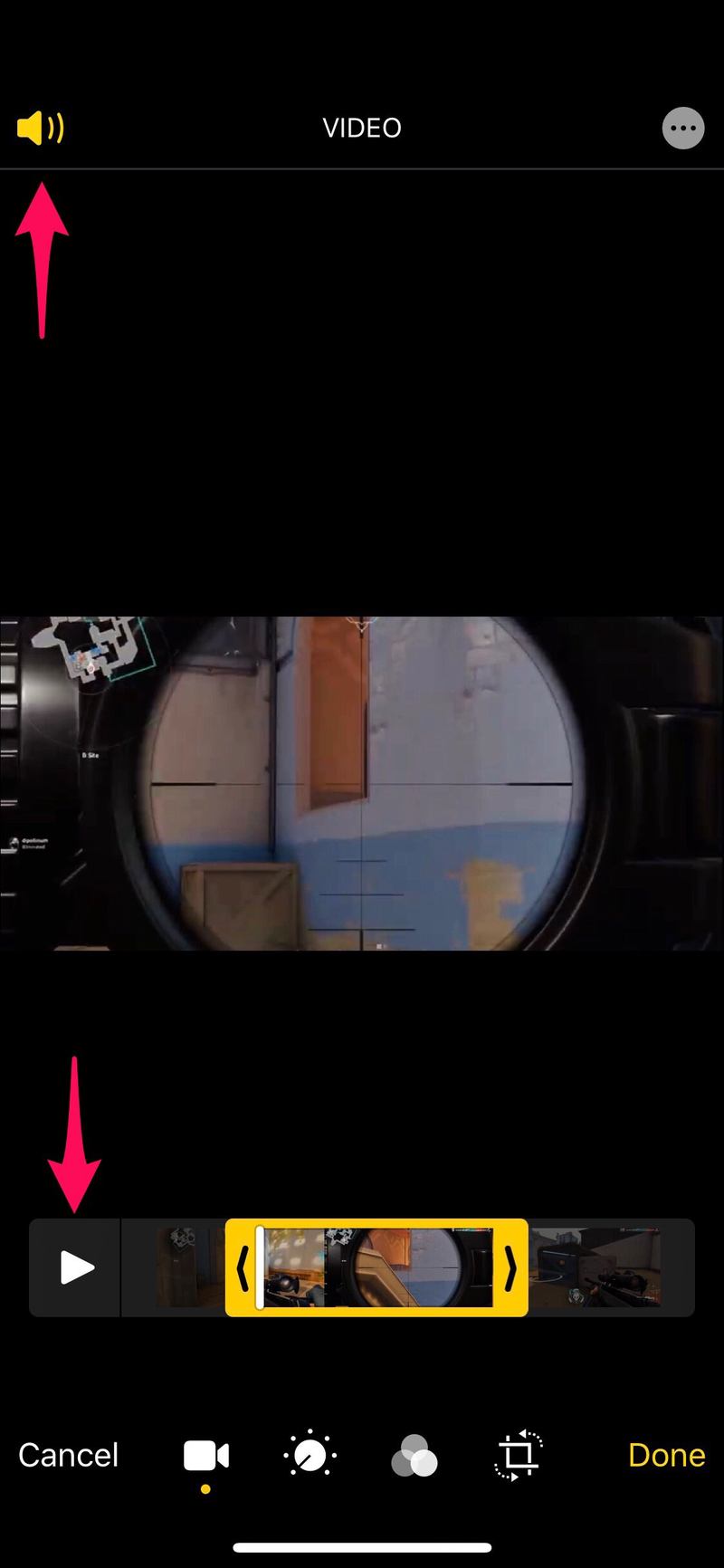
- 关于修剪和缩短剪辑,您需要知道的几乎就这些了。菜单中的第二个工具用于微调,如下面的屏幕截图所示。您有很多工具可供选择,但这正是 中可用的同一组工具照片编辑器。因此,请查看详细说明。您可以左右移动滑块来控制曝光、亮度、饱和度等。
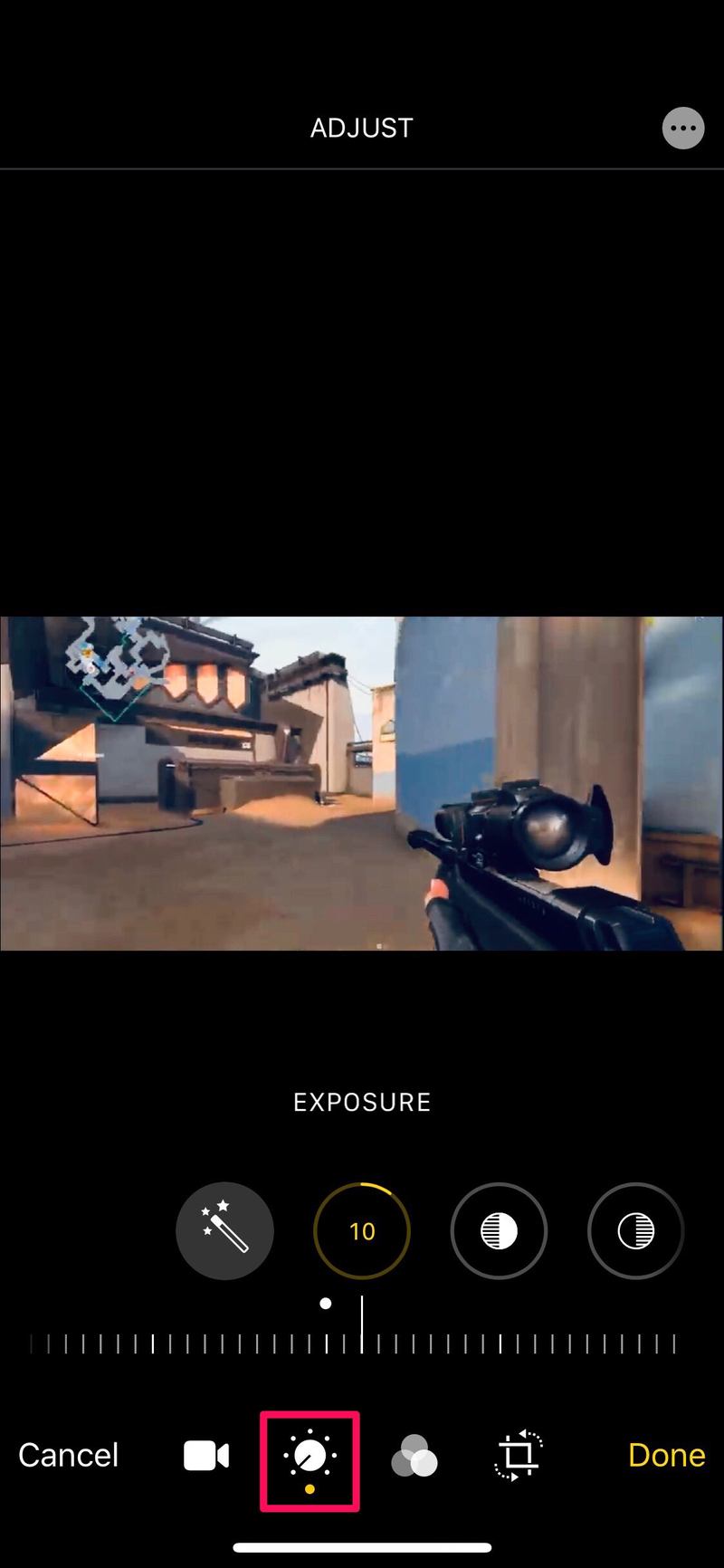
- 接下来是过滤器部分。 这与您向照片添加滤镜的方式相同,因此我们认为您需要任何关于如何使用它的进一步解释。共有十种滤镜可供选择,就像您在之前版本的 iOS 中所做的那样。然而,这一次,您可以使用它们正下方的滑块来调整每个滤镜的强度。
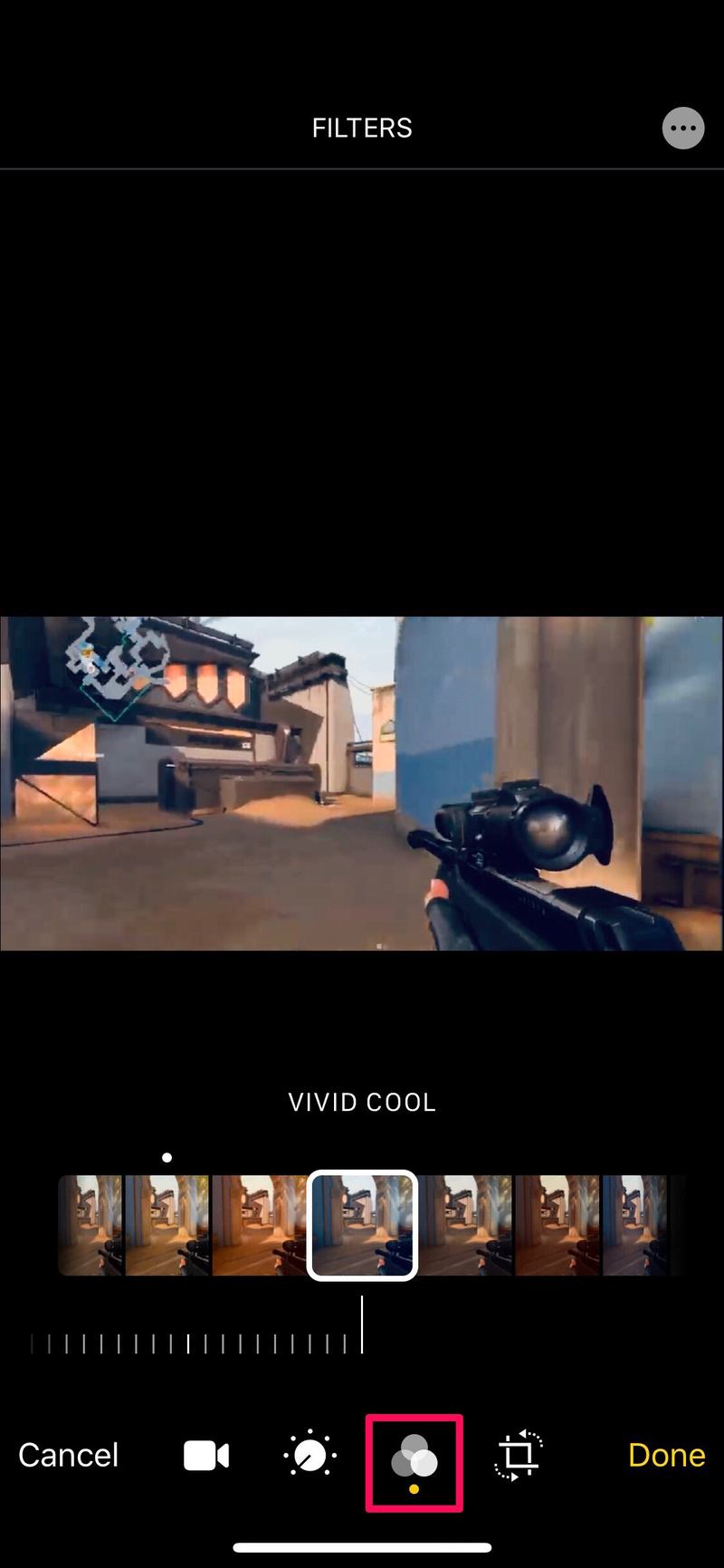
- 最后,我们有裁剪部分,您可以在其中调整纵横比或通过拉直以更好的方式构图视频。 查看此内容以获取有关如何在 iPhone 或 iPad 上裁剪视频的详细指南。完成视频剪辑编辑后,点击“完成”进行保存。
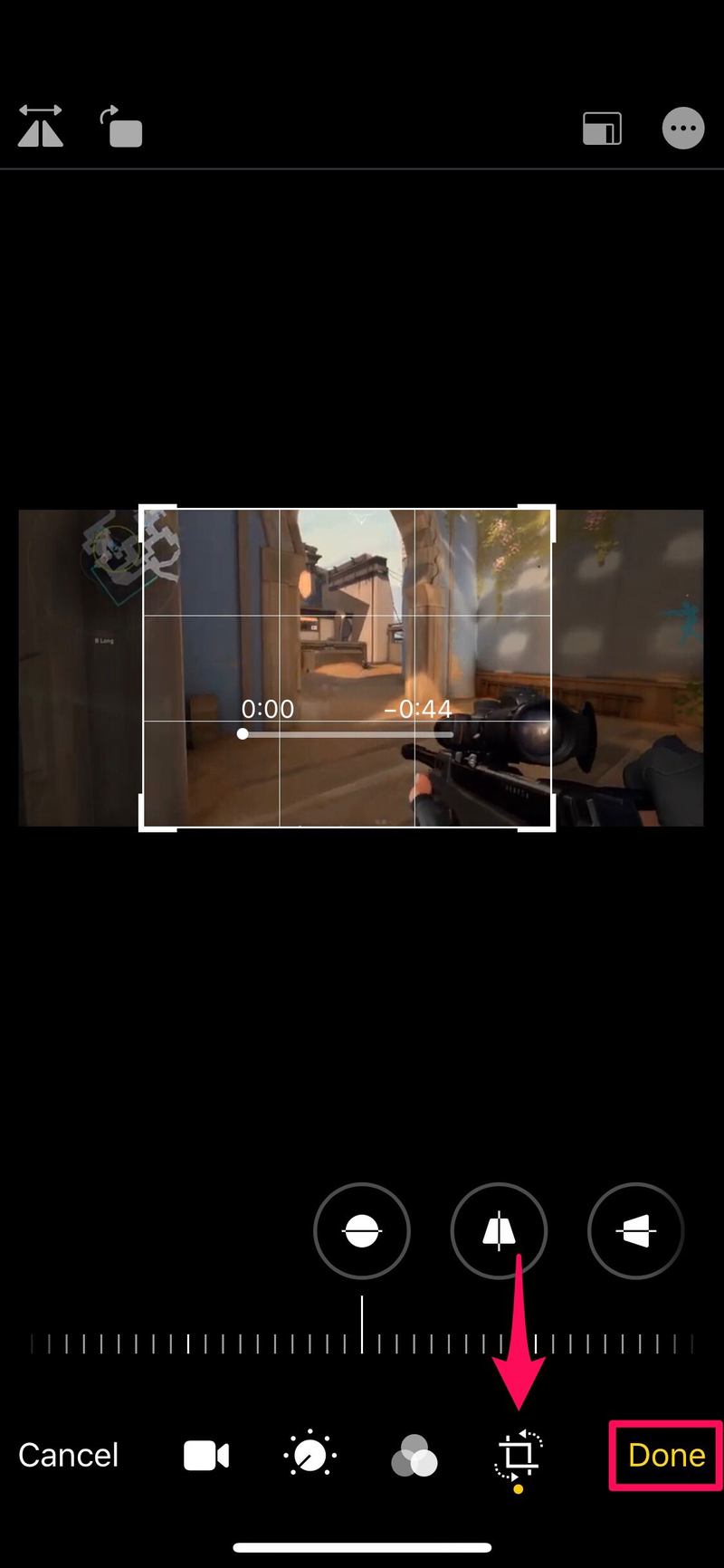
- 您可以选择将编辑后的视频保存为单独的新剪辑或覆盖原始剪辑。值得注意的是,如果您覆盖原始剪辑,您可以选择还原您稍后使用视频编辑器所做的所有更改。
<
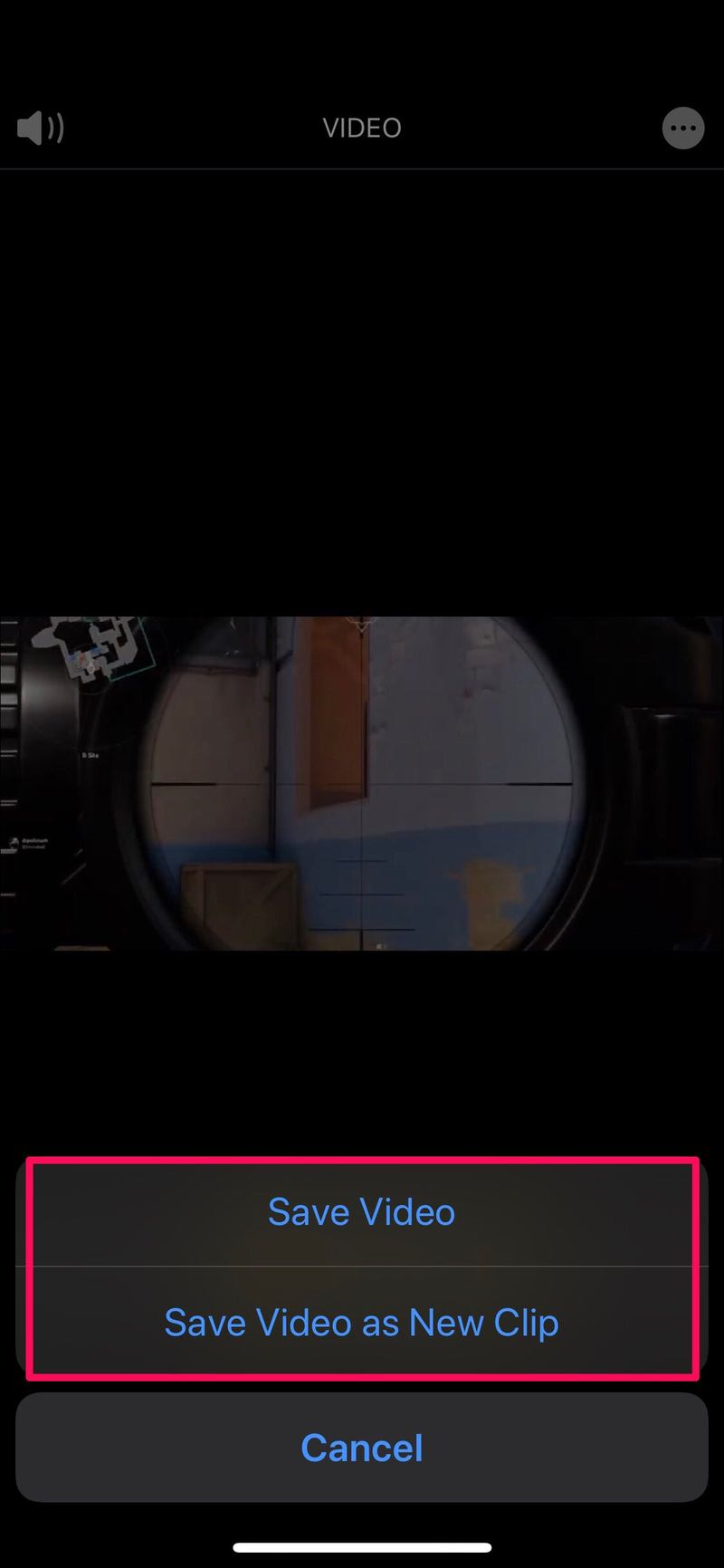
使用内置工具在 iPhone 和 iPad 上编辑视频就是这么简单。
如您所见,有相当多的可用编辑工具和功能列表,这意味着大多数用户可能不再需要在您的 iPhone 和 iPad 上使用任何其他视频编辑应用程序。
话虽如此,如果您想要高级视频编辑功能,例如能够合并多个视频剪辑、添加转场、音乐或其他任何功能,您仍然需要使用专用的视频编辑应用。值得庆幸的是,Apple 的 iMovie 应用程序能够执行其中的大部分任务,而且使用完全免费。 查看 iMovie 技巧,了解更多视频编辑细节和教程。
现在您知道如何在 iPhone 或 iPad 上修剪、裁剪、缩短和增强任何录制、保存或捕获的视频剪辑。您对内置视频编辑器有何总体看法?你认为它可以使用一些改进吗?在评论中分享您的经验、想法和技巧。
