如何在 MacOS(Big Sur、Catalina、Mojave)上启用深色模式
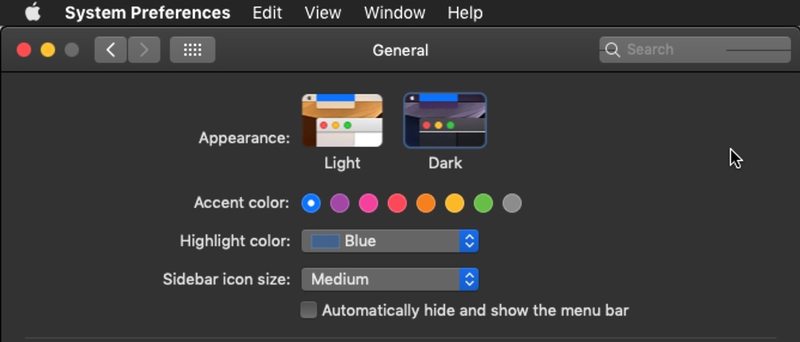
现代 macOS 版本中可用的深色模式主题提供了独特的可视化界面和桌面环境,将几乎所有屏幕视觉元素转变为深灰色和黑色。对于许多 Mac 用户来说,Dark 主题可能是 MacOS Mojave、Catalina 和 Big Sur 中最受欢迎的新功能,而新的用户界面主题可能是一些 Mac 用户更新到最新系统软件版本的唯一原因。
您可以在初始配置 MacOS 时在 MacOS 中轻松启用深色模式主题,或者您可以在深色模式和 浅色模式之间切换 外观随时通过调整Mac OS 系统设置。
请注意,在 MacOS 中启用深色模式需要 macOS Mojave 10.14 或更高版本,因为早期版本不支持完整的深色视觉主题*。
如何在 Mac 上启用深色模式主题
- 下拉 Apple 菜单并选择“系统偏好设置”
- 选择“常规”控制面板
- 在“常规”设置的最顶部,找到“外观”部分,然后选择“深色”
- 完成后,关闭系统偏好设置

深色模式和浅色模式之间的视觉差异非常显着,而且非常明显。
深色模式主题听起来很暗。一段时间以来一直是 MacOS 默认外观的亮白色和浅灰色已经一去不复返了,因为它们基本上变成了黑色和深灰色。许多用户非常喜欢 Mac OS 上深色模式的外观,特别是对于那些在夜间或光线昏暗的地方工作的用户,或者如果您只是觉得明亮的白色灯光界面让人分心或刺眼。

您还会注意到,壁纸背景图片会根据您使用的是深色主题还是浅色主题而变化,不过您也可以随时单独更改壁纸图片。
同样,Light 模式主题也很轻。有许多明亮的灰色和明亮的白色视觉元素,这在某一方面已经成为 MacOS 相当长一段时间的默认外观(Mac OS X 多年来有几个不同的视觉主题,从浅绿色到拉丝金属再到其他,最近可识别的 UI 外观变化已作为明亮的 Light 主题出现在 Yosemite 中,而 Dark 主题选项则出现在 Mojave 中)。

您可以随时从“深色”主题更改为“浅色”主题,方法是转到“系统偏好设置”“常规”设置并从那里进行调整,效果始终立竿见影,无需重新启动系统或进行任何类似操作。屏幕上的所有内容都会重绘为深色外观或浅色外观,具体取决于用户设置的 UI。
还有一些其他设置会影响深色外观或浅色外观在 Mac OS 中的外观,包括 在 Mac OS 界面中禁用透明效果,如果您使用增加对比度设置,以及调整屏幕上所选内容的突出显示颜色。如果您在 Mac 上启用了透明效果,甚至您的墙纸也可以改变明暗外观。
如何在 Mac 上启用浅灰色主题(默认视觉外观)
- 下拉 Apple 菜单并选择“系统偏好设置”
- 选择“常规”控制面板
- 在常规设置的最顶部,找到“外观”部分,然后选择“灯光”
- 完成后,关闭系统偏好设置
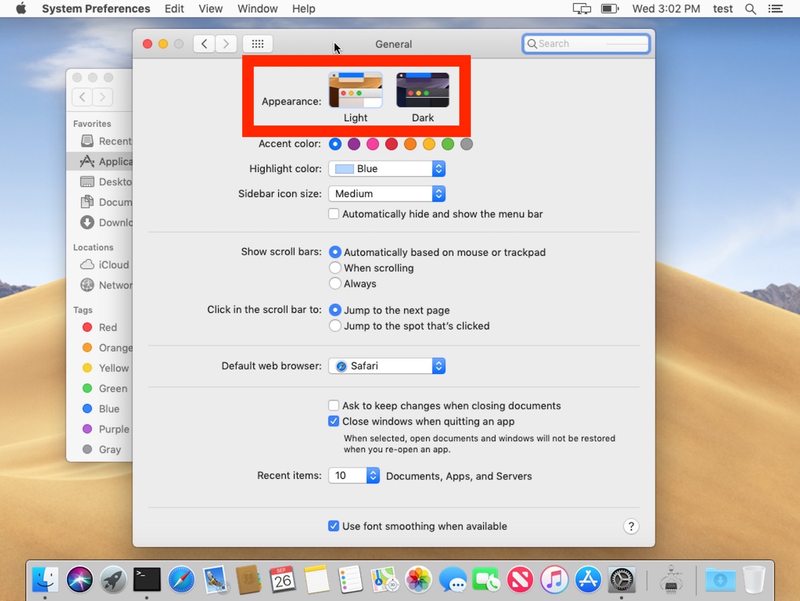
您是喜欢Light 模式主题还是 Dark 模式主题,或者两者兼而有之,具体取决于设置您的工作时间或一天中的时间,完全是个人喜好问题。您可以随时尝试不同的外观设置,如果您不喜欢,请切换回来。
* 请注意,macOS High Sierra 有一个非常糟糕的黑暗主题,可以启用但不推荐这样做,而其他早期版本的 MacOS 可以在 Mac 中启用深色菜单栏和深色 Dock 外观OS X,尽管深色外观不会延续到 Mac 上的其他用户界面元素。
关于 Mac OS 中的深色主题和浅色主题,有任何有趣的信息或技巧吗?在评论中与我们分享!
