如何在 Mac 上启用“嘿 Siri”
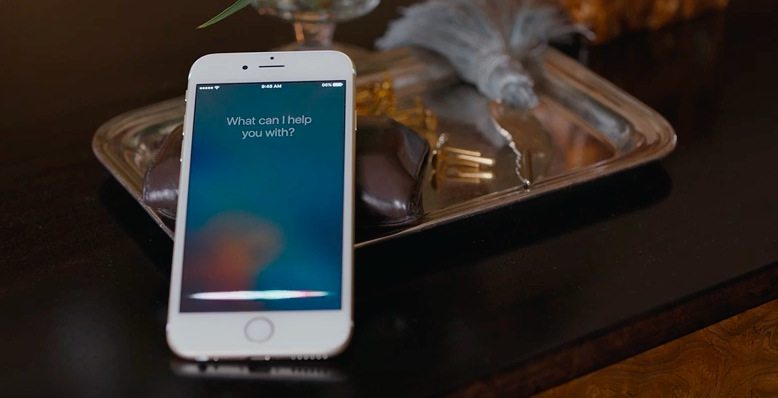
Mac 用户可以在他们的计算机上启用“Hey Siri”,从而实现虚拟助手的简单语音激活。很像 Hey Siri for iPhone and iPad,或者 Apple Watch,当在 Mac 上启用嘿 Siri 时,您可以完全通过语音命令与 Siri 互动,而无需点击或点击任何东西来激活它。只需说“嘿 Siri”,然后说出命令,Mac 上的 Siri 就会激活并响应。本演练将向您展示如何在 Mac 上启用 Hey Siri 以语音激活数字助理。
Hey Siri for Mac 需要现代 MacOS 系统软件版本,以及兼容的 Mac。虽然旧版本的 MacOS 可能支持 Siri,但只有最新版本支持“Hey Siri”语音激活。因此,如果您无法在 Mac 上启用 Hey Siri,则可能意味着 MacOS 系统软件的版本较旧。如果您有一台较旧的 Mac 但希望拥有此功能,您可以使用此解决方法在不受支持的 Mac 上获取 Hey Siri.
如何在 Mac 上启用“嘿 Siri”
- 转到 Apple 菜单并选择“系统偏好设置”
- 选择“Siri”偏好面板
- 选中“聆听‘嘿 Siri’”旁边的复选框
- 点击“继续”开始 Hey Siri 设置过程
- 完成 Hey Siri 设置后,点击“完成”并关闭“系统偏好设置”面板

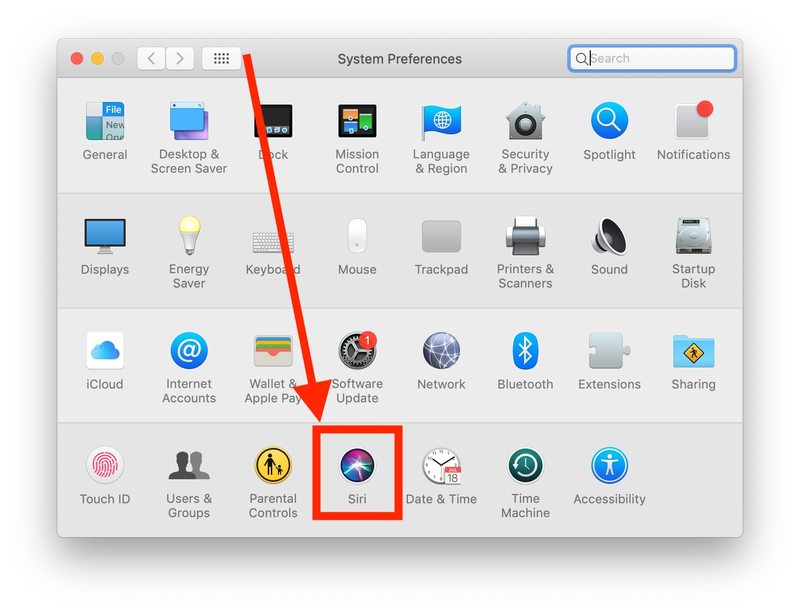
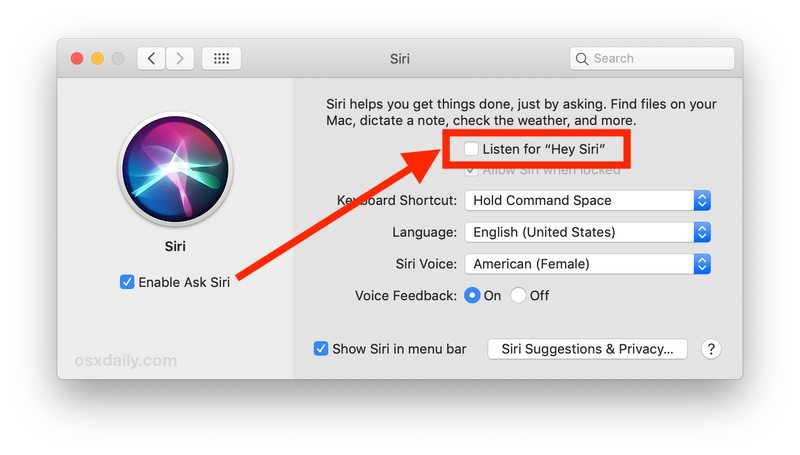

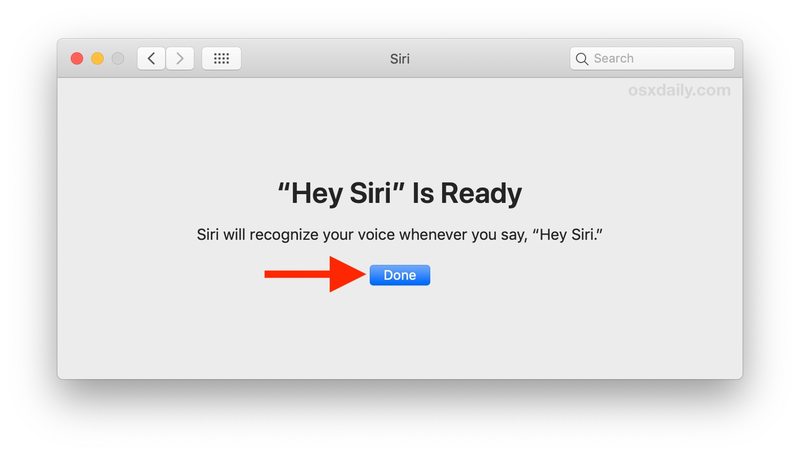
现在您可以在 Mac 上使用“嘿 Siri”了,它的工作方式与在 iPhone 或 iPad 上一样。
只需在 Mac 附近说“嘿 Siri”,Siri 就会开始聆听您的命令。您可以说“嘿 Siri,天气怎么样”或“嘿 Siri,现在几点了”之类的话,或者使用 Mac 的大型 Siri 命令列表中的任何其他内容。
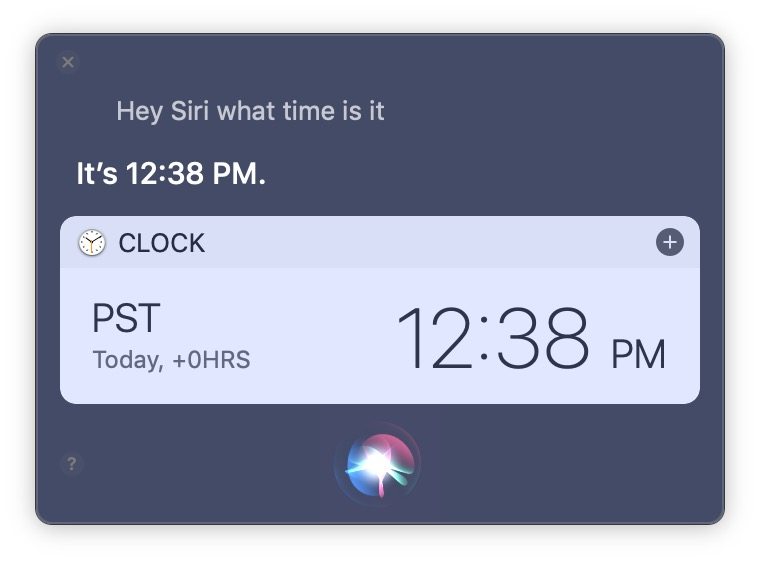
您会发现大多数 iPhone 和 iPad 的通用 Siri 命令列表也可以使用,当然还有任何特定于 iOS 的功能不适用于 Siri for Mac。是的,即使是 有趣的 Siri 命令 也可以在 Mac 上与嘿 Siri 一起工作,以防你想偷懒关闭您的虚拟语音助手。
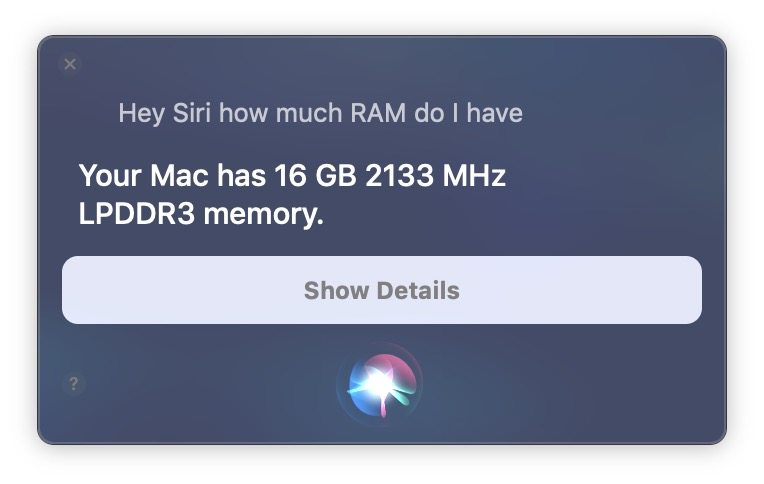
虽然一些 Mac 用户可能不想使用 Hey Siri 语音激活,但其他人可能会发现它非常有用。 Siri 的语音激活可能有多种原因和情况,这取决于您使用 Siri 的方式以及 Mac 的用途和用途。例如,Touch Bar MacBook Pro 用户可能从 Touch Bar 中删除了 Siri 以防止意外激活它,但也许他们想要语音激活功能。当然,“嘿 Siri”也是一项出色的辅助功能,因为除了 Mac 上的其他语音功能外,它还允许与 Mac 进行语音交互。
请注意,如果您在 Mac 上启用了“嘿 Siri”,并且还在iPhone 或 iPad,以及 Apple Watch 上的嘿 Siri,它们是当你说“Hey Siri”进行语音激活时,所有人都在同一个房间里,你通常会同时触发多个 Siri 助手。这可能有点有趣,但也可能有点烦人,因此您可能需要相应地调整您的设置。
使用嘿 Siri 只是与 Mac 上的数字助理交互的多种方式之一,您还可以通过单击 Siri 菜单栏项或 使用键盘快捷键,如果您更喜欢键盘方法,另一个巧妙的技巧是 为 Mac 启用并使用“Type to Siri”,这会将 Siri 变成一种基于文本的虚拟助手,而不是基于语音的助手。当然,如果您根本不使用 Siri,您可以随时完全禁用它,或者直接关闭语音激活嘿 Siri,同时保持该功能可用。
如果您知道任何有趣的提示、技巧或 Mac 上的嘿 Siri 用法,请随时在下面的评论中分享它们。
