如何在 Mac 上加入和主持 Zoom 会议
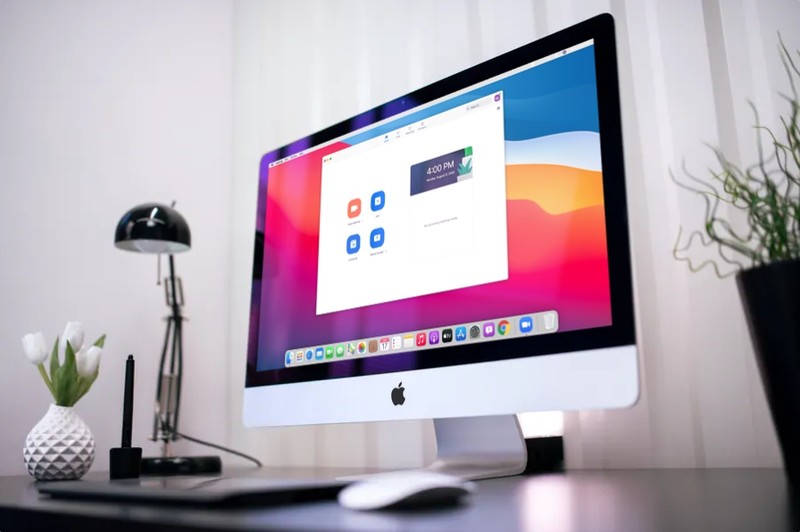 加入和主持 Zoom 会议的流程iPhone 和 iPad,你会发现 Mac 的结构非常相似。如果您想在 Mac 上试用 Zoom,请继续阅读以了解如何主持会议以及加入会议。
加入和主持 Zoom 会议的流程iPhone 和 iPad,你会发现 Mac 的结构非常相似。如果您想在 Mac 上试用 Zoom,请继续阅读以了解如何主持会议以及加入会议。
现在在 Mac 和其他平台上有各种各样的视频聊天和视频会议服务,来自 Group FaceTime、Skype、Google Hangouts 等,但对于许多机构、企业、学校和医疗办公室来说,Zoom 可能是最突出的。即使是免费的 Zoom 计划也提供最多 100 名参与者 40 分钟。
如何在 Mac 上主持 Zoom 会议
Zoom 在 Mac App Store 上不可用,但您可以从他们的网站下载桌面客户端。只需按照以下步骤开始。
- 在您的 Mac 上打开 Safari,然后前往 zoom.us。现在,点击页面右上角的“资源”,然后从下拉菜单中选择“下载 Zoom 客户端”。

- 下载开始后,您将能够在下载管理器中看到进度。如下图点击“Zoom.pkg”开始安装客户端。
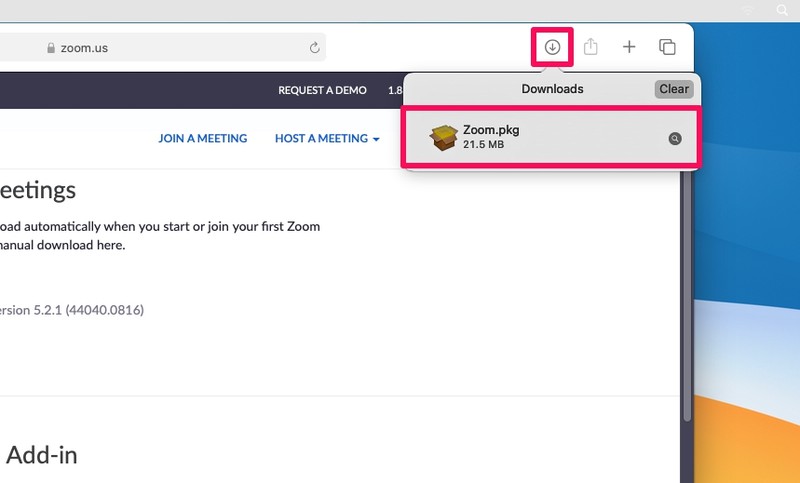
- 安装完成后,从 Dock 启动“Zoom”。
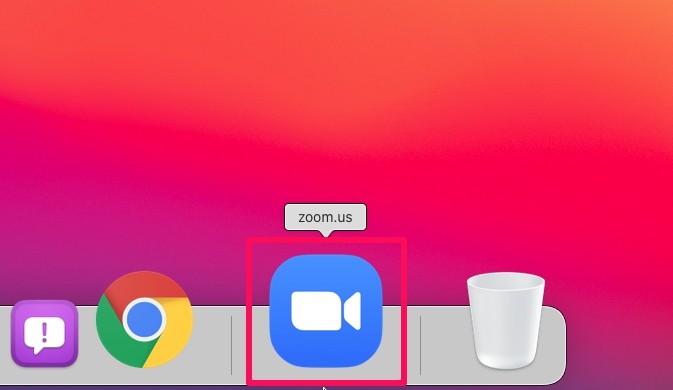
- 点击“登录”并输入您的登录凭据以继续下一步。
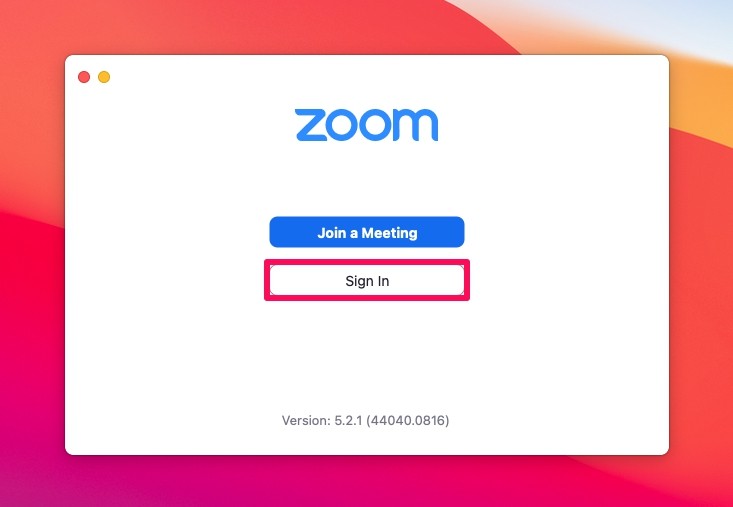
- 进入主菜单后,您就可以开始或加入会议。点击“New Meeting”创建一个新的视频会议会话。
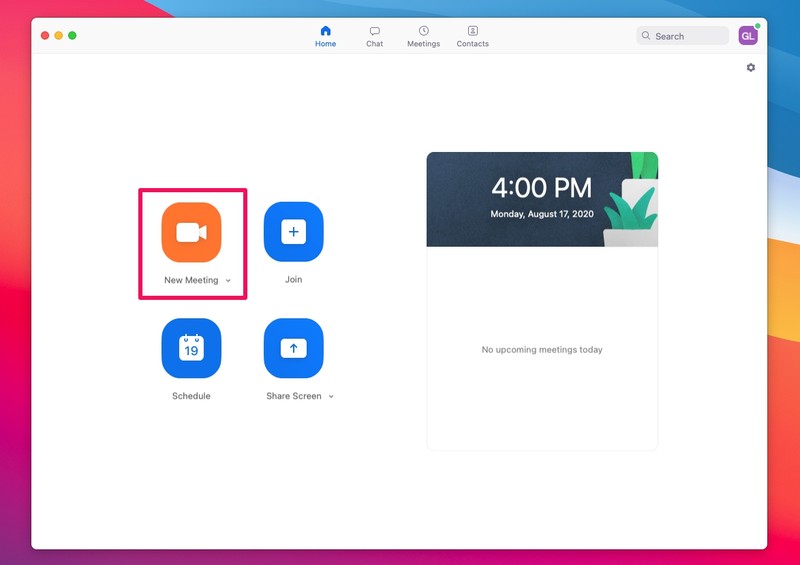
- 这将在您的屏幕上启动一个新窗口。您的会议 ID 将显示在顶部。如果您希望其他人加入会议,只需与他们分享此会议 ID。您可以随时通过单击窗口左下角的“停止视频”来停止网络摄像头。或者,如果您想离开通话,请单击“结束”。
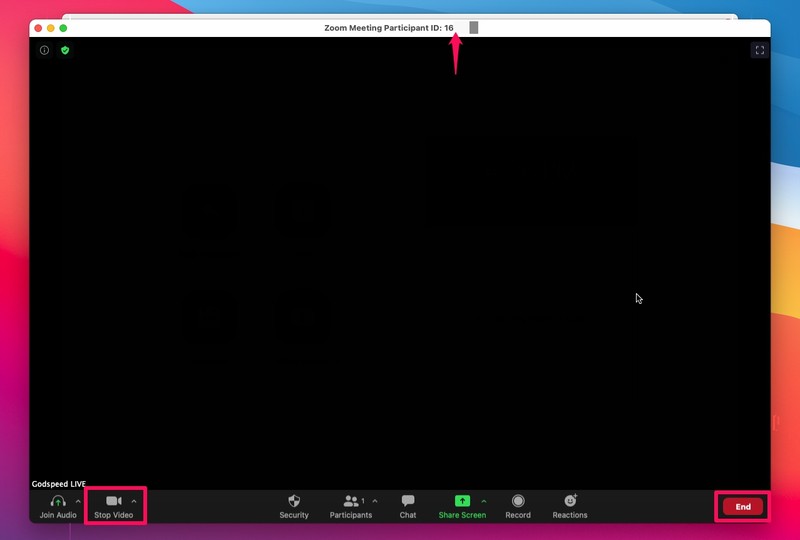
这就是您主持 Zoom 会议的方式,考虑到所有事情都非常简单,对吧?当然主持只是成功的一半,您可能还想知道如何加入 Zoom 会议。
如何从 Mac 加入 Zoom 会议
- 要加入正在进行的 Zoom 会议,请在 Mac 上启动 Zoom 应用(如果您尚未启动)
- 点击主菜单中的“加入”,然后输入提供给您的会议 ID。
- 输入您要在会议中使用的名称。您还可以选择在关闭音频或视频的情况下加入会议。
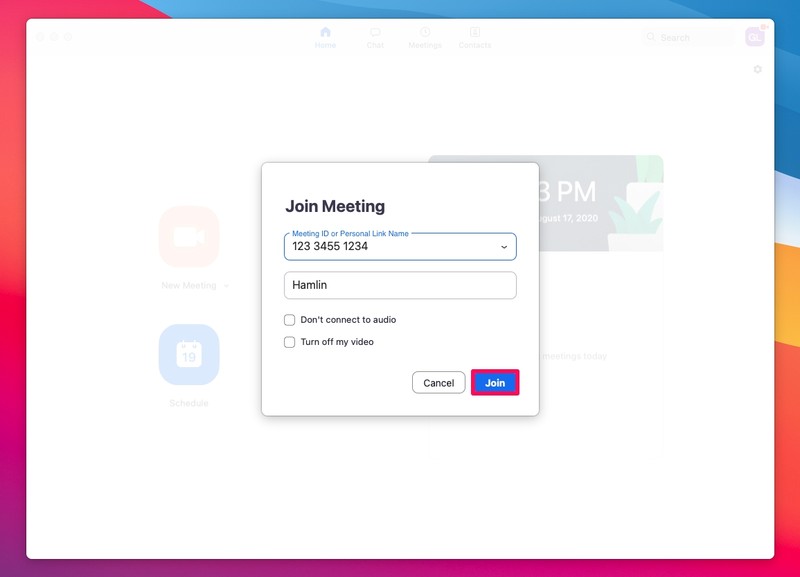
这就是从 Mac 加入和参加 Zoom 会议的全部内容。
现在您知道在 Mac 上主持和加入 Zoom 会议是多么容易了。
Zoom 也有各种有趣的功能,比如 Touch Up My Appearance 看起来有点Zoom 效果更好,如果需要,您可以使用虚拟背景也可以在 Zoom 通话中找点乐子。
除了视频会议,Zoom 还允许您与会议的所有参与者共享您的 Mac 屏幕。事实证明,这对于处理演示文稿、在线课堂、与朋友、家人或同事分享内容等非常有用。
值得指出的是,Zoom 提供免费和付费订阅计划。加入 Zoom 会议始终是免费的,因此如果您只是加入会议,则无需担心。如果您是主持人,免费计划的小组会议时间限制为 40 分钟,最多可容纳 100 名参与者。如果您想延长 Zoom 会议的持续时间限制,则需要订阅每月收费 14.99 美元的 Pro 计划,该计划允许您主持 24 小时会议(以防万一您想要参加 Zoom 会议)时间)。每月 19.99 美元的商业计划更进一步,让您可以在一次会议中接待多达 300 名参与者。
您使用 iPhone 或 iPad 作为您的移动设备吗?如果是这样,您可能想了解如何设置、主持和加入 Zoom在您的 iOS 设备上开会。您还可以选择在 Zoom 会议期间共享您设备的屏幕,这要归功于 iOS 中内置的屏幕录制功能。
我们希望您能够在 Mac 上顺利主持或加入 Zoom 会议。您是否尝试过其他流行的视频会议解决方案,如 FaceTime、Skype、Slack、Hangouts 等?你觉得 Zoom 怎么样?在下面的评论部分让我们知道您的想法、经历和意见。
