如何在 iPhone 和 iPad 上使用 Zoom 虚拟背景

Zoom 是一种流行的视频会议解决方案,人们可以通过它参加远程会议、在线课程,甚至只是参加社交活动。它在其他视频聊天竞赛中脱颖而出的有趣方式之一是让用户在视频通话中更改背景。
Zoom 必须提供的虚拟背景功能允许您在 Zoom 会议期间显示图像作为背景。如果您的房间一团糟,或者您有隐私问题并且不希望会议中的其他人知道您在哪里,这将非常有用。在 iOS 设备上使用 Zoom 屏蔽实际背景是一个相当简单的过程。
有兴趣在下次 Zoom 会议期间试用此功能吗?认为自己很幸运,因为在本文中,我们将讨论如何在 iPhone 和 iPad 上使用 Zoom 虚拟背景。
如何在 iPhone 和 iPad 上使用 Zoom 虚拟背景
请务必注意,要使用虚拟背景,您必须在 Zoom 中进行视频通话。因此,确保您主持或加入 Zoom 会议,然后再继续与程序。如果您没有该应用程序,请下载它来自 App Store。现在,让我们来看看必要的步骤。
- 在您的 iPhone 或 iPad 上打开 Zoom 应用并加入/主持会议。
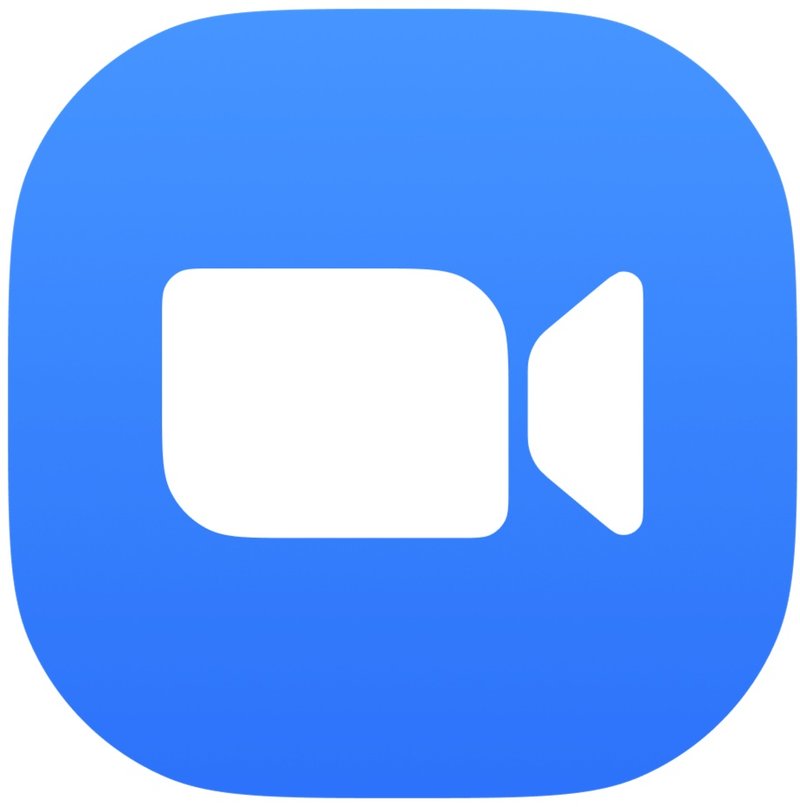
- 进行视频通话后,点击屏幕右下角的“三点”图标可访问更多选项。
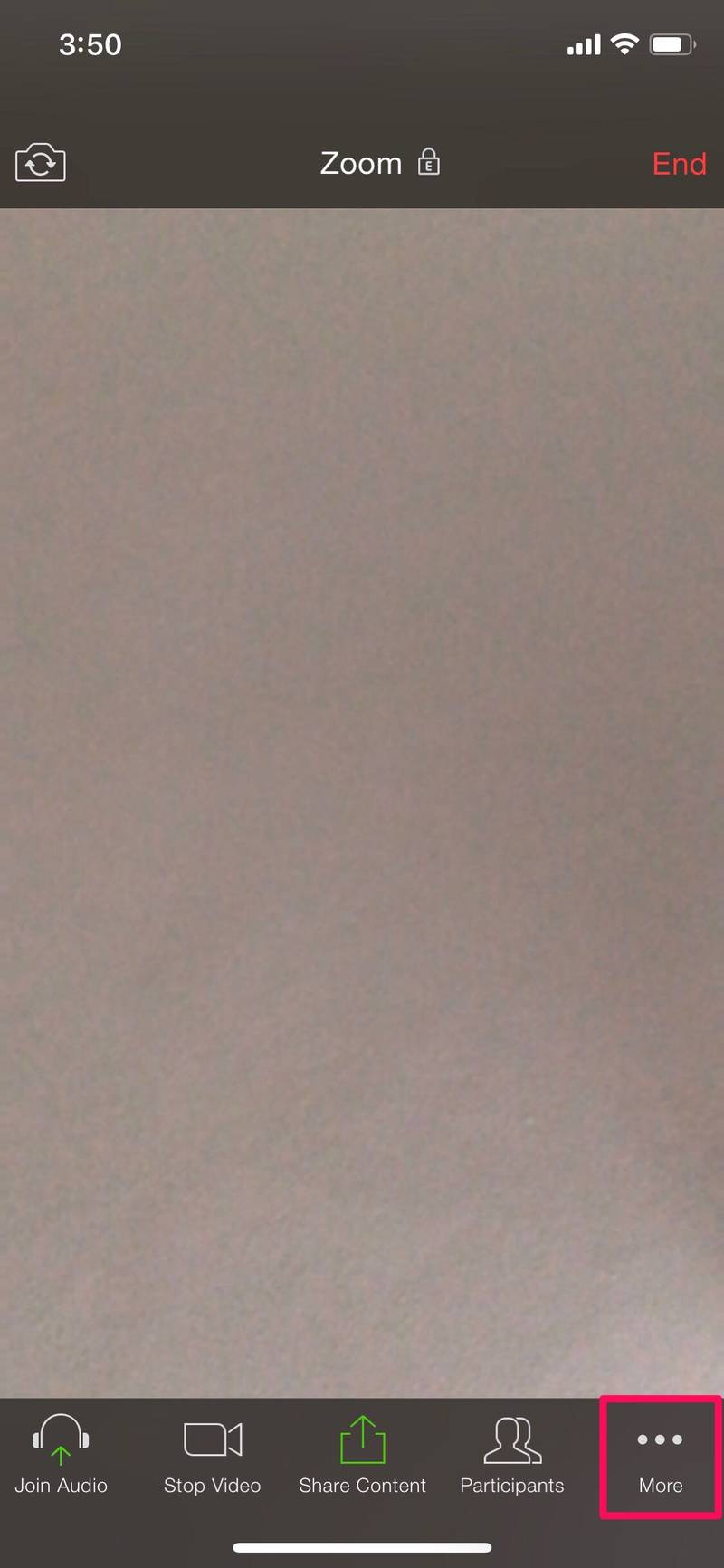
- 现在,选择“虚拟背景”,如下面的屏幕截图所示。
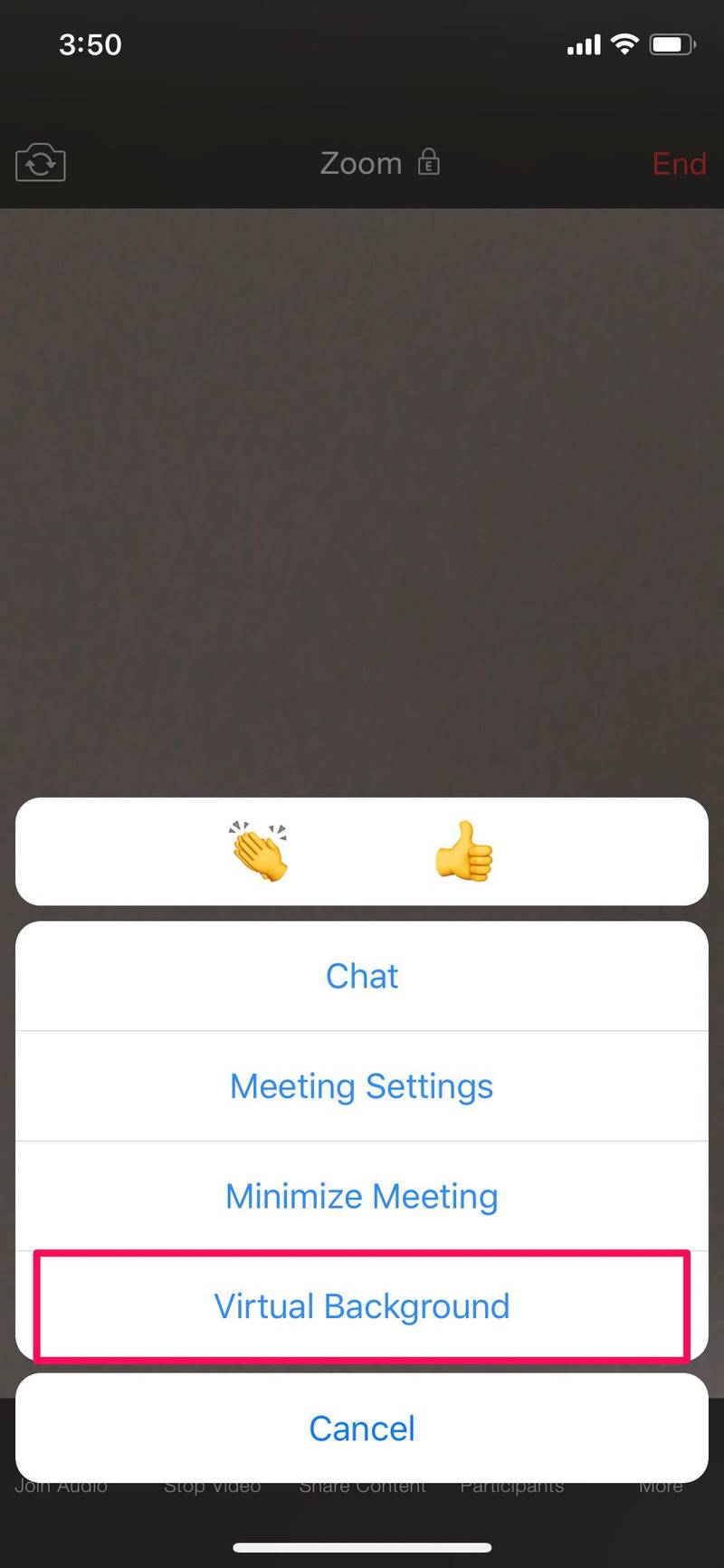
- 在这里,您会看到一个预先存在的背景,您可以立即将其用作虚拟背景。但是,您不仅限于此。点击旁边的“+”图标。

- 这将打开您的照片库。您可以选择图库中的任何照片用作虚拟背景。
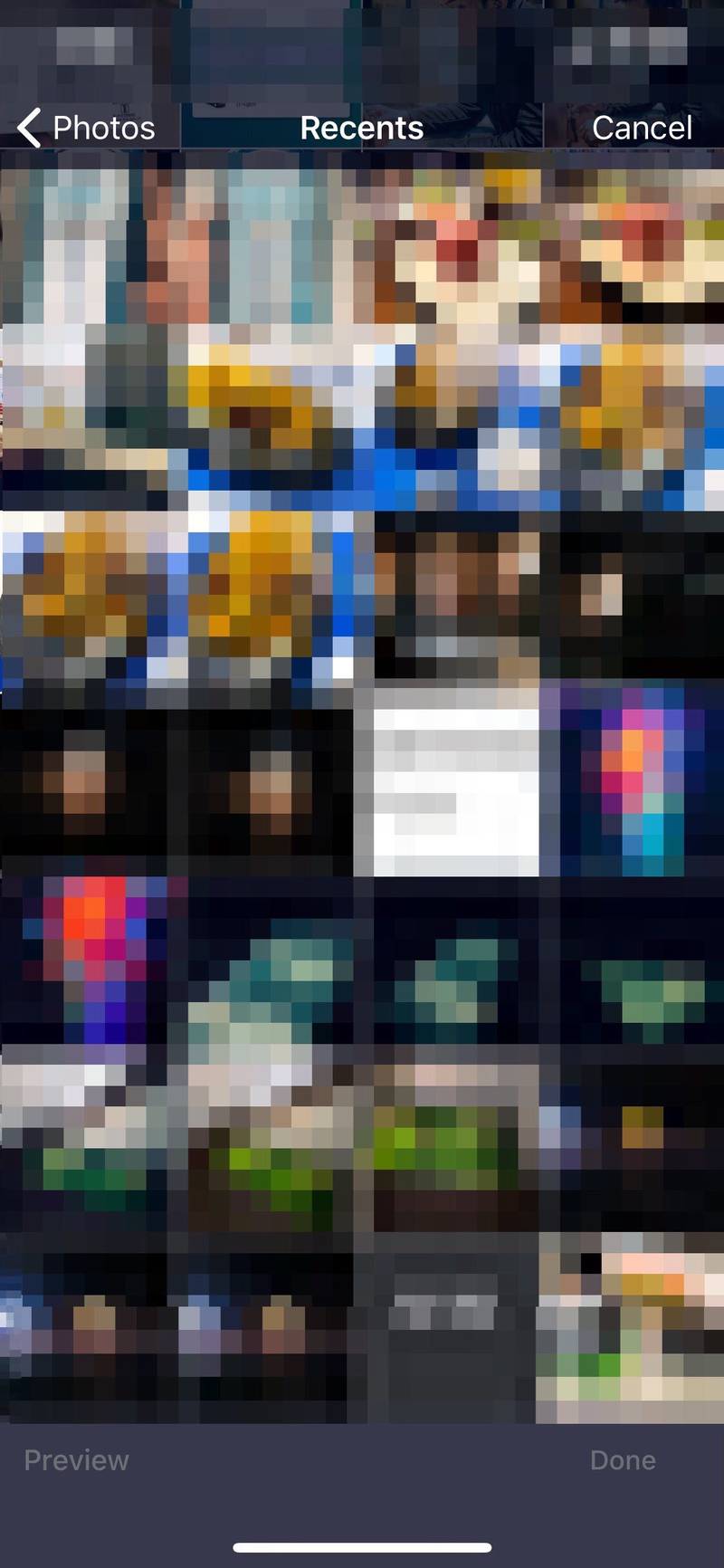
- 选择喜欢的图片后,点击右下角的“完成”,将其添加到 Zoom 的虚拟背景列表中。

- 现在,选择您刚刚添加的自定义背景,然后点击“关闭”返回实时会议。您会注意到您的虚拟背景已经掩盖了您的实际背景。

给你。现在您知道如何在 Zoom 会议期间直接通过 iPhone 或 iPad 使用虚拟背景了。
Zoom 的虚拟背景功能在绿色屏幕和均匀照明下效果最佳。这类似于彩带掩盖其背景的方式。绿色屏幕有助于 Zoom 轻松检测您与实际背景之间的差异。无论如何,只要您不四处走动,该功能就可以正常工作。
如果您在 PC 或 Mac 上使用 Zoom,您也可以使用视频作为虚拟背景。但是,可用作背景的最大视频分辨率限制为 1080p。我们希望此功能也能在未来的某个时候添加到 iOS 版本中。
除此之外,Zoom 还允许您在 Snap Camera 的帮助下使用您最喜爱的 Snapchat 滤镜。您还可以与 Zoom 会议的其他参与者共享您的 iPhone 或 iPad 屏幕 在几秒钟内。如果您在线进行演示,这将非常有用。
我们希望您在 Zoom 会议期间成功地用虚拟背景遮盖了您的房间。您如何看待这个方便的功能,它对您的效果如何?请在下面的评论部分分享您的想法和经验。
