如何在 Mac 上合并日历
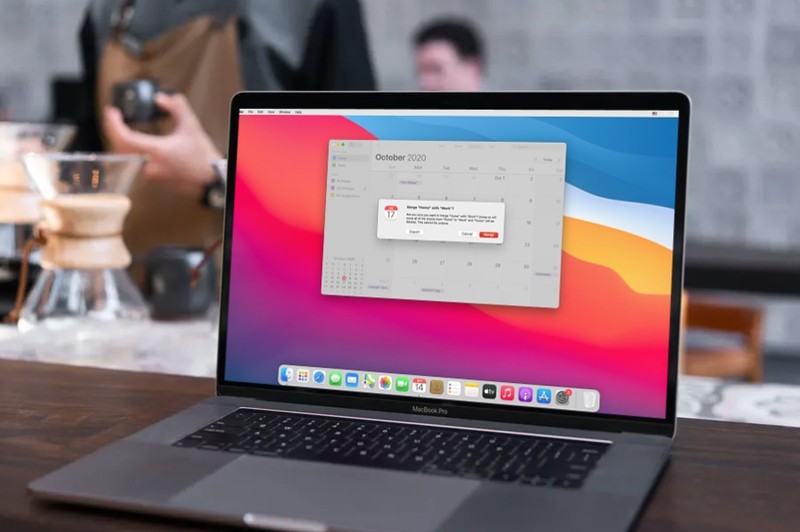
您的 Mac 上是否有多个用于不同用途的日历?如果您想删除一些不需要的日历,但仍保留事件或移动它们,您可以在几秒钟内合并日历。
macOS 上的原生日历应用程序允许您创建多个日历,这通常对希望将工作和私人生活分开的人派上用场。有时人们可能会创建比实际需要更多的日历,这可能会使您所有的日历事件变得混乱并使事情变得复杂。幸运的是,您不必删除这些不必要的日历,因为您可以选择合并它们。
如何在 Mac 上合并日历
在 macOS 上合并日历和移动所有事件是一个非常简单明了的过程。只需按照以下步骤开始。
- 从 Dock 启动 Mac 上的常用日历应用程序。
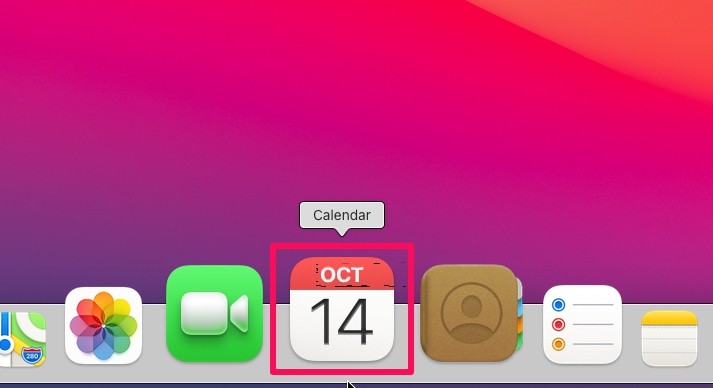
- 应用程序在新窗口中打开后,点击位于窗口左上角的日历图标,如下所示。
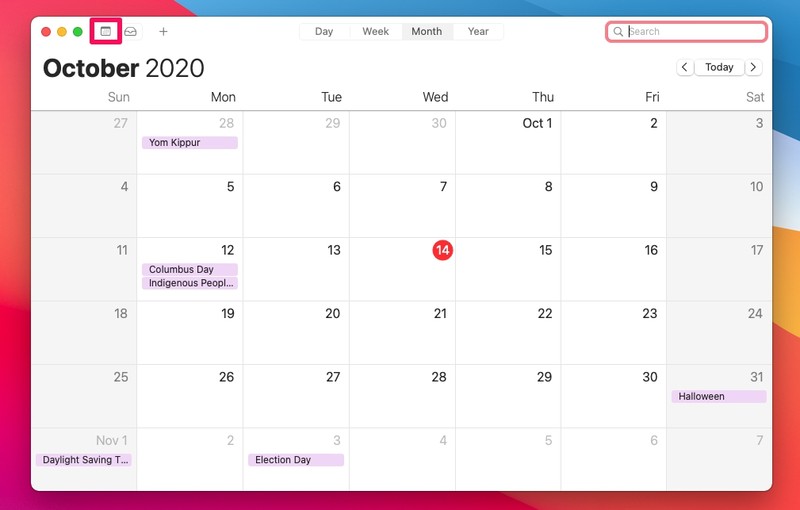
- 现在,您拥有的所有日历都将列在左侧窗格中。在这里,选择要删除的日历并右键单击它。接下来,从菜单中选择“合并”。

- 现在,您可以选择要合并的任何其他日历。只需点击您要合并的日历。
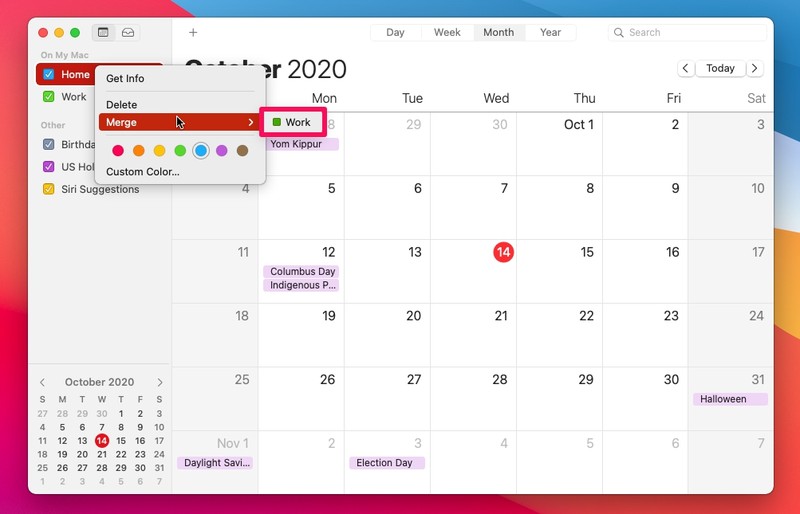
- 您现在会收到通知,日历中的所有活动都将移动到您即将合并的活动中。要确认您的操作,请单击“合并”。
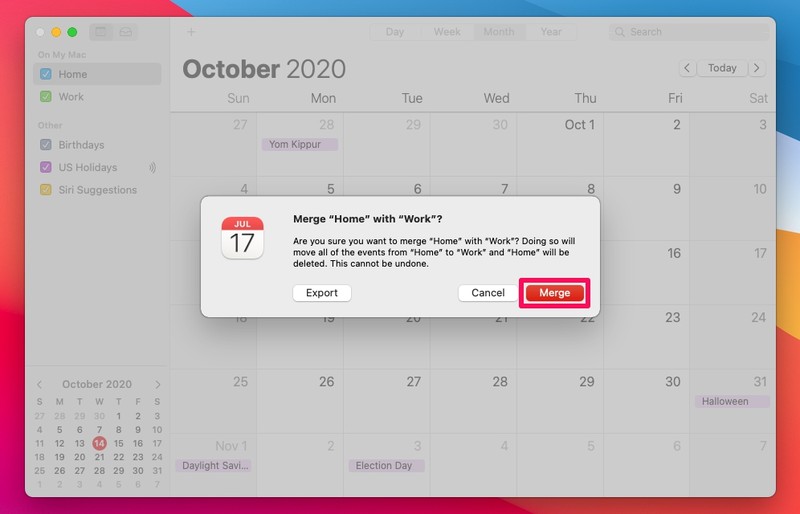
这就是它的全部内容。现在您知道在 Mac 上合并日历是多么容易了。
在本机日历应用程序中合并两个日历的功能已经存在了很长一段时间,因此如果您使用的是旧版本的 macOS 或 Mac OS X,这仍然适用。但是,如果您运行的是 macOS Big Sur,则该过程会略有不同,因为日历列表选项现在已被替换为一个图标。或者,您也可以通过单击菜单栏中的“编辑”选项来合并日历。
我们展示了如何合并存储在 Mac 本地的两个日历,但您也可以按照完全相同的步骤合并存储在 iCloud 上的两个日历。请记住,您对这些日历所做的更改将在所有其他 Apple 设备上同步。
当然,您也可以直接删除不需要的日历,但这样做可能会丢失其中存储的一些重要事件。因此,最好将不需要的日历与您主要使用的日历合并。
您想在 Mac 上列出所有预定的日历事件吗?与 iOS 设备不同,macOS 上的日历应用程序没有相同的简单切换功能来查看所有事件的列表。但是,有一个巧妙的小技巧可用于快速获取所有日历事件的列表。
说到日历,一些 Mac 用户可能也对从他们的日历中隐藏假期感兴趣,因为许多包含的内容可能不适用于您或您的日程安排。
我们希望您能够通过将所有事件合并并移动到列表中的另一个日历来摆脱不需要的日历。合并后你现在总共有多少个日历?您对 macOS 日历应用有何看法?请在下面的评论部分分享您宝贵的意见和经验。
