如何在 HomePod Mini 上播放音乐
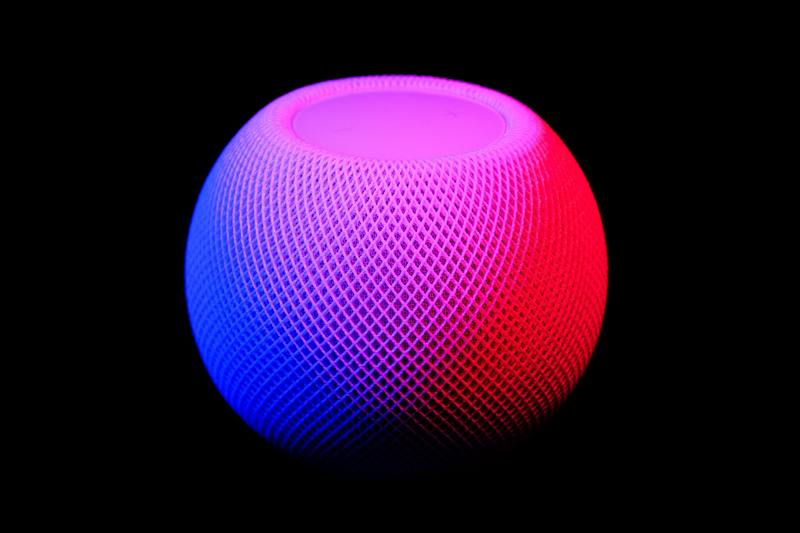
Apple HomePod Mini 和 HomePod 非常受欢迎,对于许多用户来说,这是他们的第一款智能扬声器。如果您不熟悉这些设备,您可能不熟悉某些基本功能的工作原理,例如在 HomePod mini 上播放音乐。
考虑到 HomePod 的主要卖点之一是相对于其尺寸而言的高保真音频,使用扬声器听音乐是一项值得了解的功能。我们将介绍如何在 HomePod Mini 和 Homepod 上使用 Siri 进行音乐选择和播放。别担心,学习曲线很短。
如何使用 Siri 在 HomePod Mini 上播放、暂停、继续和跳过音乐
无论您拥有更大、更贵的 HomePod 还是更小、更便宜的 HomePod Mini,以下步骤都保持不变,因为我们将只使用 Siri 和 Apple Music。这是您需要做的:
- 首先说“嘿 Siri,扮演爱莉安娜格兰德”之类的话。 Siri 将开始随机播放 Ariana Grande 演唱的歌曲。当然,您也可以指定歌曲而不是艺术家的名字。例如,“嘿 Siri,播放 Battle Symphony”。
- Siri 开始播放歌曲后,您可以说“嘿 Siri,暂停”。或者“嘿 Siri,停止播放。”暂停音乐播放。
- 要恢复播放,您可以使用命令“嘿 Siri,恢复”或“嘿 Siri,继续播放”。
- 如果您开始在 HomePod 上收听播放列表或专辑,您可以使用语音命令“嘿 Siri,跳过这首歌”。如果你想播放下一首歌曲。或者,说“嘿 Siri,播放上一首歌曲。”回到您刚才听的那首歌。
多亏了 Siri,您会发现只需用您的声音在 HomePod Mini 上播放音乐就变得超级简单。
别搞错了,使用语音命令只是在 HomePod 上聆听音乐的方式之一。或者,借助 AirPlay,您可以将正在其他 Apple 设备上播放的音频直接传输到 HomePod。例如,您可以在 iPhone 上查看如何使用 AirPlay 在 HomePod 上收听 YouTube 音乐如果你有兴趣。同样的步骤也可用于在您的 iPhone 或 iPad 上流式传输任何类型的音频。
尽管 Siri 可用于快速控制音乐播放,但您并不仅限于使用语音控制。 HomePod 和 HomePod Mini 型号都具有电容式顶面,包括音量控制并支持手势。您可以使用手势,例如在 HomePod 上轻按一下以暂停/恢复播放,轻按两次以跳过歌曲,以及轻按三次以重播上一首歌曲。
好了,您已经了解了如何在 HomePod 系列上使用音乐流式传输,而且使用 Siri 就像您期望的那样简单。
如果您刚接触这款方便的智能扬声器,请不要错过更多 HomePod 提示。
