如何从 iPhone 和 iPad 打印到打印机
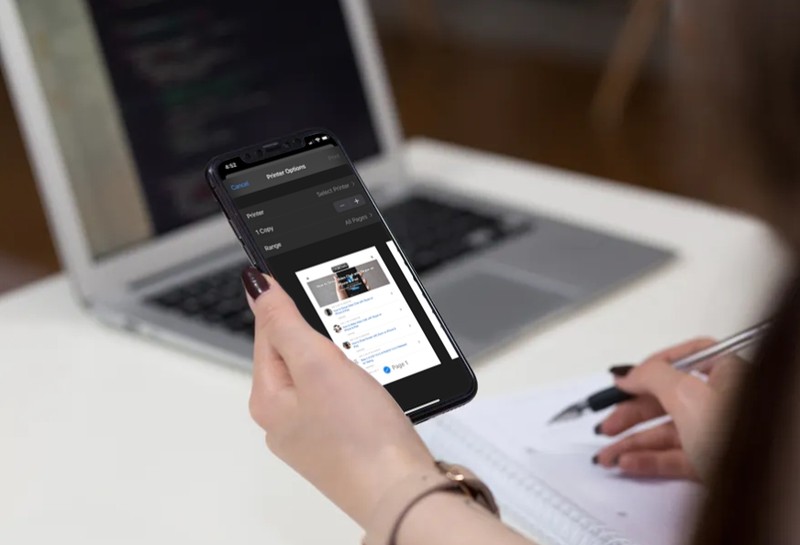
需要从 iPhone 或 iPad 打印一些东西?需要将打印机连接到计算机以获取文档、图片等的物理副本的日子已经一去不复返了。借助 AirPrint,您可以使用 iPhone 或 iPad 通过 Wi-Fi 无线打印任何内容。
虽然我们生活在数字时代,但在某些情况下,携带任何重要物品的实体副本仍然被认为是更好的选择。 Apple 的 AirPrint 技术允许 Apple 设备通过 Wi-Fi 将打印操作发送到支持的打印机,从而无需使用不必要的电缆。正确设置打印机后,打印 iPhone 或 iPad 屏幕上显示的任何内容都非常方便。
期待在您的 iOS 设备上试用 AirPrint 吗?在这里,我们将引导您完成从 iPhone 或 iPad 直接打印到打印机的必要步骤。
如何从 iPhone 和 iPad 打印到打印机
首先,您需要确保您的打印机兼容 AirPrint。您可以使用 Apple 的支持网站查看所有兼容 AirPrint 的列表打印机。您的打印机和 iPhone 或 iPad 设备必须连接到同一个 Wi-Fi 网络才能正常工作。完成后,只需按照以下步骤开始即可。
- 打开图片、文档、网页或任何您想要打印的内容。在这种情况下,我们将打印一个网页。点击“分享”图标以访问 iOS 分享表。
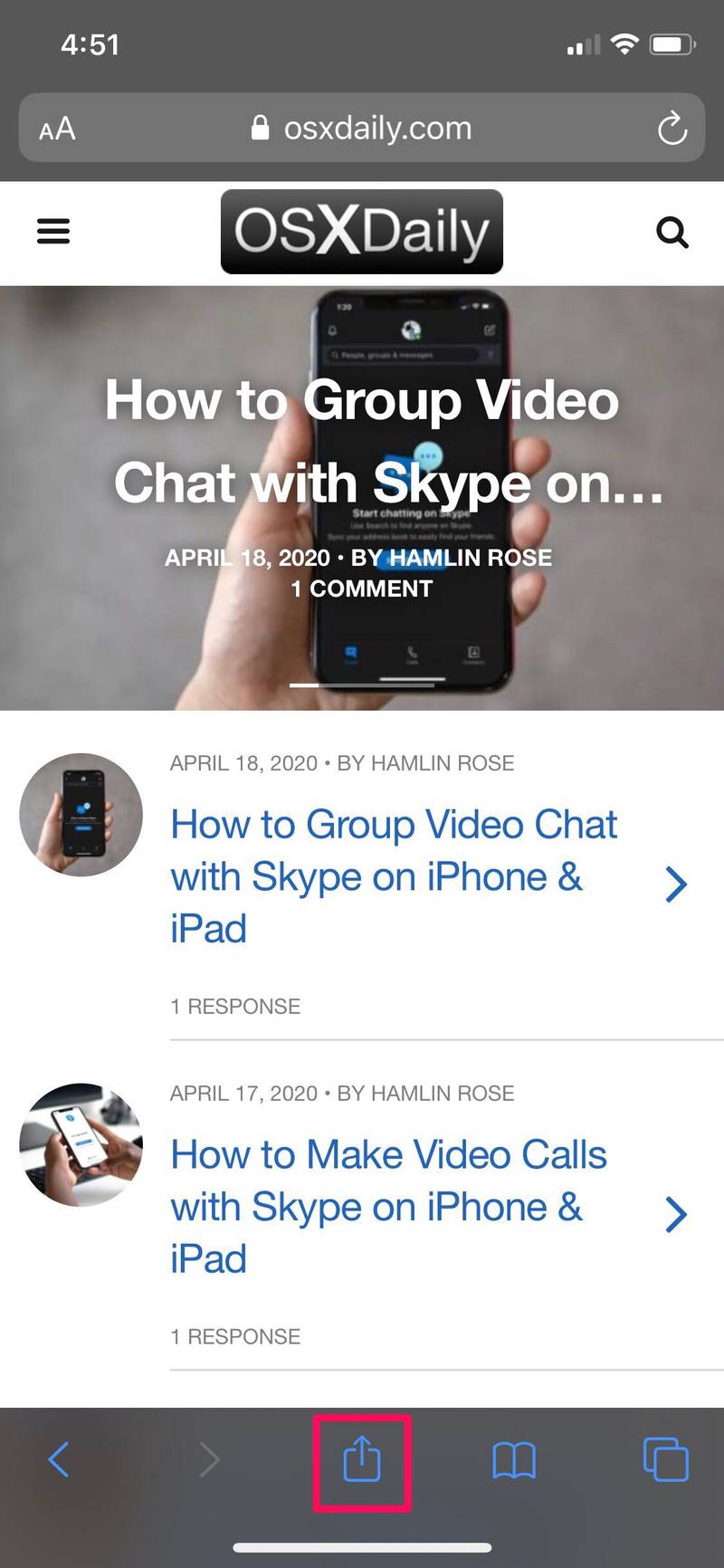
- 在这里,向下滚动并点击“打印”,如下面的屏幕截图所示。
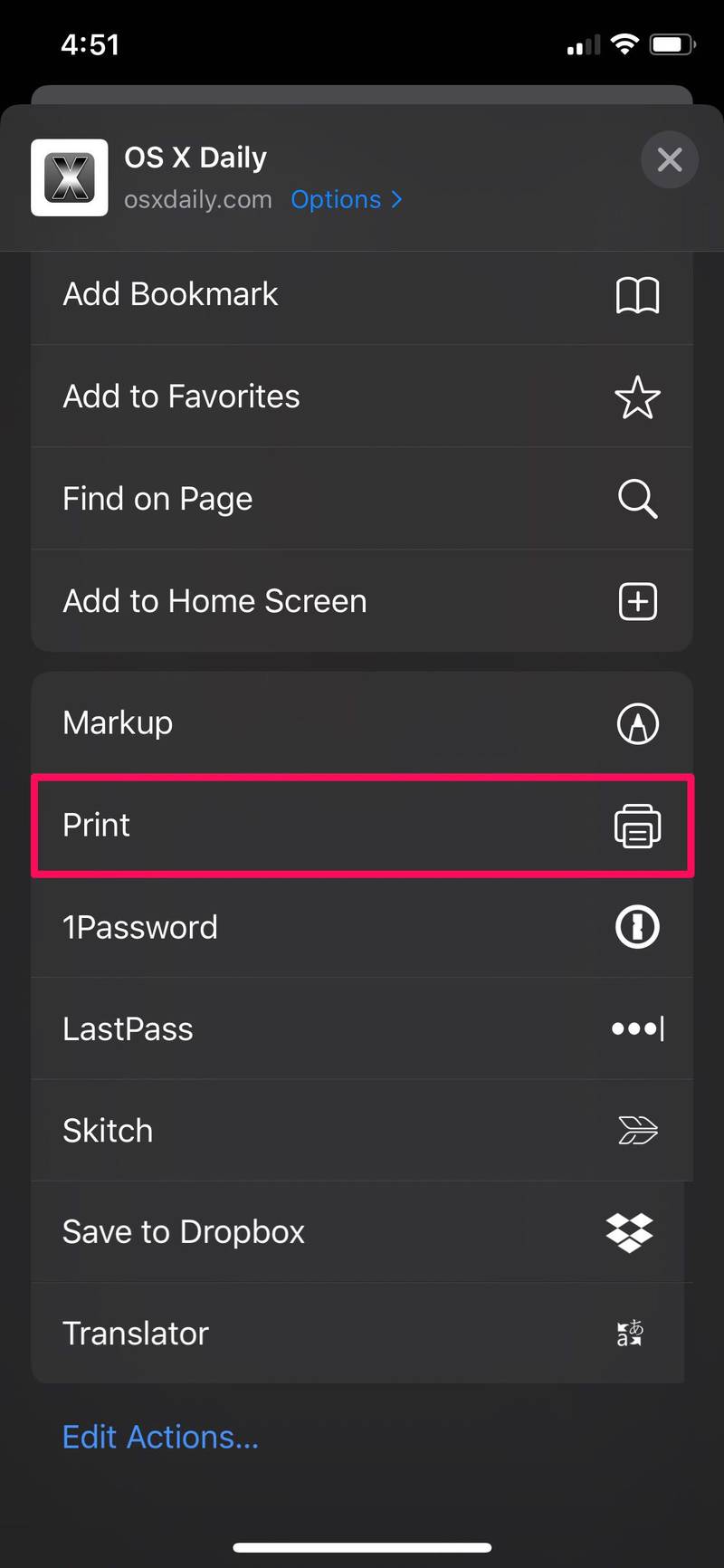
- 您将被带到“打印”菜单。在这里,点击“打印机”选项以选择您要使用的打印机。
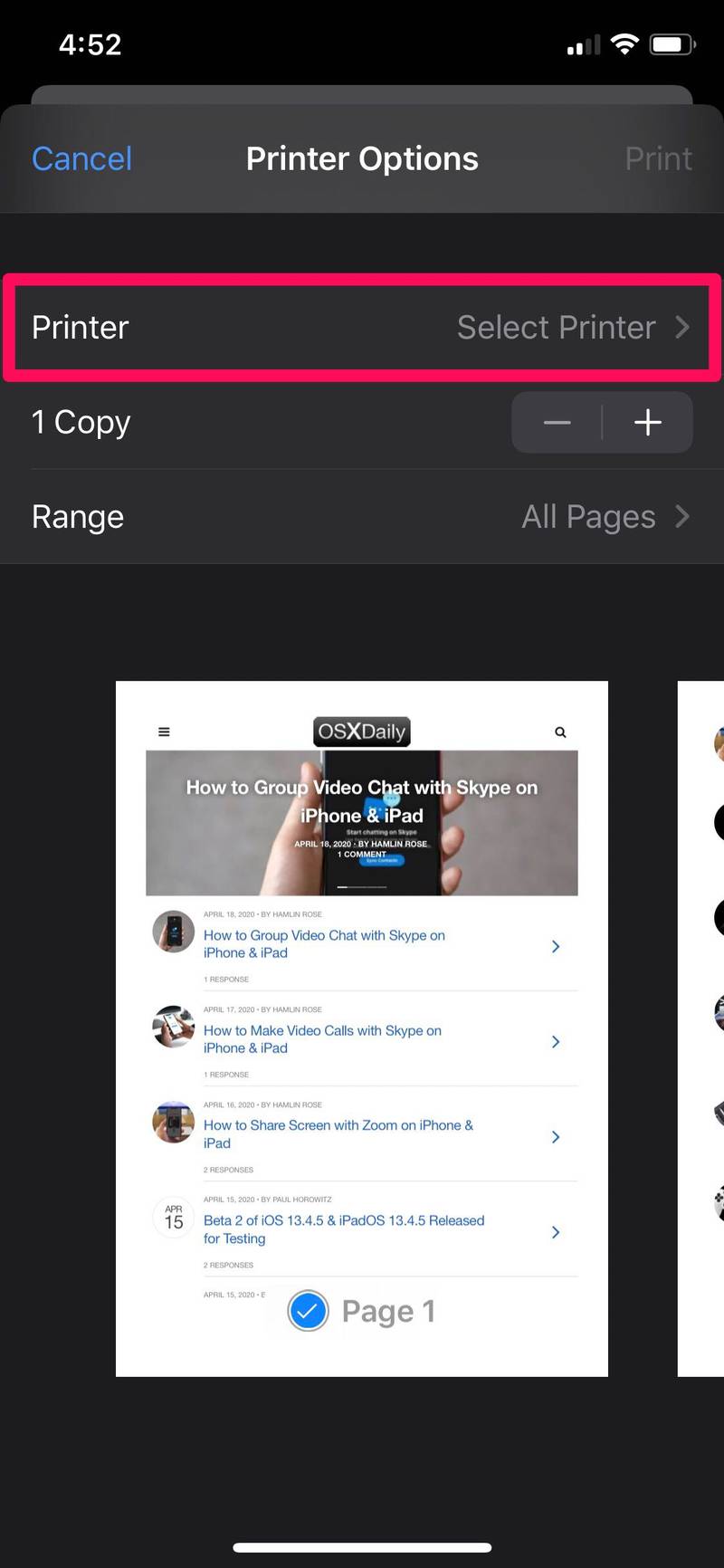
- iOS 设备现在将开始寻找连接到同一 Wi-Fi 网络的打印机。等待几秒钟让您的打印机出现,然后选择它。
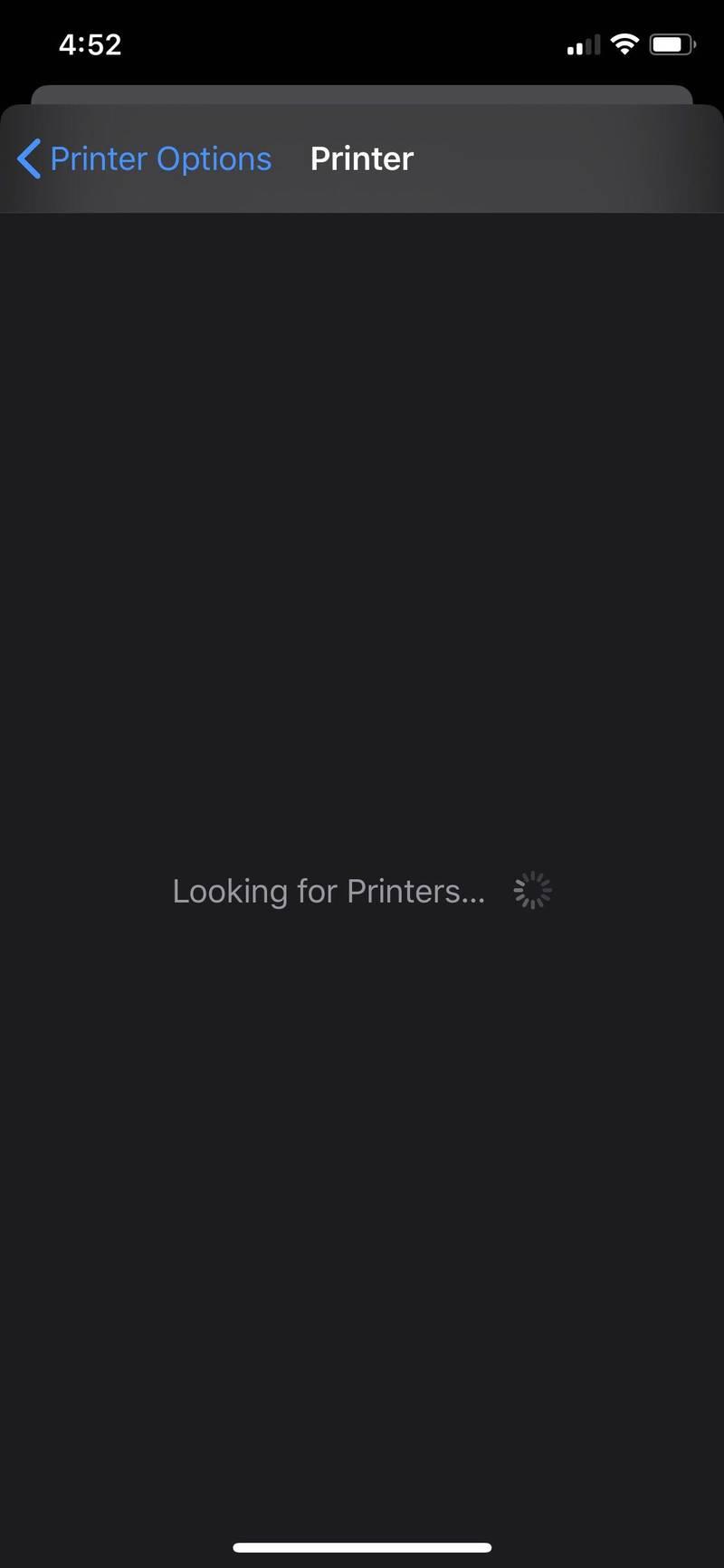
- 在“打印机选项”菜单中,您将能够检查页数并选择在此会话中要打印的页数。
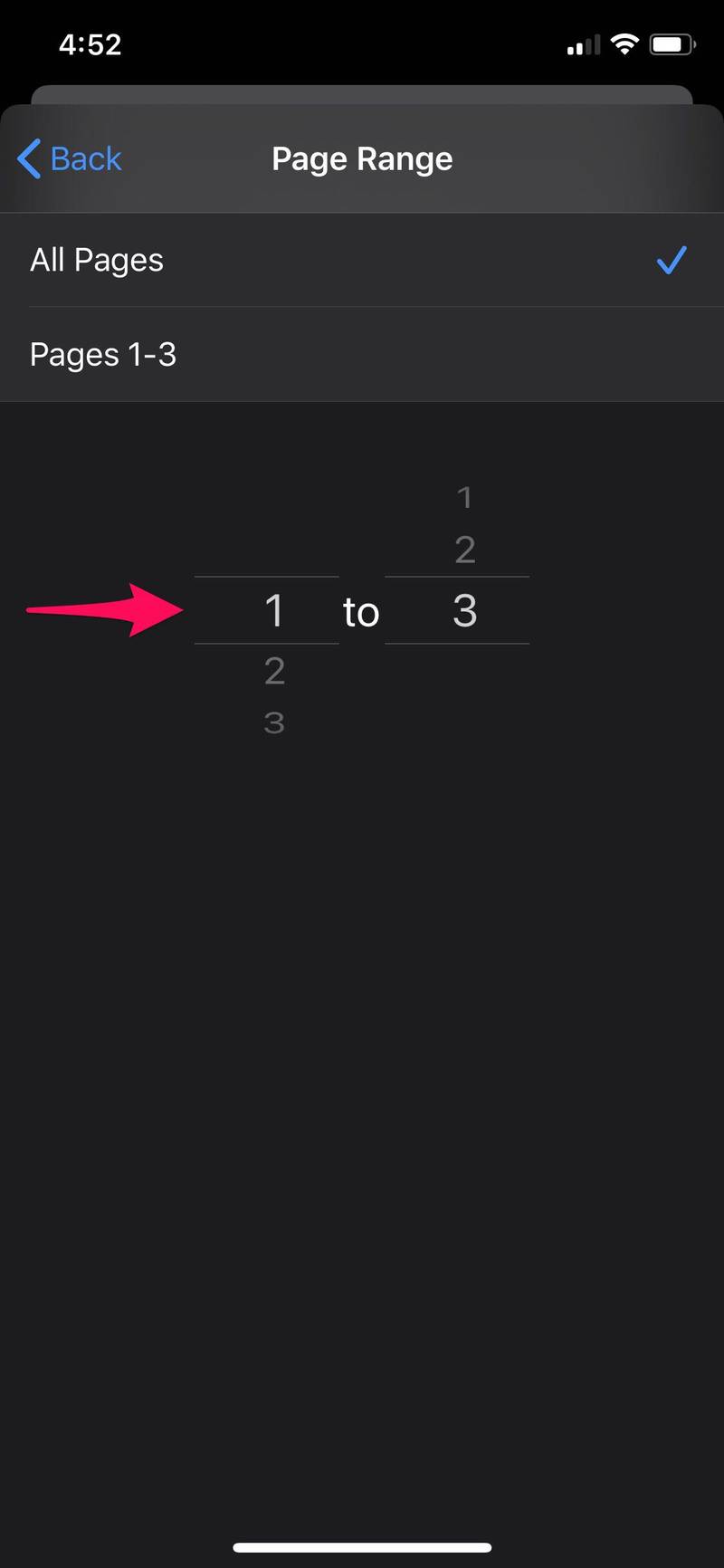
- 您也可以根据自己的喜好选择份数。当您准备好开始打印时,点击菜单右上角的“打印”。
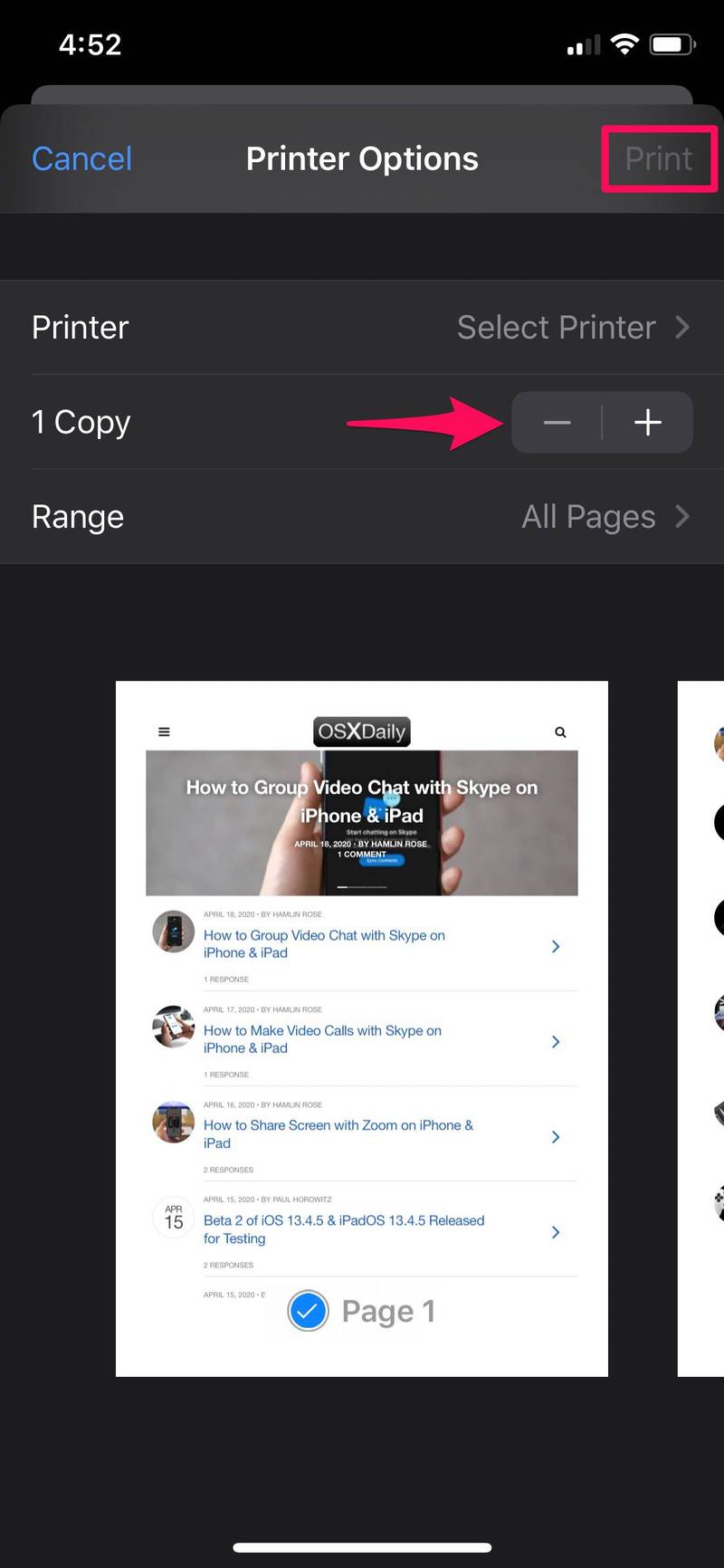
这就是它的全部内容。几秒钟后,打印的物理副本将在您的打印机上可用。很简单,对吧?
如果您没有支持 AirPrint 的打印机,请不要失去希望。大多数打印机制造商都提供专有应用程序,可让您无线打印文档、照片等。您只需从 App Store 下载相应的应用程序并将其连接到您的打印机。这不如 AirPrint 方便,因为您需要依赖单独的应用程序来满足您的打印需求,但总比没有好。
此外,还有各种其他第三方打印应用程序,例如 PrinterShare 和 云App Store 上提供的打印机 可用于将您的 iOS 设备连接到 Wi-Fi 或支持蓝牙的打印机,无论您使用什么品牌。
甚至还有一个较旧的 适用于 Mac 的第三方实用程序,可以将几乎任何打印机转换为 AirPrint 兼容,这可能值得某些用户检查。
说到打印,您是否知道 iOS 中的打印菜单有一个隐藏功能,可以让您将任何内容转换为 PDF 文件?没错,只需 3D Touch press 或 捏合手势,您可以在 iPhone 上从几乎任何应用打印为 PDF。您甚至可以在 Mac 上将内容打印到 PDF 文件。显然 PDF 文档不是物理文件,但通常将 PDF 打印为数字文件与打印出一张纸一样好,当然这取决于需要。
我们希望您能够顺利地直接从 iPhone 或 iPad 打印文档。您实际使用 AirPrint 进行无线打印的频率是多少?您是否尝试过其他第三方打印应用程序?在下面的评论部分让我们知道您的想法和意见。
