如何使用 iMovie 在 iPhone 和 iPad 上删除一段视频
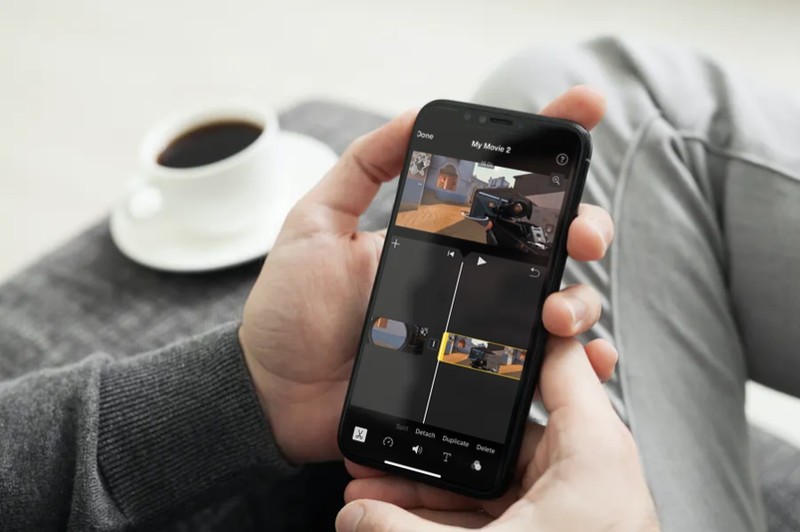
您想删除在 iPhone 或 iPad 上拍摄的视频中不需要的部分吗?借助可免费用于 iOS 和 iPadOS 设备的 iMovie 应用程序,剪切视频片段是一个相当简单直接的过程。
虽然 Stock Photos 应用中的内置视频编辑器足以满足大多数基本需求,但您无法使用它来访问高级功能,例如能够添加转场、从电影中间剪切视频部分(尽管您可以修剪总长度)、合并多个视频等。这正是像 iMovie 这样的专用视频编辑应用程序派上用场的地方。 App Store 上有几个视频编辑应用程序,但 Apple 的 iMovie 简单易用,完全免费,而且功能也非常强大。有兴趣利用 iMovie 来满足某些视频编辑需求吗?在本文中,我们将指导您如何使用 iPhone 或 iPad 上的 iMovie 删除视频的一部分。
如何使用 iMovie 在 iPhone 和 iPad 上删除视频的中间部分
在开始执行以下过程之前,您需要从 Apple App Store 在 iPhone 或 iPad 上安装最新版本的 iMovie。完成后,请按照以下步骤操作。
- 在您的 iPhone 或 iPad 上打开“iMovie”应用。
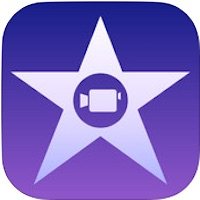
- 点击“创建项目”以在应用程序中启动新的视频编辑项目。

- 接下来,当系统询问您要创建的项目类型时,选择“电影”选项。

- 这将打开您的照片库。在这里,您可以滚动浏览视频并选择要添加到项目中的剪辑。完成选择后,点击菜单底部的“创建电影”。

- 您选择的视频将被添加到 iMovie 时间线中。默认情况下,光标将位于剪辑的末尾,但您可以逐渐向右拖动剪辑并准确停在要剪切的位置。

- 现在,点击时间轴继续下一步。

- 您现在可以使用 iMovie 中提供的各种工具。确保选择了剪切工具,它由“剪刀”图标指示,如下所示。点击“拆分”以准确切割您标记的视频剪辑。

- 重复步骤 5、6 和 7 以拆分要结束剪切的部分。接下来,在时间轴中选择您刚刚剪切的视频剪辑的不需要的中间部分,然后点击“删除”将其删除。

- 删除的部分将不再显示在时间线中,但如果您认为自己犯了错误,可以点击时间线上方的“撤消”选项。删除中间部分后,开始和结束部分将在时间轴中自动剪辑在一起。但是,如果愿意,您可以点击两个剪辑之间的图标来添加过渡效果。完成后,点击“完成”以保存项目。
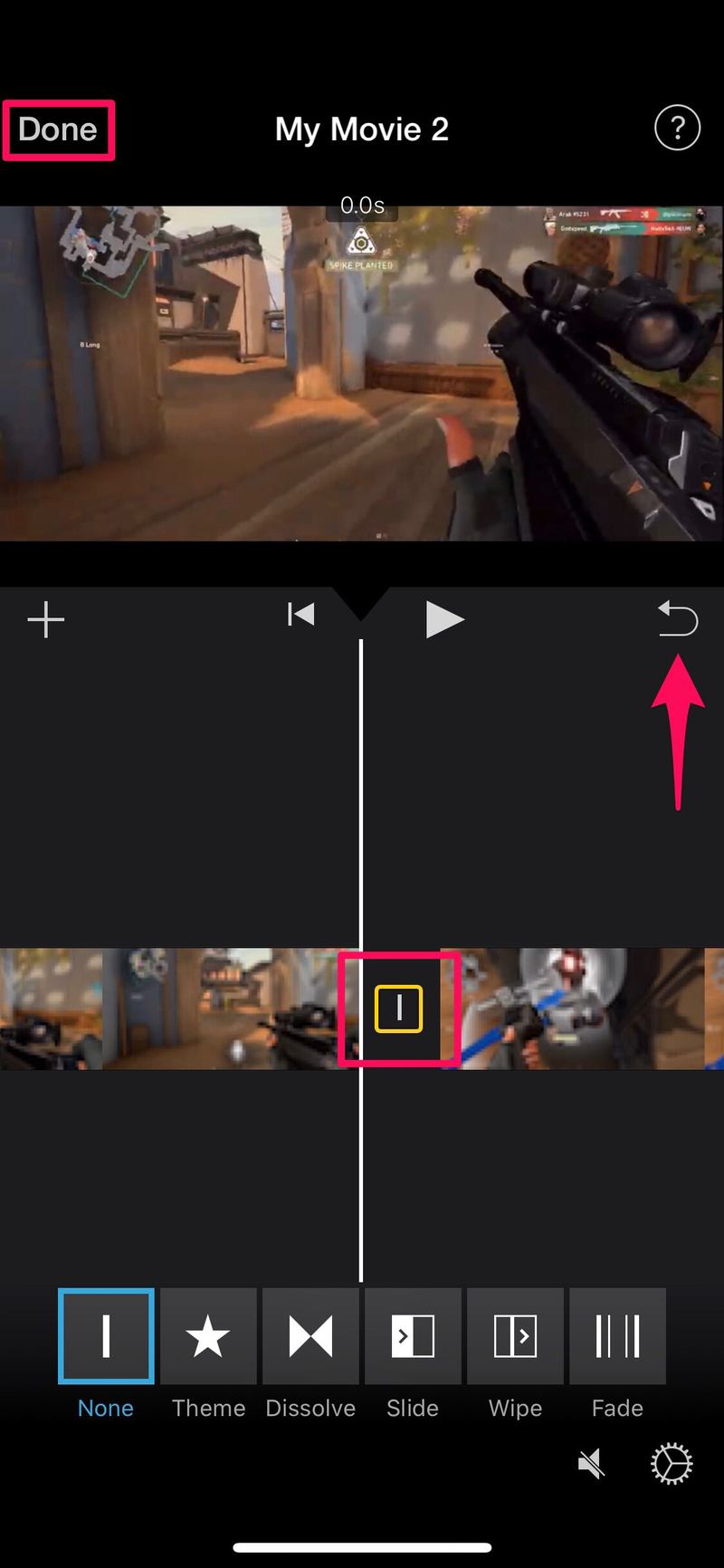
- 点击底部的“分享”图标,如下图所示。

- 选择“保存视频”以将最终视频文件保存在照片应用中。

现在您知道如何使用 iMovie 从视频剪辑的中间删除不需要的剪辑、部分、部分或其他内容。这并不太难,对吧?
请记住,在保存最终视频时,iMovie 必须在前台运行。根据视频的长度,完成导出可能需要几秒到几分钟或更长时间。
使用拆分工具剪切视频中不需要的部分只是 iMovie 必须提供的多种功能之一。如果您打算使用 iMovie 来满足大部分视频编辑需求,您可能还有兴趣了解如何在 iPhone 和 iPad 上使用 iMovie 合并多个视频。或者您可能想知道如何在 iOS 设备上使用 iMovie 裁剪/缩放视频。也请查看我们的其他 iMovie 文章,了解更多提示和技巧。
除了上述功能外,iMovie 还带来了许多其他漂亮的功能,例如能够放慢或加快剪辑速度、增大或减小视频的音量、添加背景音乐、添加过渡,以及更多。
您使用 Mac 吗?如果是这样,您会很高兴地知道 iMovie 已预装在 macOS 设备上,您在 Mac 版本上也有一组类似的工具。例如,您可以查看如何在 macOS 上使用 iMovie 剪辑视频。
您是否能够剪掉一部分视频,或者删除您不想从电影中包含的部分?对于使用 iMovie 编辑视频剪辑,您有什么意见、技巧或建议吗?在评论中让我们知道
