在 iPhone 和 iPad 上将文本扫描到笔记中
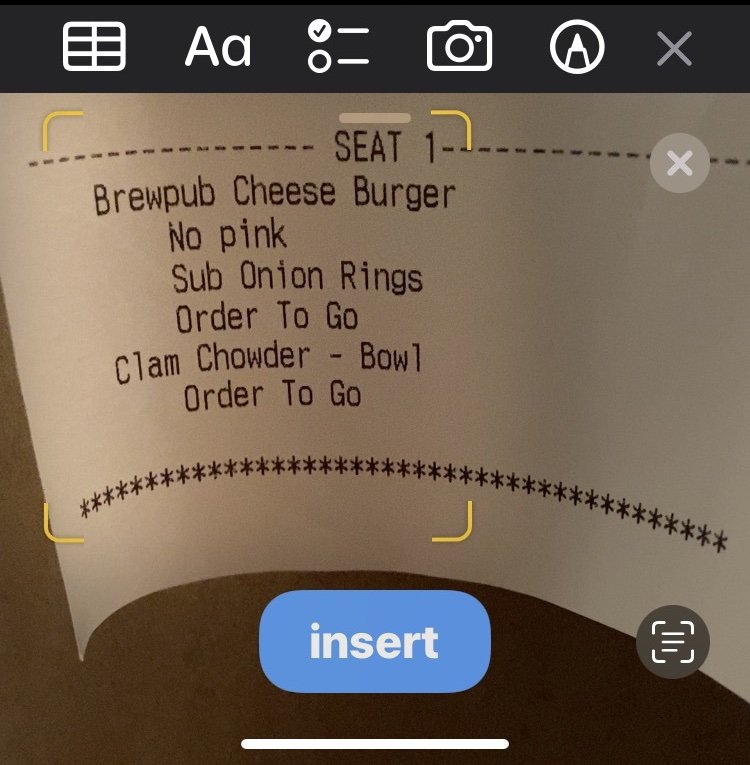
现代 iPhone 和 iPad 系统软件版本上的备忘录应用程序包含一项方便的功能,可让您将文本直接扫描到备忘录应用程序中。您要扫描的文本可以打印或手写,并且扫描直接在 Notes 应用程序中即时完成。将文本扫描到备忘录应用程序后,您可以根据需要随时对其进行编辑。
如果您想将任何印刷或手写的集合数字化,这是一个很棒的功能,无论是信件、家庭食谱、收据、手稿、书籍、杂志、传单,还是您能想象到的任何其他东西。
如何在 iPhone 和 iPad 上将文本直接扫描到笔记中
要访问备忘录应用中的扫描文本工具,您需要 iOS 15.4 或 iPadOS 15.4 或更高版本,因为早期版本的备忘录应用不包含扫描文本工具。
- 让您想要扫描的文本在合理可接受的光线下清晰可见
- 在 iPhone 或 iPad 上打开备忘录应用
- 点击相机图标
- 点击“扫描文本”
- 文本将立即开始出现在笔记中,点击“插入”将文本直接扫描到该笔记中
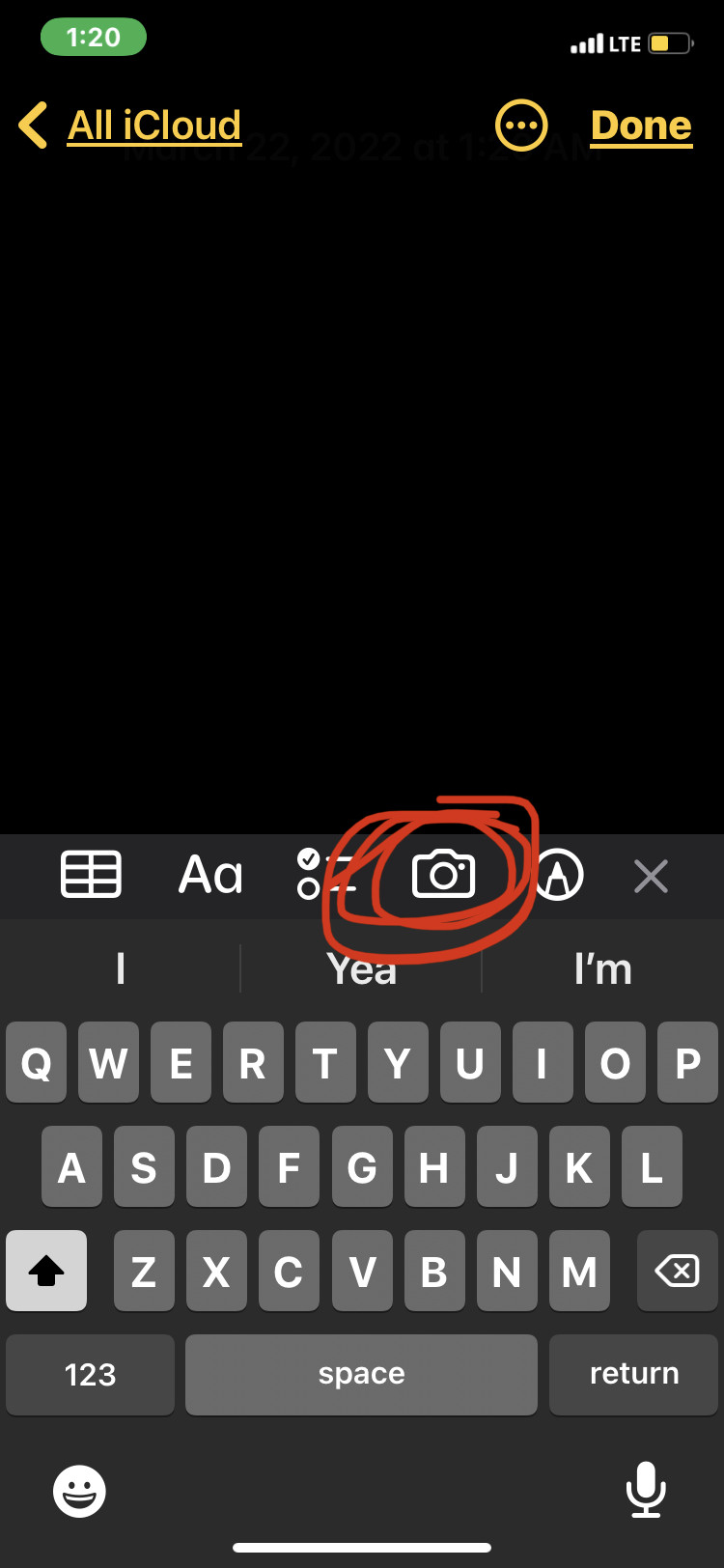

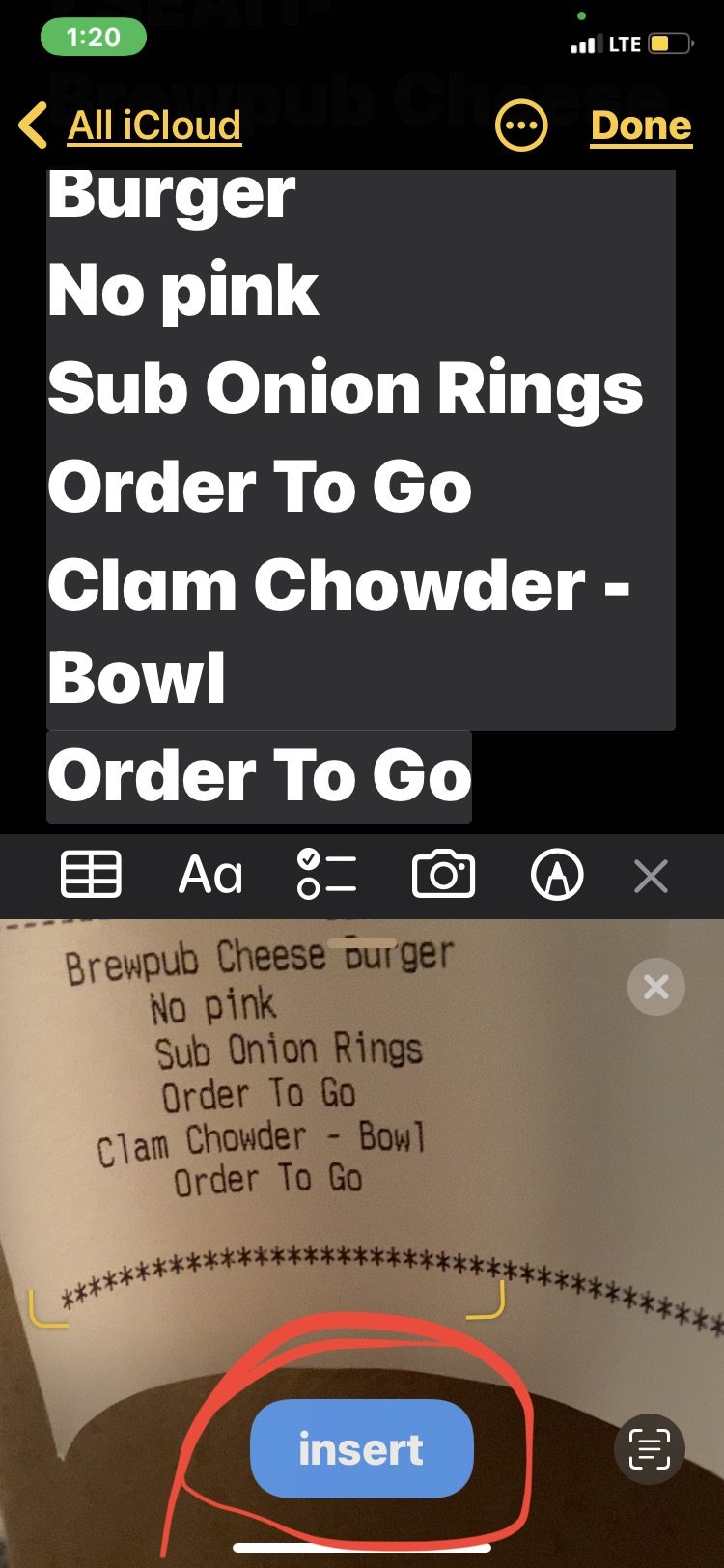
您现在可以像往常一样保存笔记、编辑笔记、共享笔记或做任何您想做的事。
为获得最佳效果,您需要适度可容忍的照明,并且文本应合理易读。难辨认的笔迹经常会被错误扫描,但总体而言,字符识别非常好,令人印象深刻。
因为任何新笔记中的第一行文本显示为较大的字体大小和粗体,您可能希望在扫描文本之前将笔记标题放在笔记的顶部。例如,“费用收据”或“南瓜面包食谱”。
请记住,这需要 iOS 15.4 或更高版本,或者 iPadOS 15.4 或更高版本。
如果您使用的是没有扫描文本功能的旧版 iOS 或 iPadOS,您仍然可以将文档作为图像扫描到 Notes 应用程序中,并使用文件应用也是。此处讨论的扫描文本功能的独特之处在于,文本不是作为图像文件扫描项目,而是可以直接选择和编辑文本,因为它会像任何其他键入的文本一样出现在笔记应用程序中。
如果您想要演示该功能及其工作原理的视频演练,Apple 支持提供了一个简短的 YouTube 视频,嵌入在下方:
<
这显然是针对 iPhone 和 iPad 的,但是 Mac 也可以扫描文档并使用如果您愿意,可以使用实时文本功能从这些文档中选择、复制和粘贴文本。您甚至可以使用 Mac 上的 Continuity Camera 功能来使用 iPhone 或 iPad 相机扫描内容或拍摄图片并将其直接插入到 Mac 的应用程序或文档中。
您是否在 iPhone 或 iPad 上使用此扫描功能?请在评论中告诉我们您的想法。
