如何导出 LastPass 密码
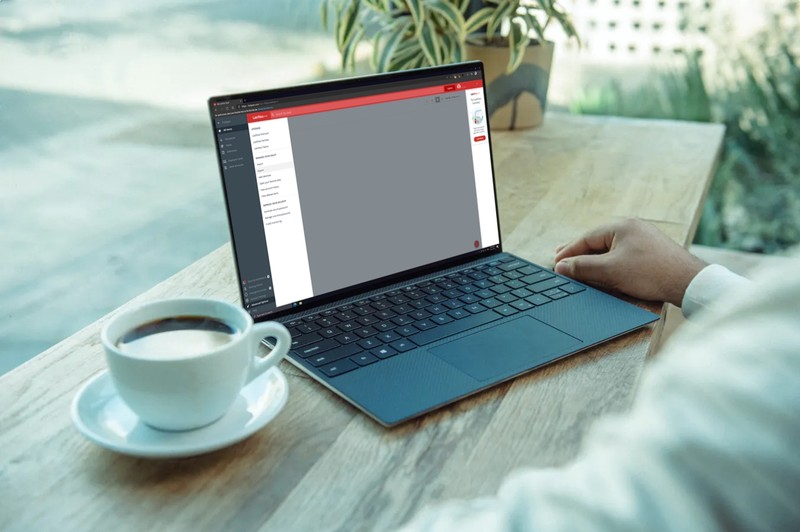
想要导出存储在 LastPass 帐户中的密码?也许您决定迁移到新的密码管理器,或者您只是出于其他原因想要一份您的凭据的硬拷贝。从 LastPass 导出所有保存的密码非常简单。
LastPass 非常受欢迎,但他们最近更改了免费计划的运作方式,将其限制为一种设备类型,即计算机或移动设备改变了您在不同设备上访问已保存密码的方式。这与 iCloud Keychain 之类的东西形成对比,后者作为 iCloud 的一部分(甚至是免费套餐)包含在内,可在所有平台上使用兼容的 Apple 设备。
如何导出 LastPass 密码
您需要访问计算机才能导出密码,因为此特定选项在应用程序的 iOS/iPadOS 版本中不可用。准备就绪后,只需按照以下步骤操作即可:
- 打开任何桌面级网络浏览器并转到 lastpass.com。在页面的右上角,您会找到“登录”选项。点击它。
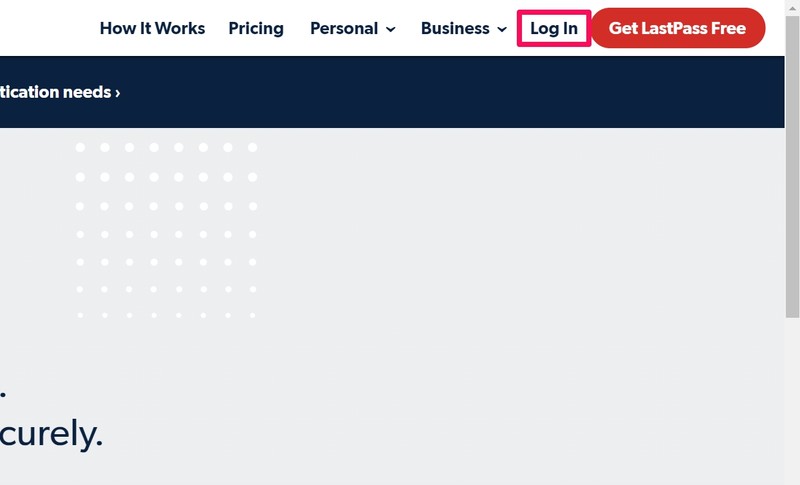
- 现在,输入您的电子邮件地址,输入您的主密码,然后点击“登录”。
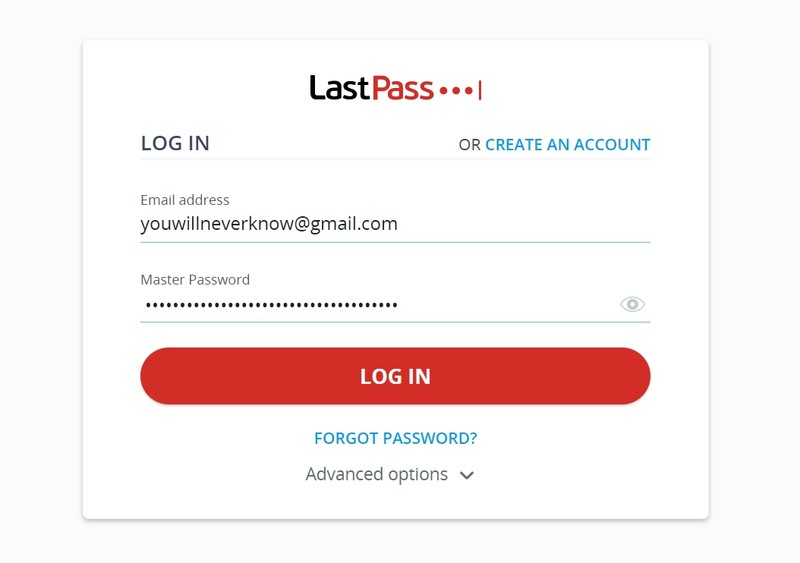
- 这会将您带到 LastPass 主菜单,您可以在其中查看所有已保存的密码。在此页面的左下角,您会找到其他选项。点击“高级选项”继续。
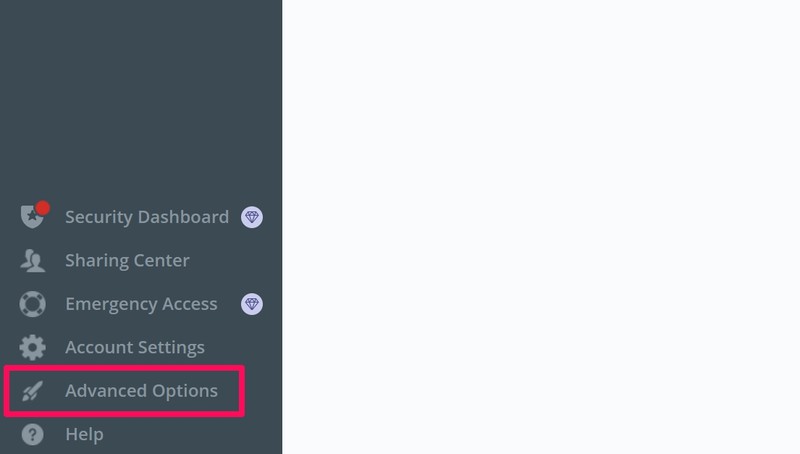
- 将出现一个新窗格。在这里,选择位于“管理您的保险库”部分下的“导出”选项,如下所示。
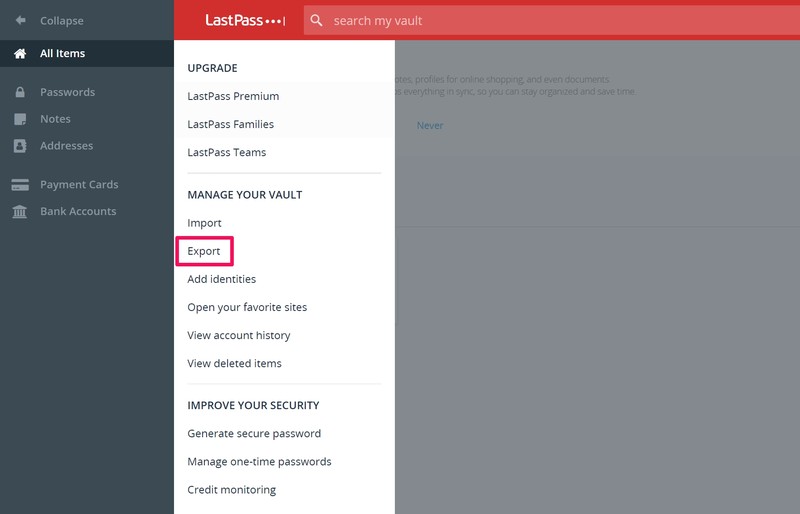
- 现在,系统会要求您再次输入 LastPass 帐户详细信息以进行验证。点击“提交”继续。
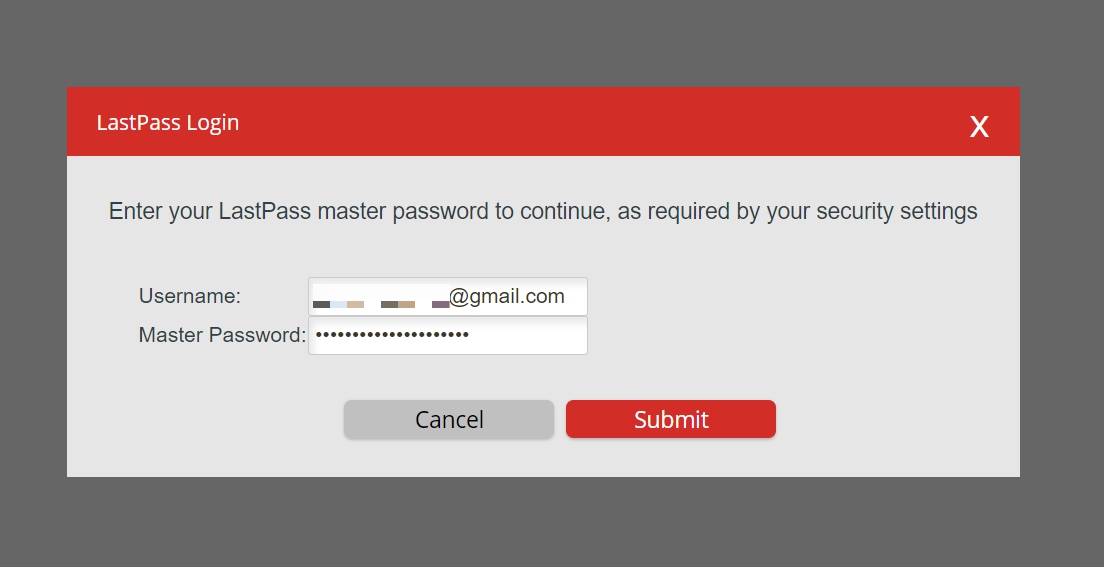
- 根据您使用的浏览器,您可能会收到下载 CSV 文件的提示。如果没有,您将被带到一个由逗号分隔值组成的类似页面。现在,如果您在 PC 上,请打开“记事本”,如果您在 Mac 上,请打开“文本编辑”,然后将此页面的内容复制/粘贴到空白文档中。完成后,点击菜单栏中的“文件”。
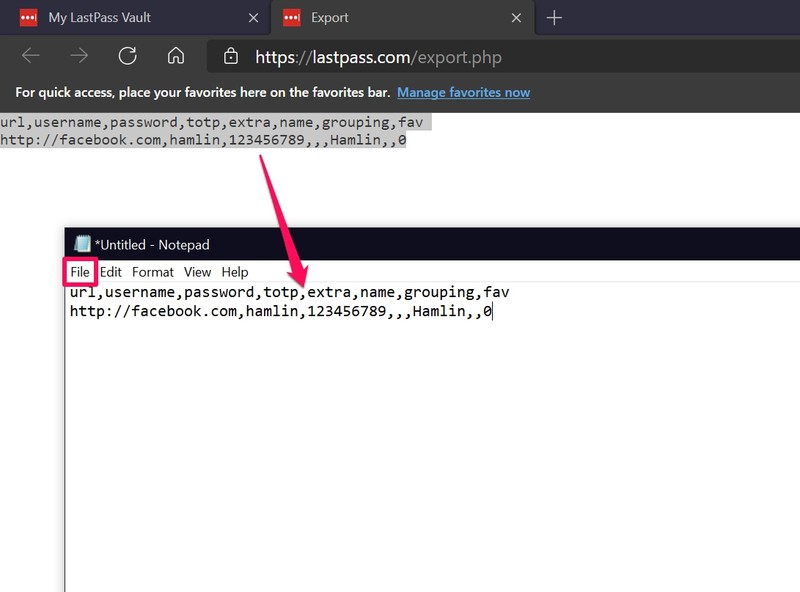
- 接下来,从下拉菜单中选择“另存为”。

- 您需要将文件格式从默认设置更改为 .csv,然后单击“保存”将其保存为 CSV 文件。

您已成功从 LastPass 导出所有密码,并将它们保存到您的计算机。
现在,您可能想知道可以用刚刚创建的这个文件做什么。好吧,类似于 LastPass 具有导入和导出选项的方式,几乎所有其他密码管理器也具有此特定选项。因此,无论您打算使用什么密码管理器,您都可以登录到其各自的网站并使用导入选项上传这个特定的 CSV 文件。
多亏了这个功能,在不同的密码管理器之间切换一点也不麻烦。话虽如此,如果您打算在 Apple 设备上使用内置的 iCloud 钥匙串工具,我们想通知您,您将无法选择导入 CSV 文件。但是,您可以将此 CSV 文件导入 Mac 上的 Firefox 或 Chrome,然后 将这些密码移至 Safari(并因此移至 iCloud 钥匙串)。
希望您能够找回所有已保存的 LastPass 密码。您要更改密码管理器服务吗?您使用哪个密码管理器(如果有)?在评论中分享您的经验、想法和意见。
