如何在 iPhone 和 iPad 上使用 Notes 应用程序扫描文档
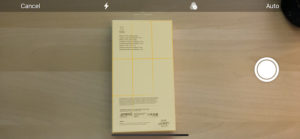
您知道吗,您可以使用 iPhone 或 iPad 相机使用“备忘录”应用扫描文档?扫描文档是消除对纸张依赖的好方法,它也使您在数字生活中更容易找到东西。 iPhone 和 iPad 上的备忘录应用是非常适合该任务,并且您已经在您的设备上安装了它。在这里,我们将介绍如何使用 iPhone 和 iPad Notes 应用程序扫描文档。
虽然您可能正在使用“备忘录”应用来标记您的购物清单或在会议中做笔记,但您可能还没有使用它来扫描和保存您的文档。这是一种耻辱,因为它非常擅长这样做。通过 iCloud 悄悄地同步您设备上的所有内容,您的文档将在您需要时始终存在于“备忘录”应用中。
如何在 iPhone 和 iPad 上将文档扫描到 Notes 应用程序
- 如果您尚未打开记事应用,请打开记事应用,然后创建新记事或打开现有记事。
- 点击备忘录工具栏中的相机图标
- 点击“扫描文档”按钮。
- 将文档放在取景器中。该应用程序会在准备就绪后自动拍摄。如果要手动开始扫描,请点击快门按钮。然后您还可以手动调整文档的边缘。在这种情况下,请点击“继续扫描”并继续。
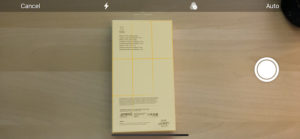
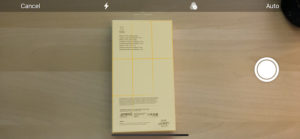 将文档扫描到 iPhone 和 iPad 上的“文件”应用 ,如果那是你喜欢的东西。您甚至可以使用 Mac 上的 Continuity 相机功能使用 iPhone 相机进行扫描并在此处讨论,如果您需要将文档扫描到计算机中,这会非常方便。
将文档扫描到 iPhone 和 iPad 上的“文件”应用 ,如果那是你喜欢的东西。您甚至可以使用 Mac 上的 Continuity 相机功能使用 iPhone 相机进行扫描并在此处讨论,如果您需要将文档扫描到计算机中,这会非常方便。
扫描文档到 iPhone 或 iPad 的 Notes 应用程序基本上是相同的,无论您使用哪种设备,虽然更好您的设备摄像头,扫描效果越好。
此特定功能现已面向 iPhone 和 iPad 上的备忘录应用程序用户提供多个版本,因此即使您运行的不是绝对最新版本的 iOS 或 iPadOS,您仍然可以在备忘录应用程序中使用扫描功能.当然,当您更新到更高版本的系统版本时,您扫描的笔记也会随之而来。
您是否尽量避免使用纸张,而更喜欢以数字方式保存文档?如果是这样,我们很想知道您当前的无纸化设置是什么,以及 Notes 是否是其中的一部分。既然您知道如何扫描文档并将它们保存在 Notes 中,您会更多地使用它吗?请在评论中告诉我们。
