如何在 Mac 上使用 Continuity Camera 扫描文档或使用 iPhone 或 iPad 拍照
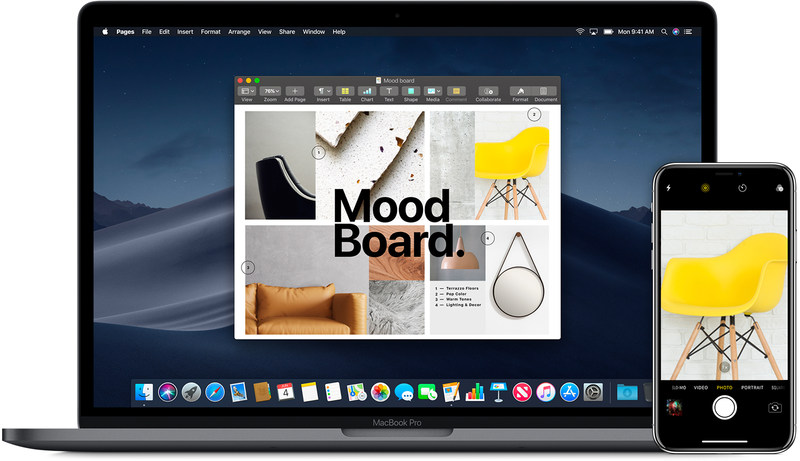
Continuity Camera 是最新版本的 MacOS 中提供的一项重要功能,它允许 Mac 立即使用 iPhone 或 iPad 扫描文档或使用 iOS 设备相机拍照。这使您可以直接从 Mac 使用 iPhone 或 iPad 的高分辨率相机作为工作流程的无缝部分,直接从应用程序或 Finder 本身捕捉图像并立即导入,无需 使用 AirDrop 或任何其他文件传输方法将图像从 iOS 设备共享到 Mac。
Continuity Camera 系统要求:Mac 和 iOS 设备必须处于同一 Wi-Fi 网络并启用蓝牙,两台设备必须登录同一 Apple ID 和 iCloud 帐户,并且系统软件在 Mac 上必须是 MacOS Mojave 10.14 或更高版本,在 iPhone 或 iPad 上必须是 iOS 12 或更高版本。除此之外,只需要知道在哪里访问该功能以及如何使用 Continuity Camera 使其正常工作即可。
如何在配备 iPhone 或 iPad 的 Mac 上使用连续互通相机
Continuity Camera 适用于 Mac 的 Finder,以及新版本的 Pages、Keynote、Numbers、Notes、Mail、Messages 和 TextEdit。 Continuity Camera 的使用方式略有不同,具体取决于您在 Mac 上的访问方式,但我们将向您展示它在 Mac 应用程序和 Finder 中的工作方式。
在 Mac 应用程序中使用连续互通相机
想要立即拍摄照片并将照片导入 Mac 应用程序?也许您想快速扫描文档以将其插入当前活动文件?您可以使用 Continuity Camera 来完成,这是它的工作原理:
- 打开兼容的应用程序,如 TextEdit 或 Pages,然后在打开的文档中右键单击(或 Control+单击)
- 选择“从 iPhone 或 iPad 插入”,然后从弹出菜单中选择“拍照”或“扫描文档”,选择您要用作相机的 iOS 设备
- 现在拿起 iPhone 或 iPad,像往常一样使用相机拍摄照片或将其对准文档
- 稍等片刻,iPhone 或 iPad 上的照片或扫描件会立即出现在 Mac 上的文档中
- 在 Mac 桌面或文件夹内,右键单击(或 Control+单击)任意位置并选择“从 iPhone 或 iPad 导入”,然后从弹出菜单选项中选择“拍照”或“扫描文档”
- 现在拿起 iPhone 或 iPad 并使用设备相机扫描文档
- 照片或文档扫描件将立即出现在 Finder 文件夹或桌面中
- iPhone 或 iPad 必须运行 iOS 12 或更高版本
- Mac 必须运行 macOS 10.14 Mojave 或更高版本
- Mac 和 iOS 设备都必须启用蓝牙并打开 Wi-Fi,同时连接到同一网络
- Mac 和 iOS 设备都必须使用相同的 Apple ID 登录 iCloud
- 设备必须彼此靠近
- 在 iOS 和 Mac 上关闭并重新打开蓝牙
- 在 iOS 和 Mac 中关闭并重新打开 Wi-Fi
- 重启 Mac
- 重启 iPhone 或 iPad
- 确保 iPhone 或 iPad 相机当前未被其他应用使用
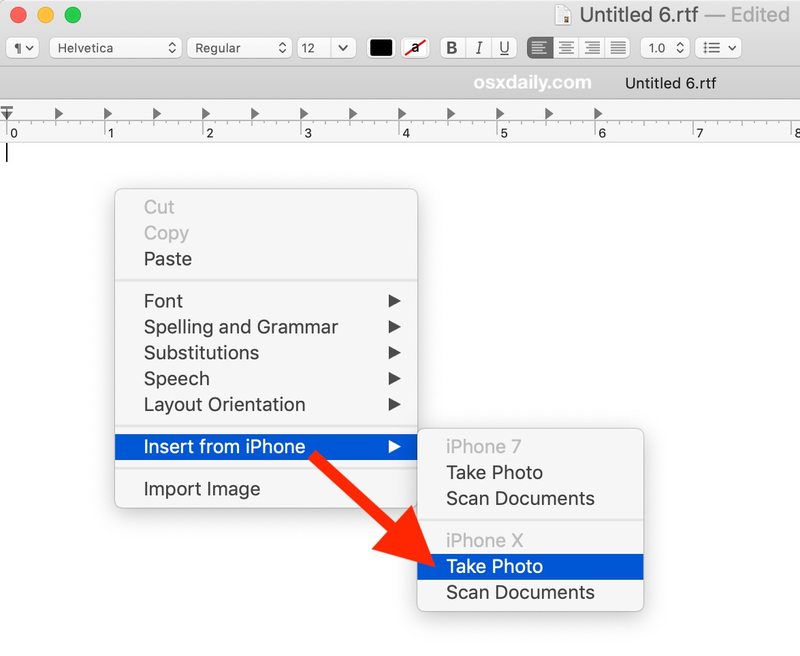
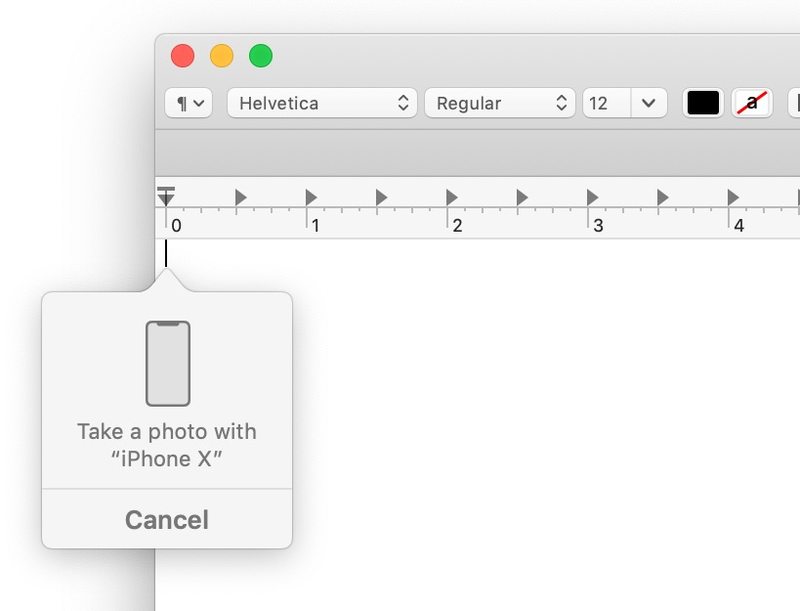
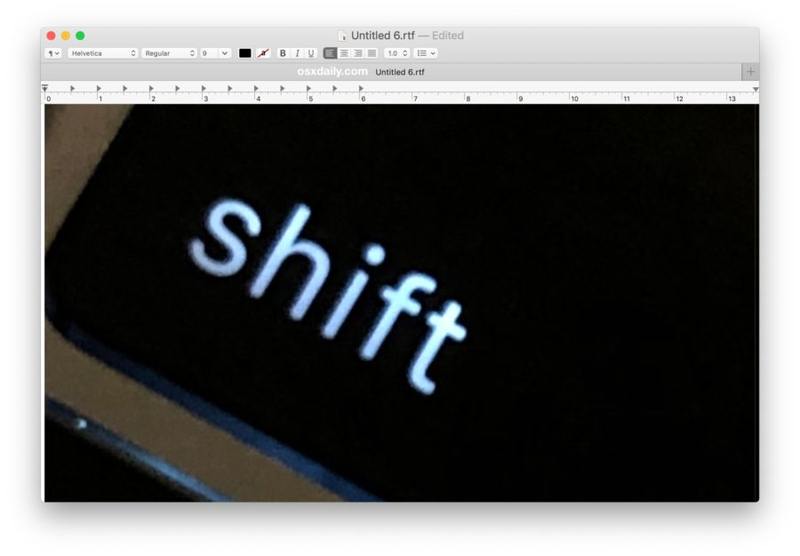
在常规照片模式下使用 iPhone 或 iPad 相机拍摄照片,而扫描文档使用带有软件处理的 iOS 设备相机作为快速傻瓜扫描仪。
从 Mac Finder 使用连续互通相机
想要使用 iPhone 或 iPad 快速拍摄照片或扫描文档,并让文件立即显示在 Mac 上? Continuity Camera 让这一切变得简单:
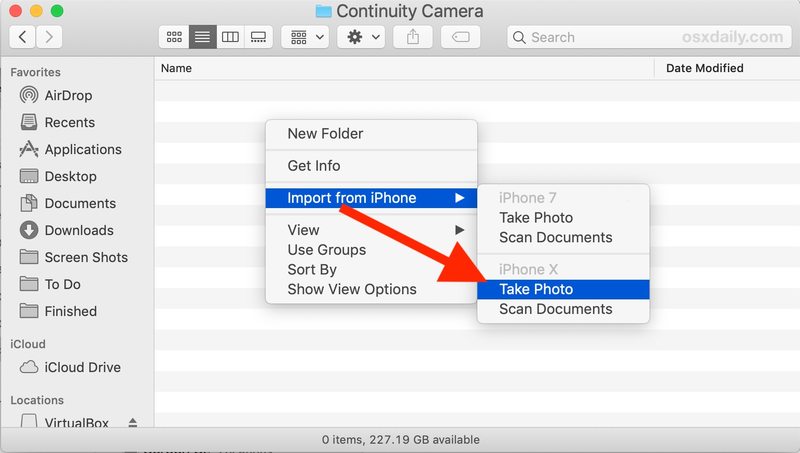
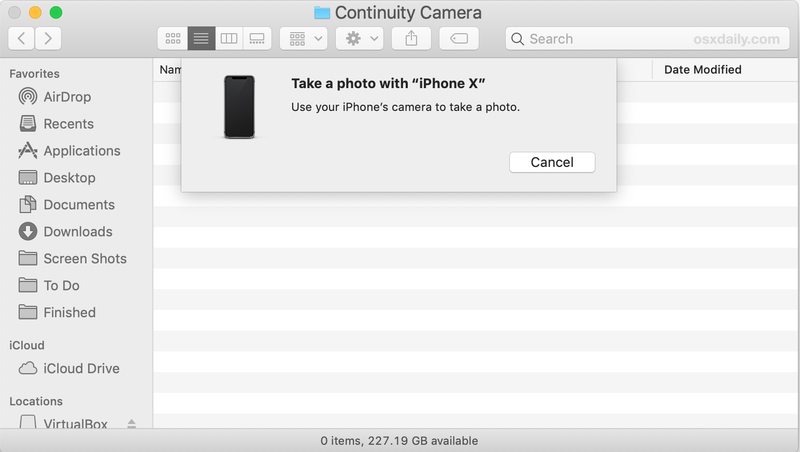
此处的屏幕截图示例显示了 Continuity Camera 使用 iPhone 相机拍摄的照片立即出现在 Mac 上,但扫描文档功能的工作原理完全相同,只是它使用 iOS 的扫描功能来处理图像以实现最佳复制一台扫描仪。虽然我们在这里使用的是 iPhone,但您也可以以同样的方式使用 iPad。
Continuity Camera 在 MacOS 中不工作?故障排除提示
如果您遇到 Continuity Camera 无法正常工作的问题,通常可以很简单地进行故障排除。首先,请记住,Continuity Camera 有多种系统要求,必须先满足这些要求才能使用该功能:
如果满足所有这些要求,但连续互通摄像头仍无法正常工作,有时执行以下操作可以解决问题:
通常,这些简单的步骤可以解决 Continuity Camera 无法工作时的大部分问题,尤其是当您在 Mac 上收到一条错误消息“无法从 iPhone / iPad 导入 – 设备超时”时。
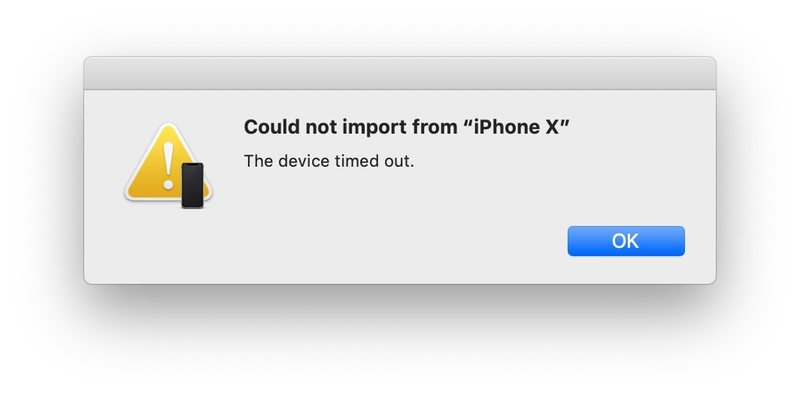 使用 AirDrop 将照片和文档从 iPhone 传输到 Mac(并且反之亦然),但连续性摄像头让特定工作流程更加即时和无缝,当扫描文档或拍摄照片需要 iOS 设备相机。
使用 AirDrop 将照片和文档从 iPhone 传输到 Mac(并且反之亦然),但连续性摄像头让特定工作流程更加即时和无缝,当扫描文档或拍摄照片需要 iOS 设备相机。
Continuity Camera 只是 Mac、iPhone 和 iPad 上可用的各种 Continuity 功能中的一个,这组功能旨在使 Apple 设备生态系统彼此协调工作,并允许工作从一个设备无缝过渡设备到另一个。其他一些最有用的连续互通技巧包括使用通用剪贴板在 Mac、iPhone 和 iPad 之间复制和粘贴, 使用 HandOff 将应用会话从 iOS 传递到 Mac,反之亦然,以及从 Mac 拨打 iPhone 电话。
如果您在使用 iPhone 或 iPad 的 Mac 上使用连续互通相机有任何提示、技巧或经验,请在下面的评论中与我们分享!
