如何使用 Facebook Messenger 屏幕共享 iPhone
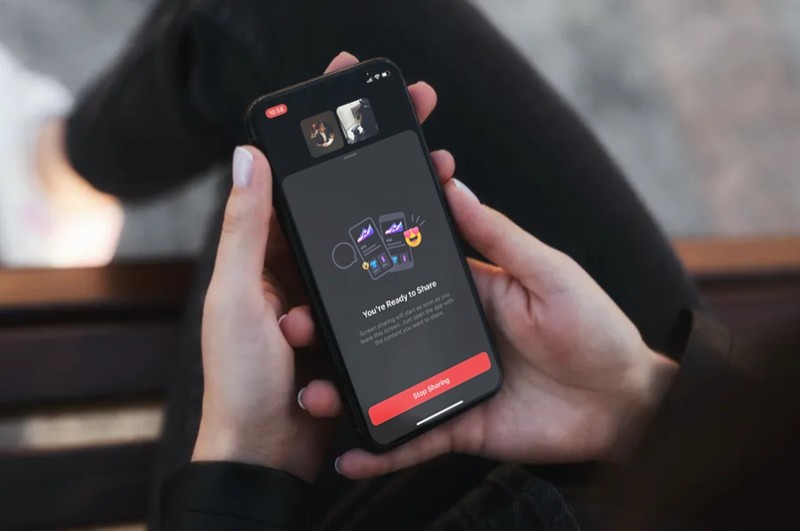
您想如何使用 Facebook Messenger 屏幕共享您的 iPhone?如果您在 iPhone 上使用 Facebook Messenger 与朋友和同事进行视频通话,您我们将很高兴得知 Facebook 已在适用于 iOS 和 iPadOS 的 Messenger 应用程序中包含屏幕共享功能。
Facebook 拥有超过 26 亿的月活跃用户,毫无疑问是世界上最大的社交网络。由于许多人已经拥有 Facebook 帐户,并且 Messenger 应用程序具有多平台支持,您可以视频通话 同时拥有 Android 和 Windows 设备的人。通过屏幕共享,您可以在进行中的视频聊天期间准确显示 iPhone 或 iPad 屏幕上显示的内容,这对于共享演示文稿和其他与工作相关的内容可能会派上用场。
本文将指导您完成使用 Facebook Messenger 共享 iPhone 或 iPad 屏幕的过程。
如何在 iPhone 或 iPad 上使用 Facebook Messenger 屏幕共享
为了利用此屏幕共享功能,您的 iPhone 或 iPad 必须运行 iOS 11 或更高版本,以便它具有本机 屏幕录制功能。确保您已将 Messenger 更新到 来自 App Store 的最新版本 然后只需按照以下步骤开始。
- 在您的 iPhone 上打开“Messenger”并使用您的 Facebook 帐户登录。
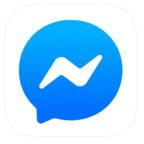
- 与您想视频聊天的人开启对话。点击视频图标开始视频通话。
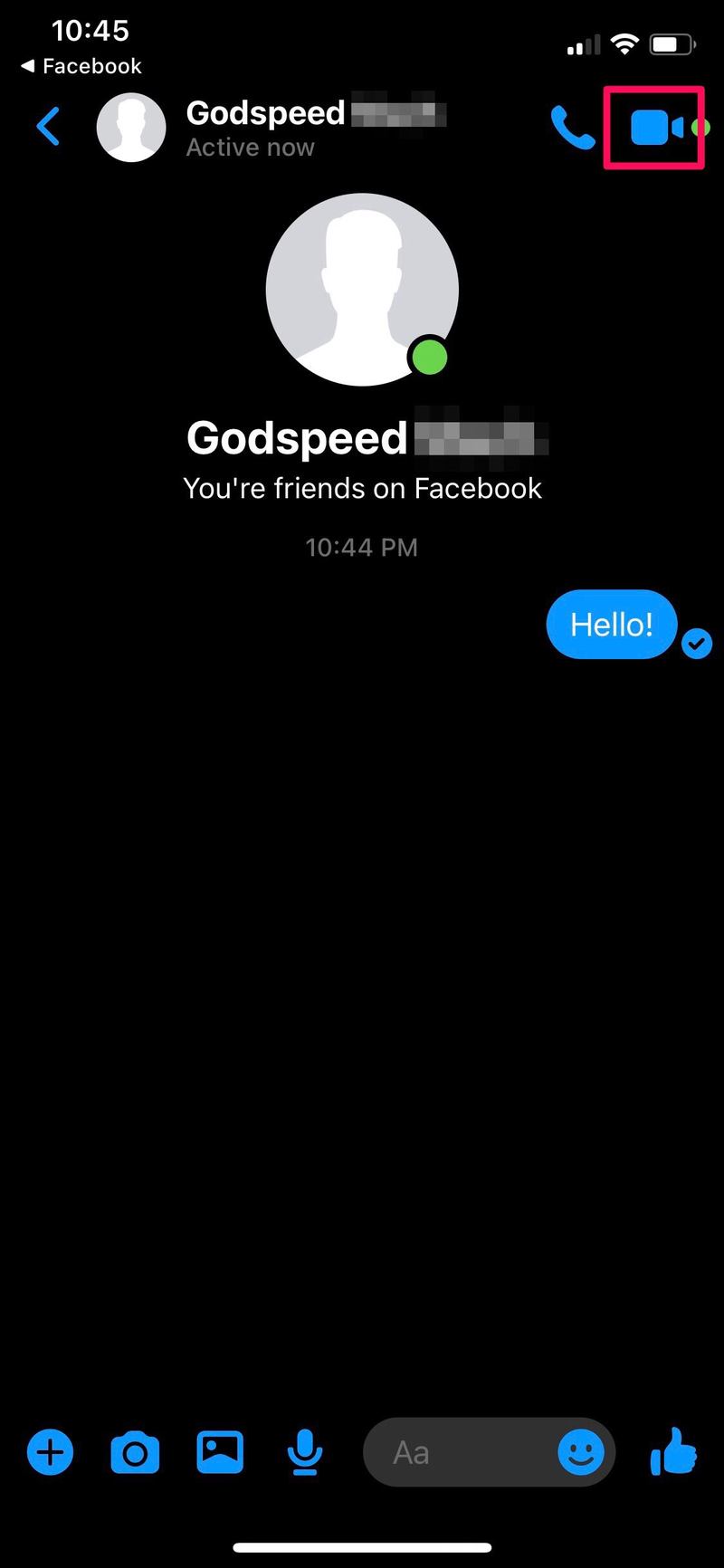
- 进入视频通话后,如下所示向上滑动卡片以访问更多选项。
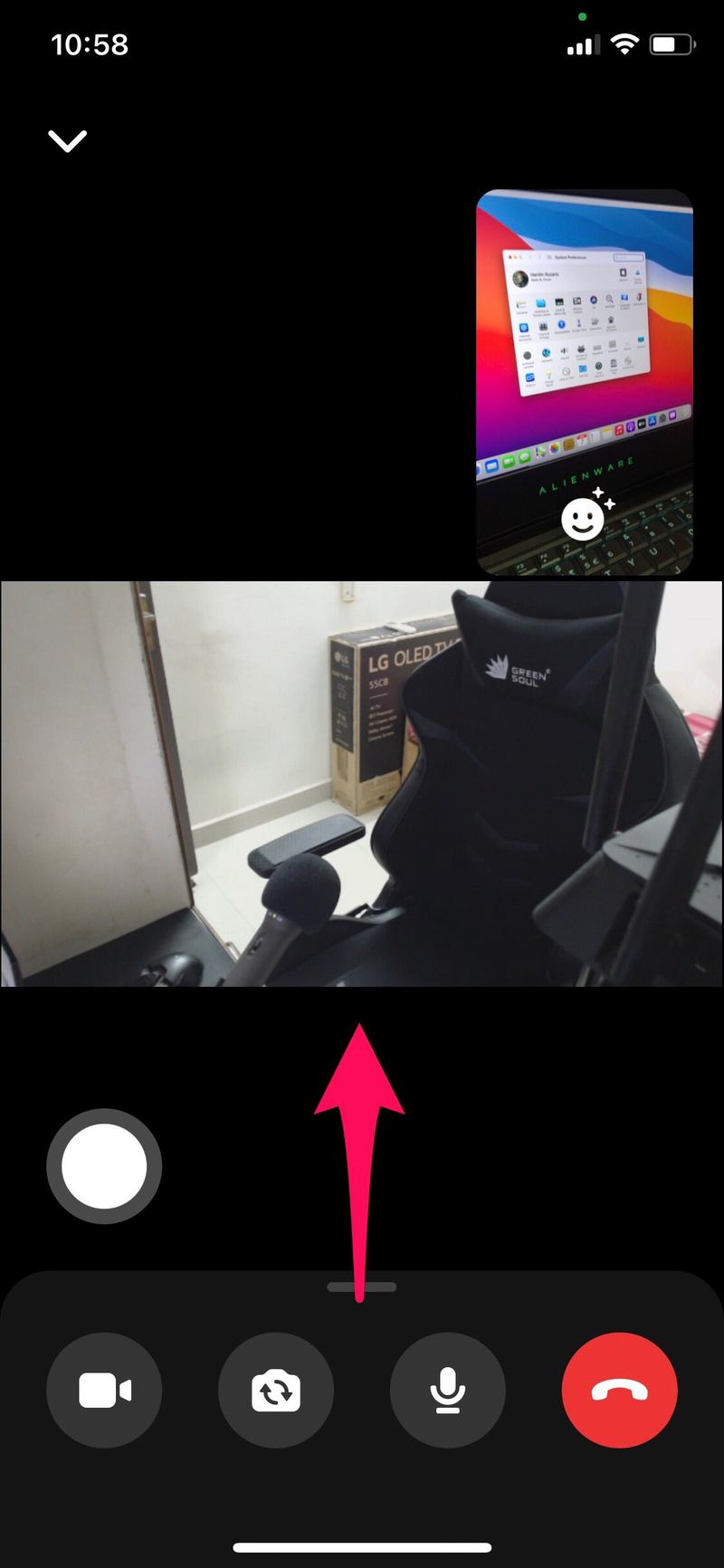
- 现在,点击“共享您的屏幕”继续下一步。
<
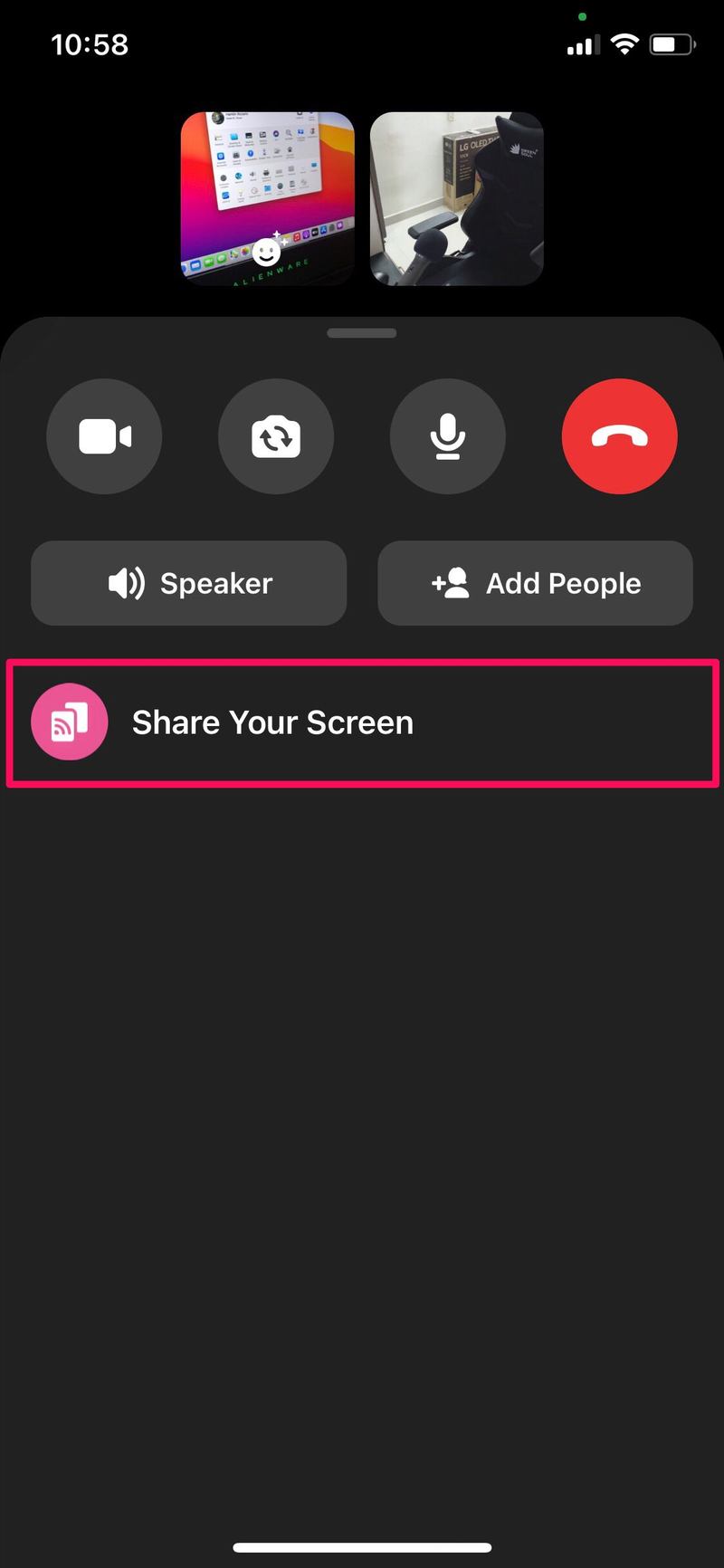
- 当您共享屏幕时,系统会通知您摄像头将关闭。点击“开始共享”继续。
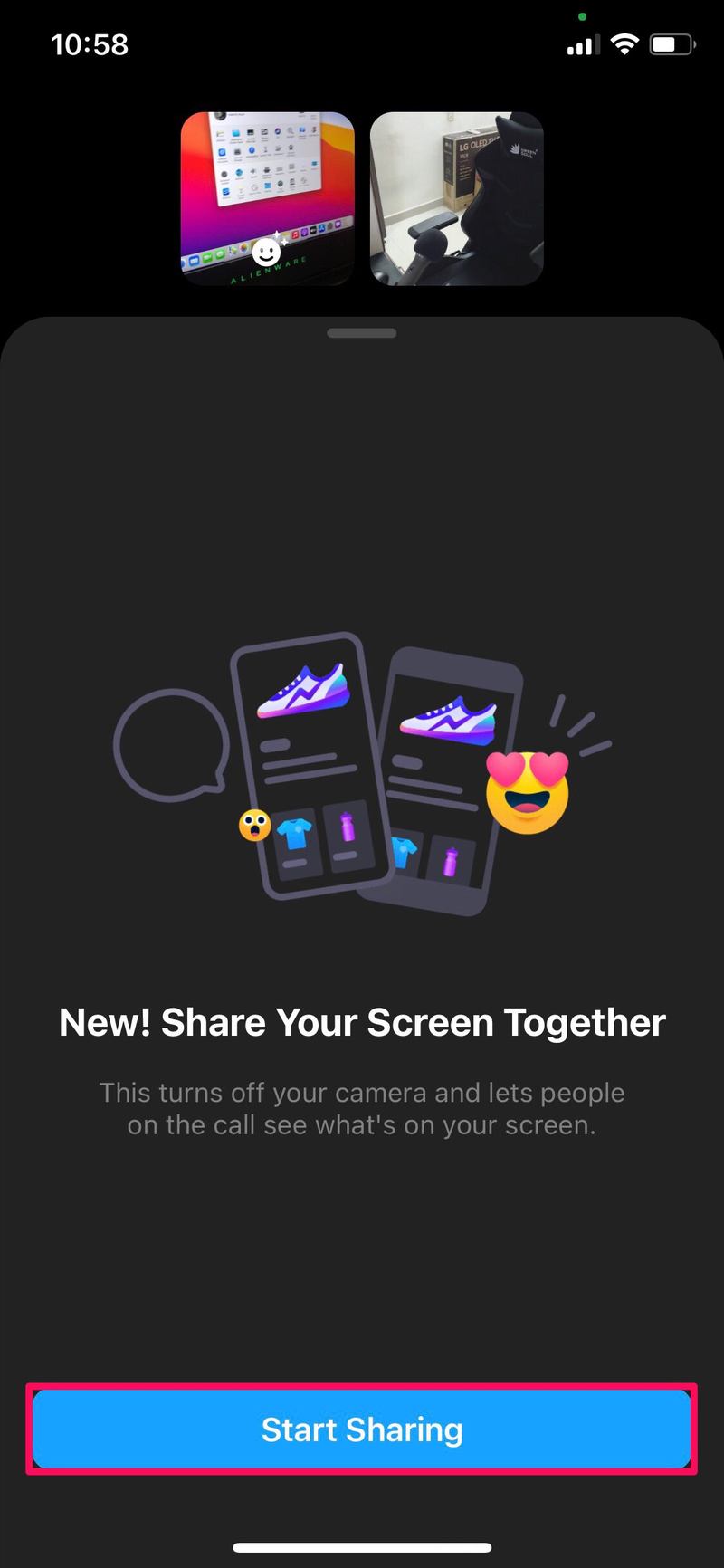
- 这将在 iOS 控制中心打开屏幕录制工具。点击“开始广播”。
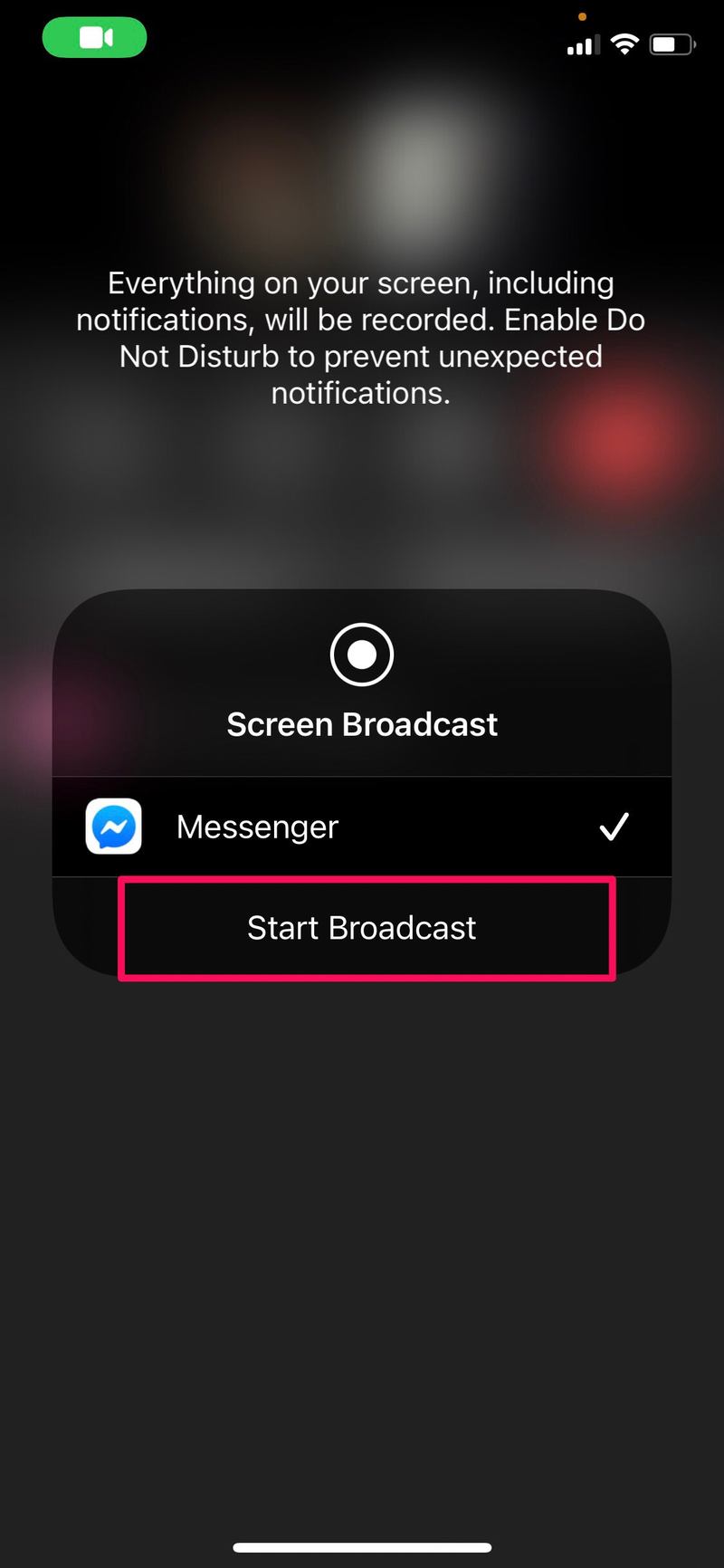
- 倒计时结束后,您可以从底部向上滑动退出此菜单。
<
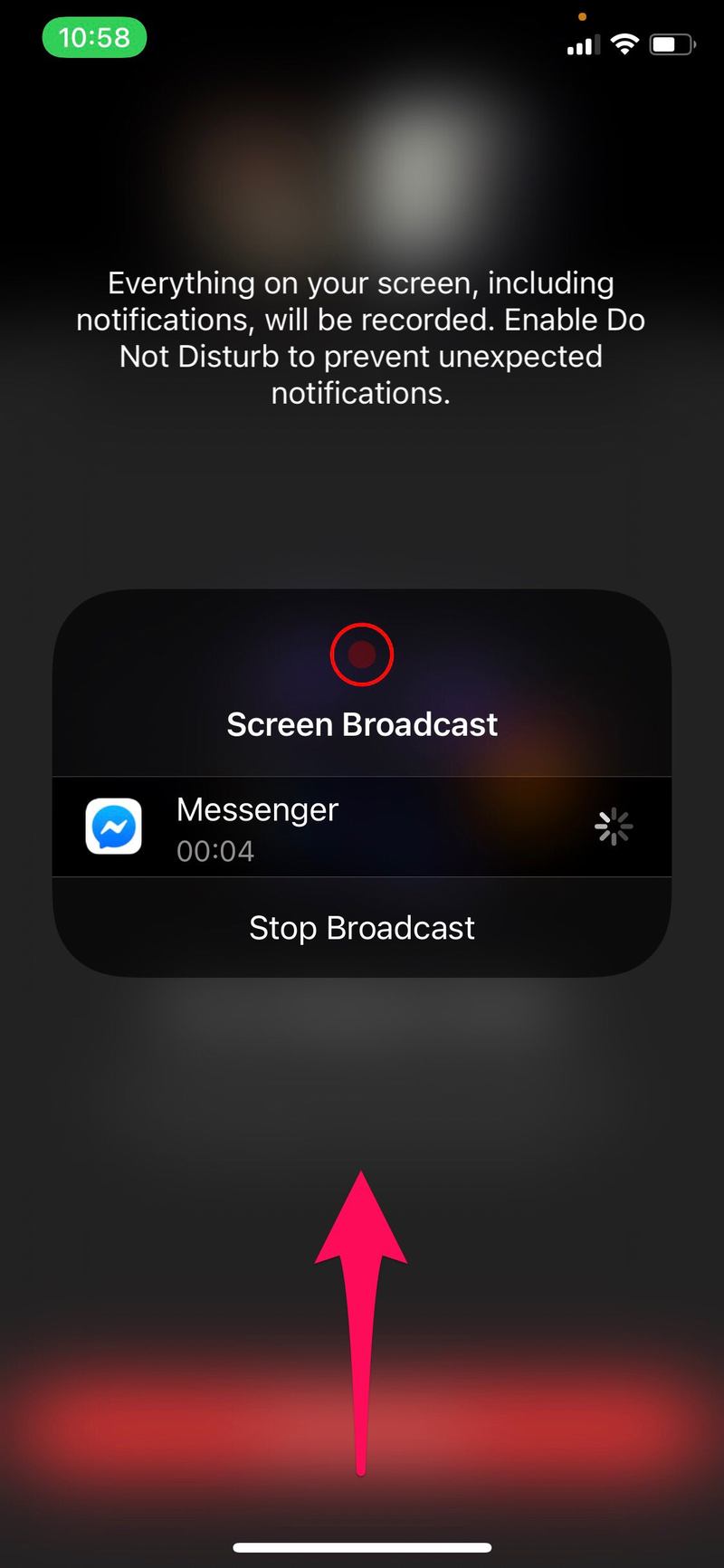
- 您将被告知,一旦您离开以下屏幕,屏幕共享就会开始。您可以在 iPhone 上打开任何其他应用程序,屏幕将与其他用户无缝共享。
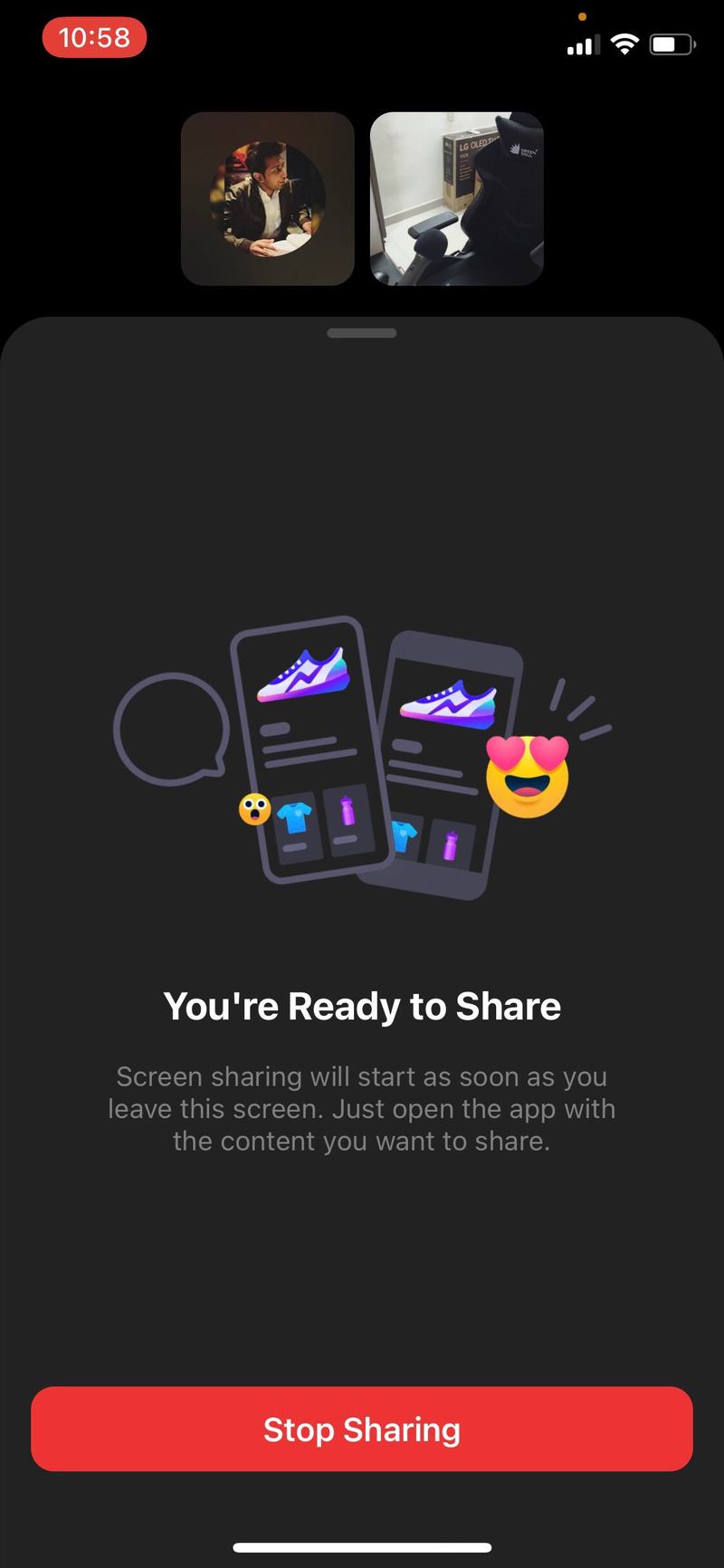
- 完成屏幕共享后,您可以返回 Messenger 应用并点击“停止”,如下面的屏幕截图所示。
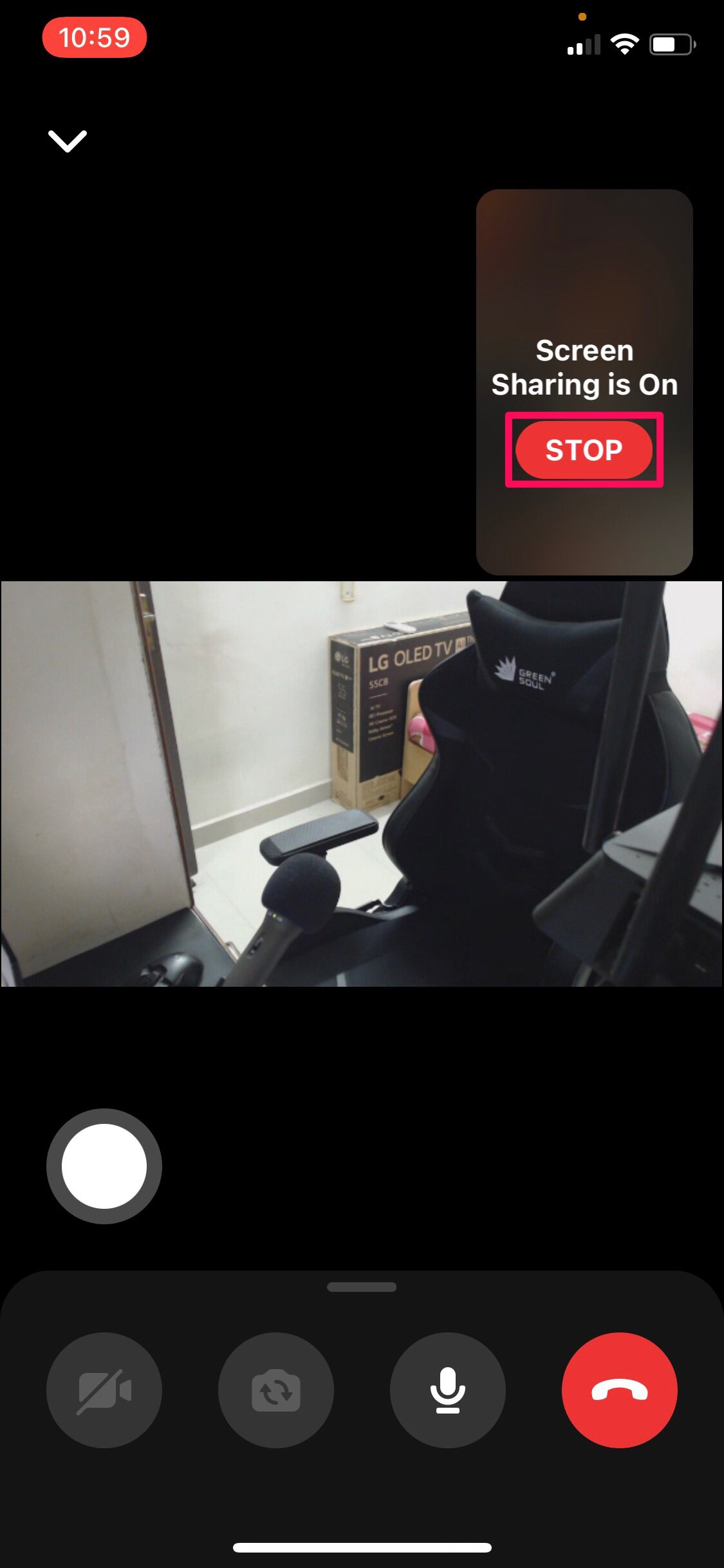
这就是它的全部内容。现在您知道使用 Facebook Messenger 共享您的 iPhone 屏幕是多么容易了。
虽然我们在本文中主要关注 iOS 设备的 Messenger,但您也可以使用上述步骤从 iPad 甚至 Android 智能手机共享屏幕。
Messenger 并不是唯一允许您在视频通话期间共享屏幕的应用程序。因此,如果您对 Messenger 不满意,可以试试屏幕共享使用 Zoom 或使用 Skype 进行屏幕共享通过 iOS 控制中心以非常相似的方式。
除了屏幕共享,如果您只想进行视频通话,还有许多其他引人注目的视频会议选项可用,在 iPhone 和 iPad 上缩放会议,群组 FaceTime 视频聊天iPhone 和 iPad 以及 Mac 上的 Group FaceTime,以及许多其他产品。
您如何看待 Facebook 在 Messenger 中的屏幕共享功能?在 iOS 和 iPadOS 中有屏幕共享的首选选项吗?在评论中分享您的想法、经验和意见。
