如何使用双指点击和拖动在 iPhone 和 iPad 上选择多个电子邮件、消息、便笺和文件
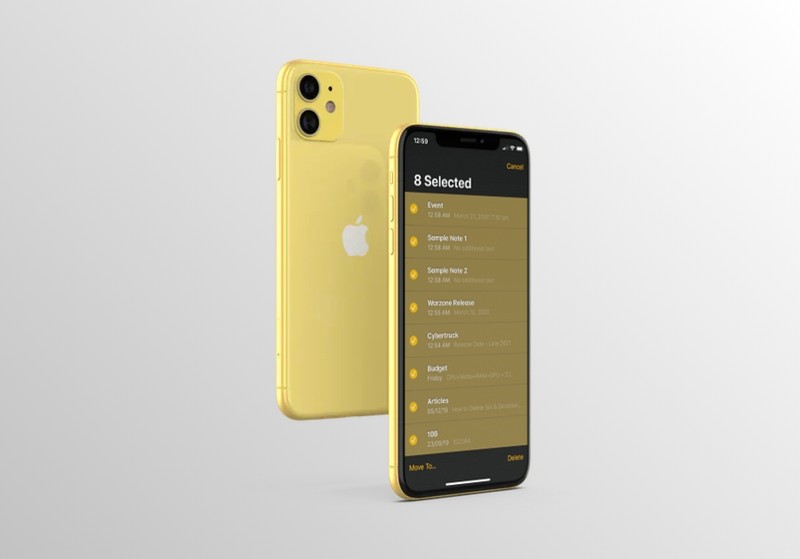
您是否曾经想要一种更快捷的方式来在 iPhone 或 iPad 上多选项目?多亏了一个方便的新手势,选择多封电子邮件、消息、笔记、文件等现在比以往任何时候都更容易。
自 2007 年推出第一代 iPhone 以来,手势一直是 iOS 生态系统不可或缺的一部分。随着 iOS 的新迭代,Apple 经常添加一些可在其设备系列中使用的新手势。双指点击和拖动是 iOS 当前必须提供的所有手势列表中的最新成员。您需要 iOS 13 或 iPadOS 13 或更高版本才能使用此功能。
有兴趣在您的 iOS 设备上尝试这个新手势吗?请继续阅读,因为我们将讨论如何使用双指点击和拖动在 iPhone 和 iPad 上选择多封电子邮件、消息、笔记、文件等。
如何使用双指点击和拖动选择多封电子邮件
每台 iOS 设备开箱即用的 Apple 邮件应用程序是目前为数不多的支持这一新手势的常用应用程序之一。让我们来看看。
- 从 iPhone 或 iPad 的主屏幕打开“邮件”应用,然后转到收件箱。在这里,用两根手指点击任何电子邮件,如下所示。
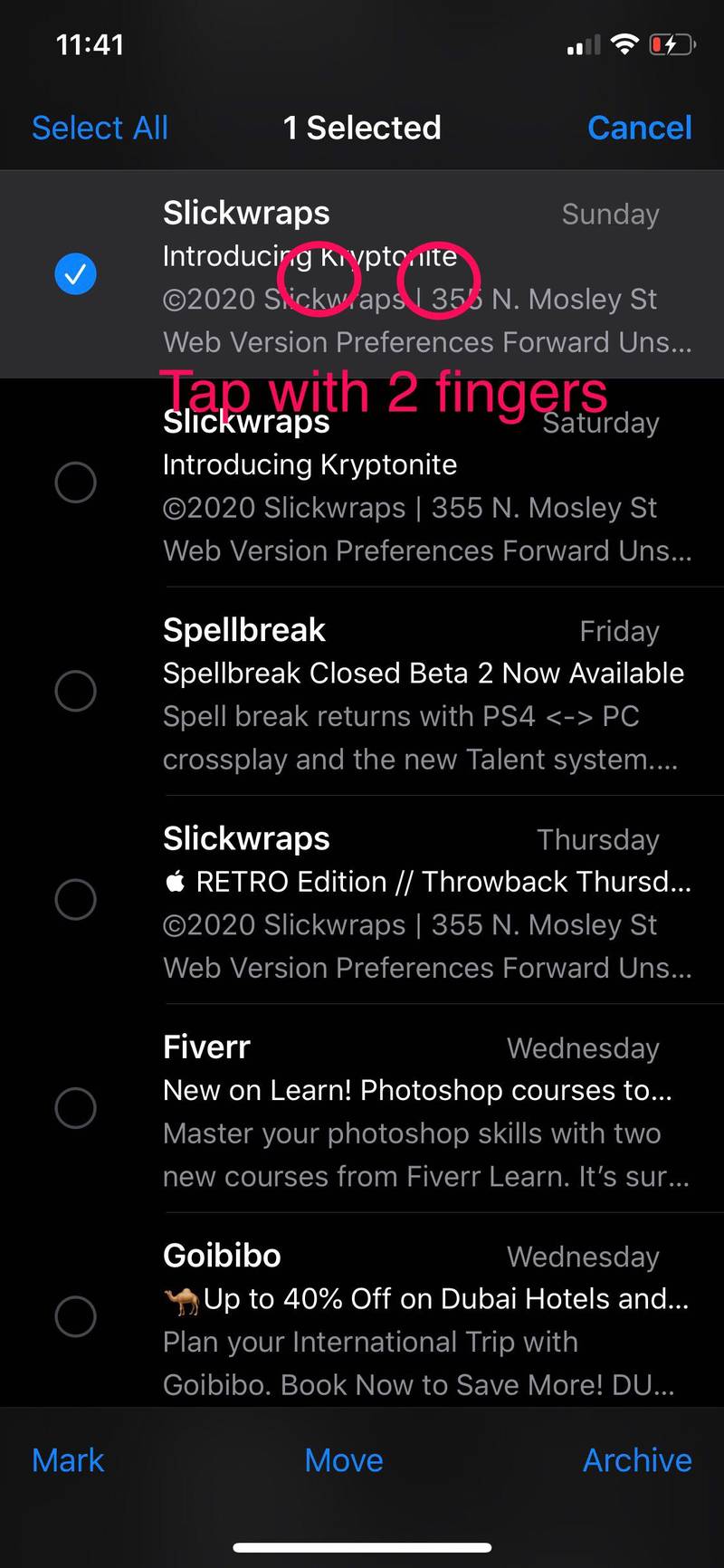
- 现在,无需抬起手指,在屏幕上快速向下拖动即可多选显示的所有电子邮件。如果您一直将手指放在菜单的底部边缘,邮件应用程序将继续滚动并自动选择电子邮件。
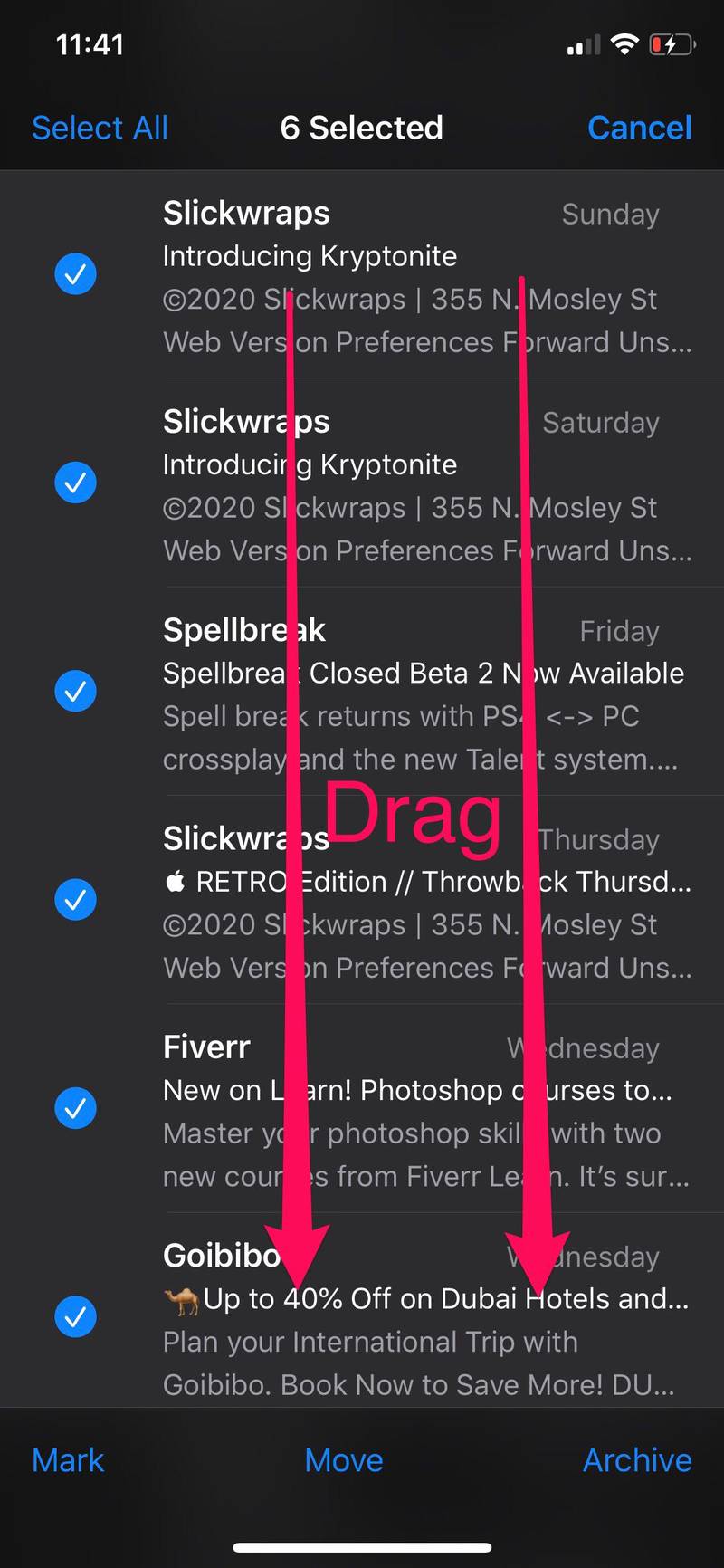
如何使用双指点击和拖动来选择多条消息
普通消息应用程序还支持用于多选消息的新的双指点击手势,并且可以以相同的方式使用它。
- 从 iPhone 或 iPad 的主屏幕打开默认的“信息”应用。在这里,用两根手指点击显示的任何消息。
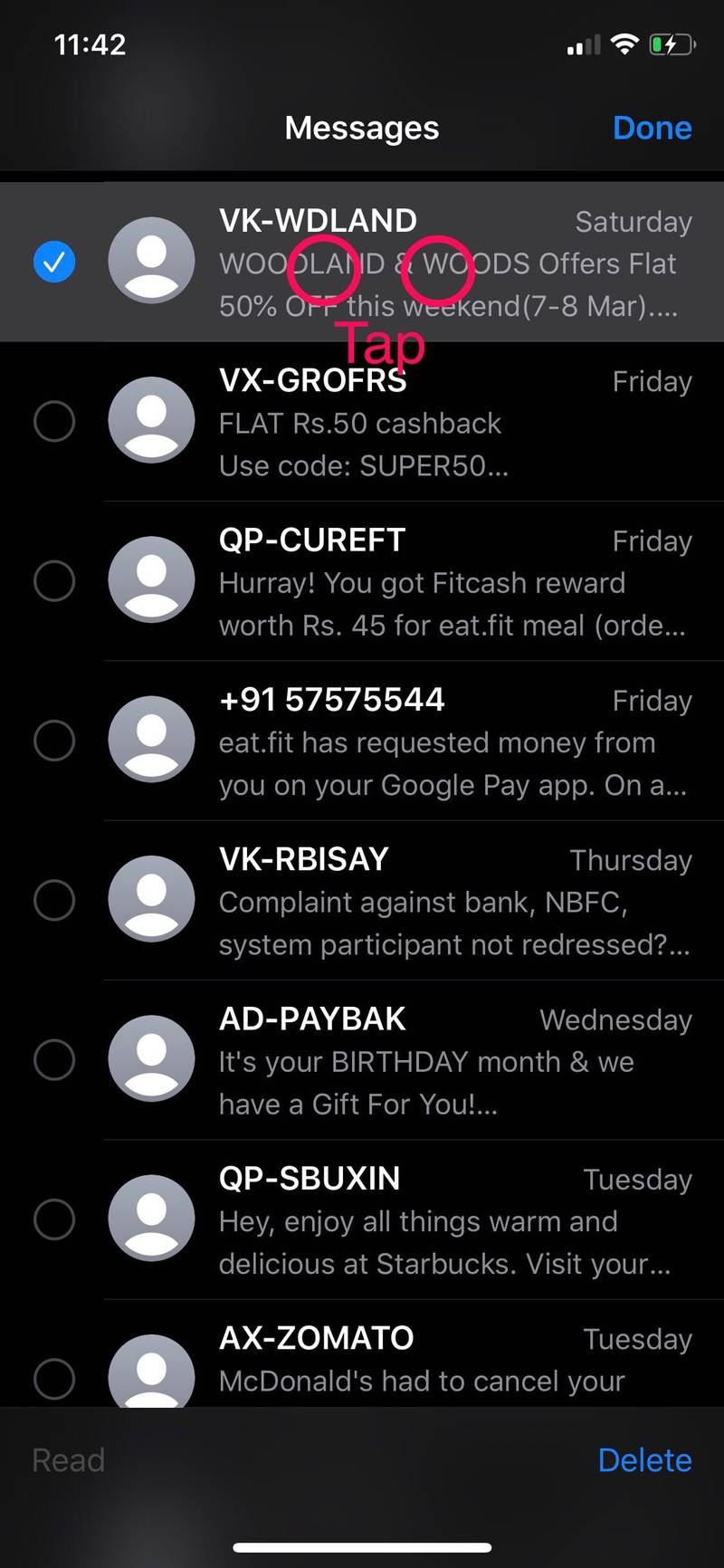
- 现在,只需快速向下或向上拖动,手指不要离开屏幕,即可根据您的喜好多选所有消息。
<
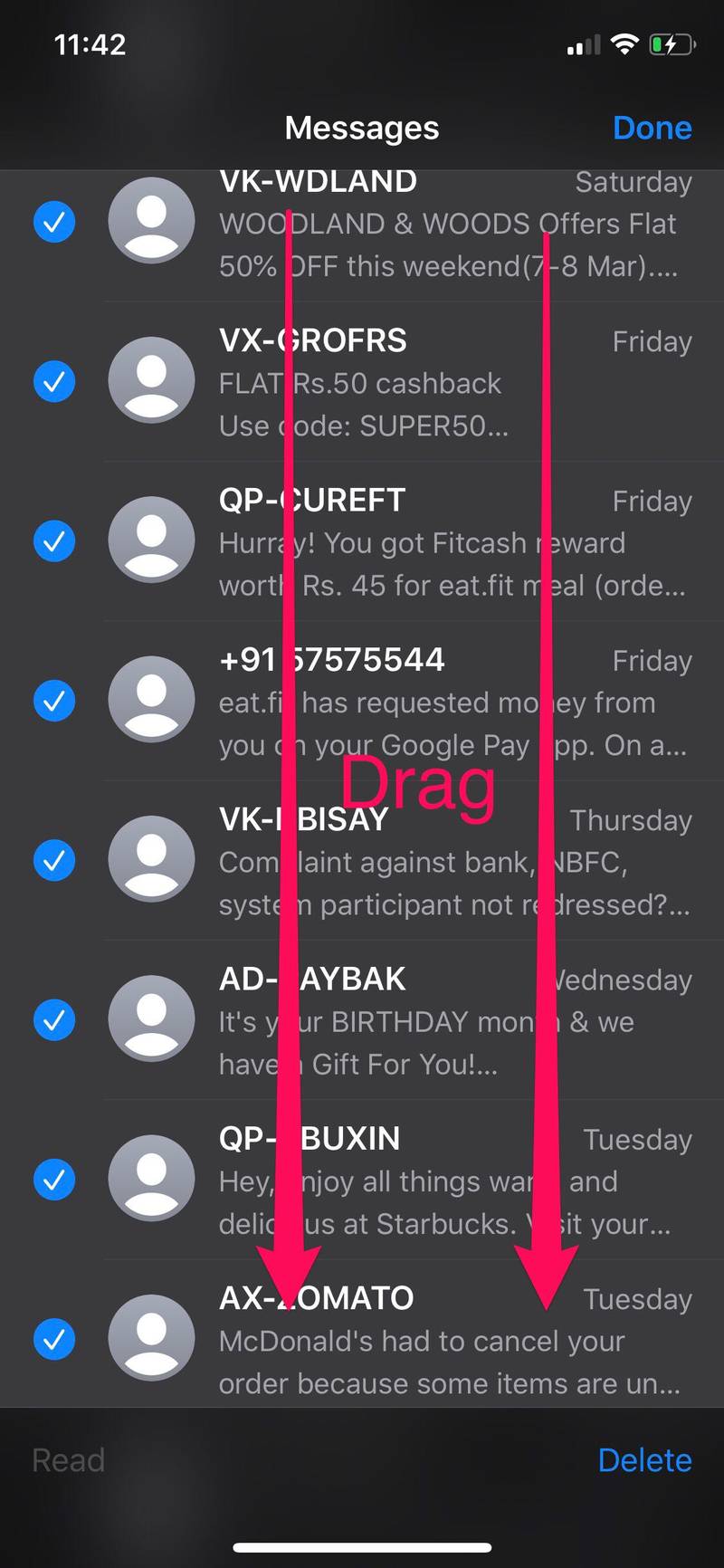
如何使用双指点击和拖动来选择多个笔记
此手势的用处并不止于“邮件”和“消息”,尤其是当您经常使用常用的“备忘录”应用来记下您的想法、任务和其他信息时。
- 前往常用“笔记”应用中的笔记文件夹,查看您创建的所有笔记的列表。在这里,用两根手指点击列出的任何笔记。
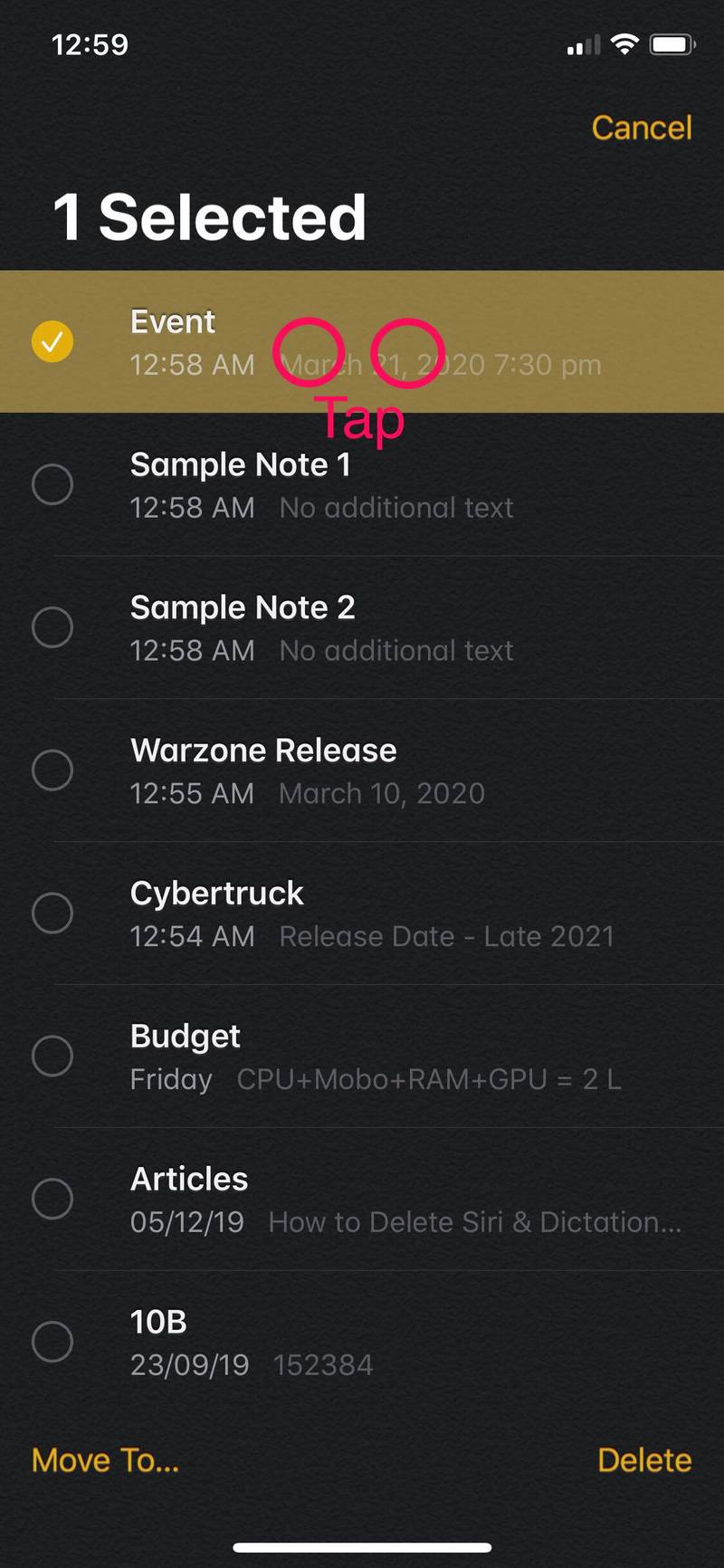
- 现在,只需在手指不离开屏幕的情况下快速向下拖动即可开始多选此处列出的所有笔记。
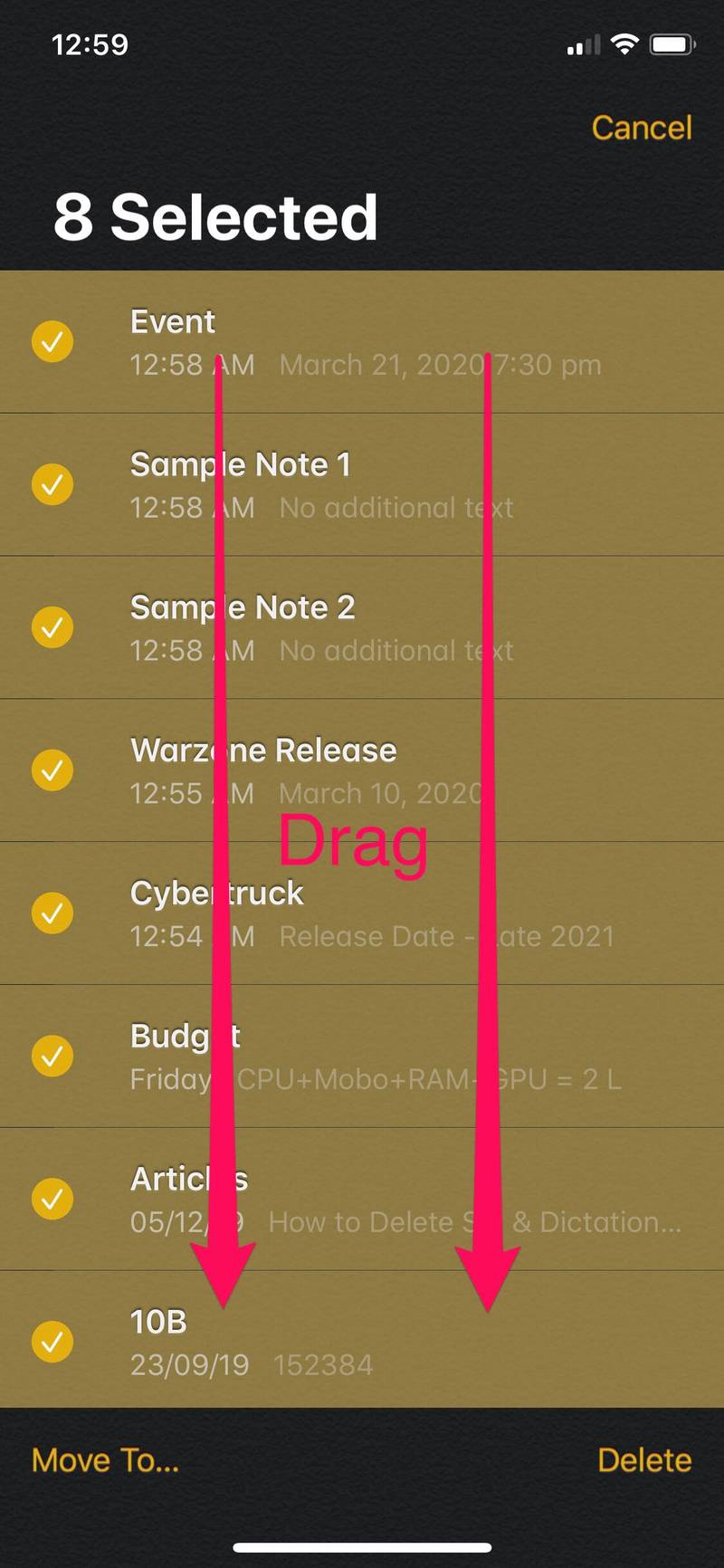
如何使用双指点击和拖动选择多个文件
这是我们将在本文中讨论的最后一个演示新手势的常用应用。
- 在您的 iPhone 或 iPad 上打开 Apple 的“文件”应用,然后转到任何目录。现在,只需用两根手指点击显示的任何一个文件或文件夹。
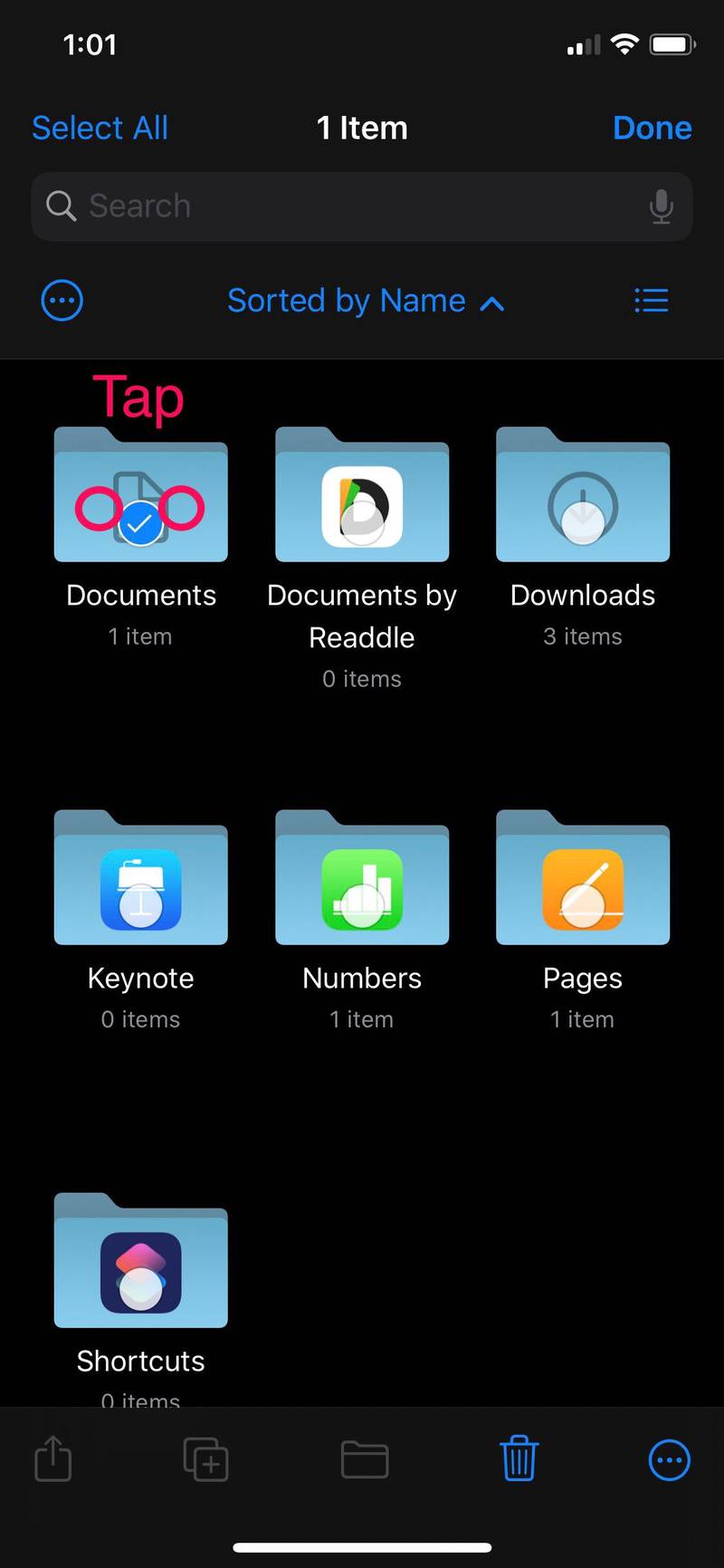
- 现在,在手指不离开显示屏的情况下快速向下、向左或向右拖动以进入选择菜单并轻松选择多个文件或文件夹。
<
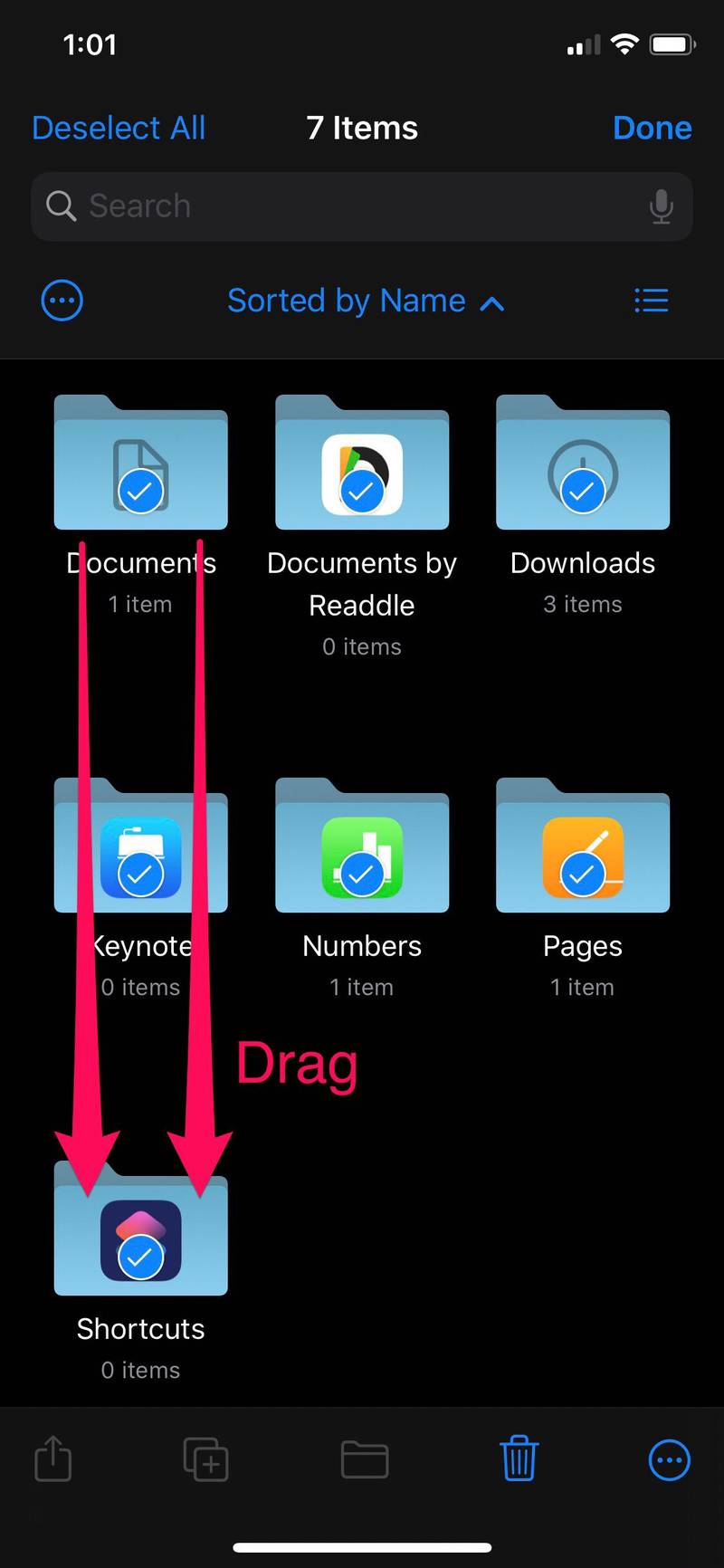
这就是它的全部内容。
在 iOS 13 发布之前,进入选择菜单一直是一个多步骤的过程。多亏了这种双指点击手势,您不必再在支持的应用程序中手动输入选择菜单。此功能需要 iOS 13 或更高版本,是的,包括 iOS 14 和 iPadOS 14。
Apple 还引入了其他新手势来执行某些操作,例如 文本选择,复制和粘贴 等操作要快得多。甚至还有一个三指手势也可用于撤消和重做。
我们希望您能够通过在 iPhone 和 iPad 上用两根手指轻点来轻松地进行多项选择。你最常用的手势是什么?您是否尝试过其他手势,无论是新的还是旧的?在下面的评论部分让我们知道您的想法和意见。
