如何在 iPhone 和 iPad 上使用手势选择单词、句子或段落
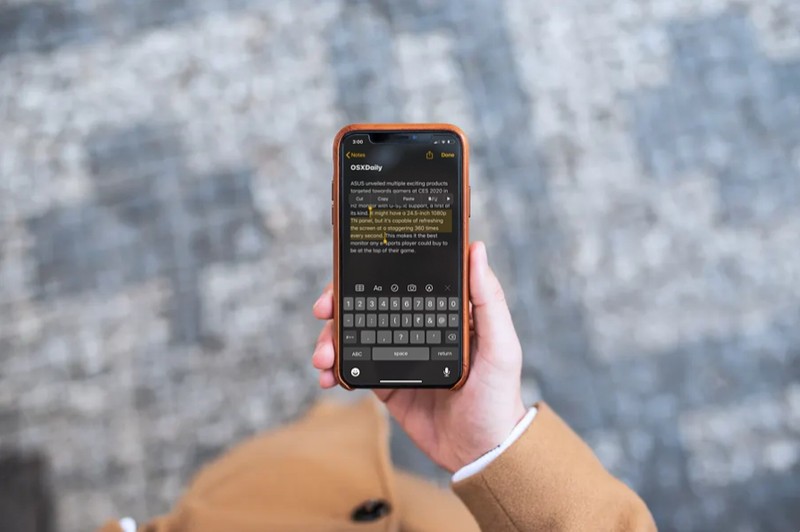
想在 iPhone 和 iPad 上精通选词、选句和选段?那么您可能想了解如何在 iOS 和 iPadOS 中使用文本选择手势,这些手势可以轻松地在设备上为 复制、剪切、编辑、更正、删除或您可能有的任何其他目的。
您是否有兴趣尝试在 iOS 设备上使用文本选择手势来更快地进行编辑?本文将讨论如何在 iPhone 和 iPad 上使用手势选择特定的单词、句子或段落。
如何在 iPhone 和 iPad 上使用手势选择单词、句子或段落
到目前为止,您可能习惯于通过按下光标来选择文本,然后在使用剪切或复制工具之前点击“选择”并相应地拖动光标,该技巧仍然有效,但下面详述的手势方法可能对你来说更容易。按照以下步骤学习手势方法:
- 打开任何可以选择文本的应用程序,例如 Safari、邮件、消息、备忘录、页面等,我们将使用“备忘录”应用程序演示本教程,因此请打开备忘录应用程序开始
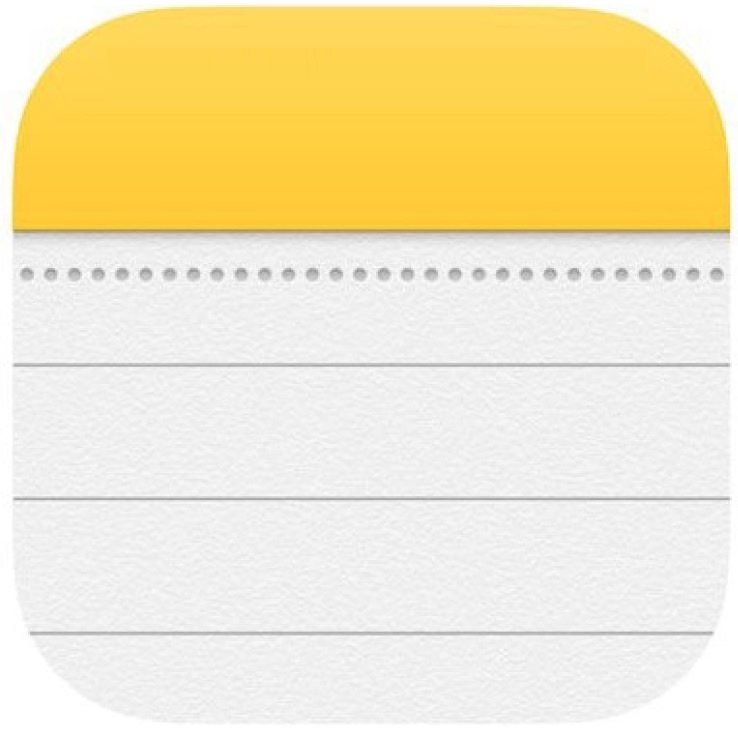
- 点击段落中的任意位置一次以放置光标。 (如果您没有文本可供选择用于演示目的,请键入一段或从其他地方复制并粘贴它)

- 现在,如果您双击光标,它旁边的单词就会被选中。您还可以双击段落中的任何单词以选择该特定单词。
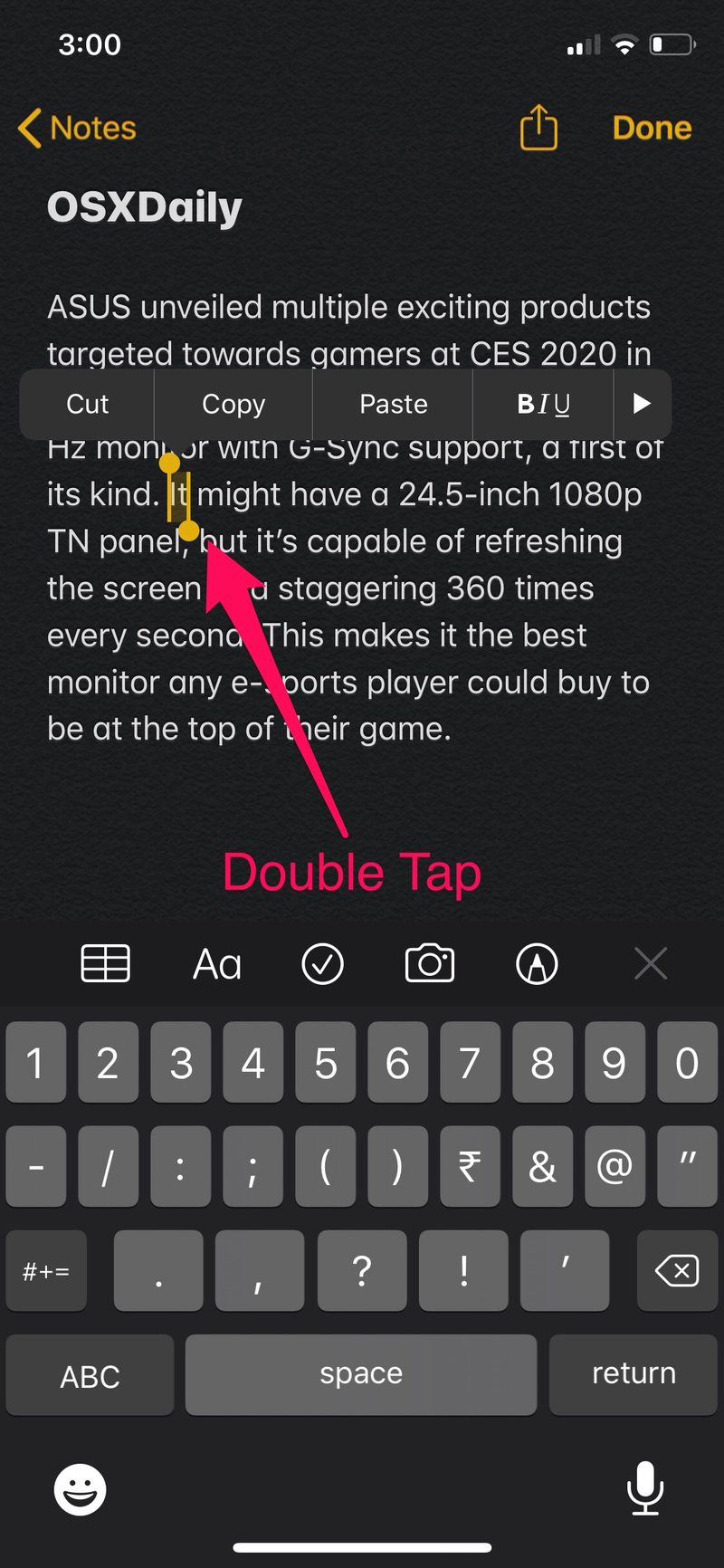
- 继续下一步,如果您想要选择一个特定的句子,请三次点击您想要选择的句子中的任何单词以进行修改或编辑。该句子将以黄色突出显示,如下所示。

- 最后,如果您想选择整个段落,请快速连续点击段落中的任何单词四次。一旦突出显示,您就可以使用位于所选部分正上方的剪切、复制和粘贴工具。
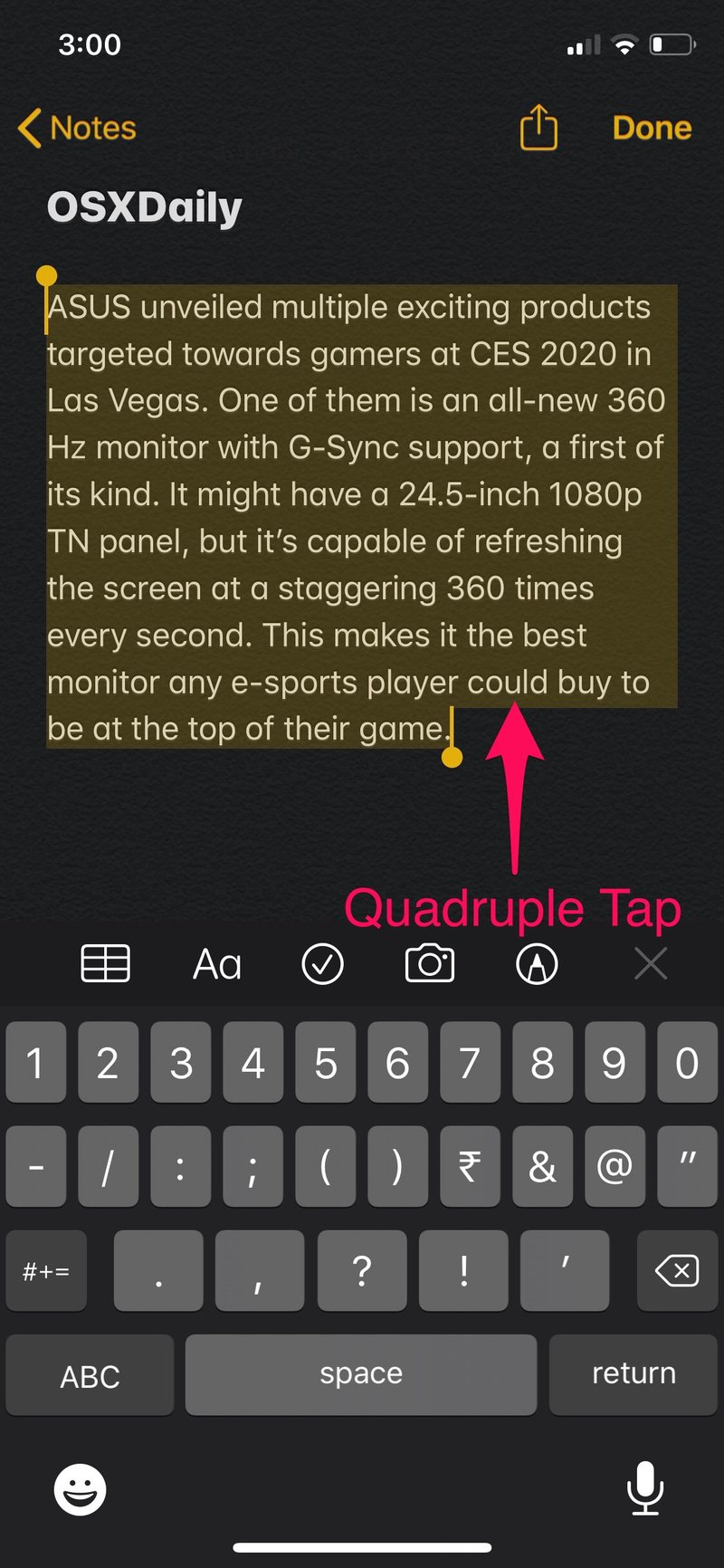
这就是在 iPhone 和 iPad 上快速选择文本的手势的工作原理。
这是您最好自己尝试掌握的功能之一,所以不要害羞地打开一个应用程序,您可以在其中选择文本来亲自尝试一下。
iPhone 和 iPad 上的 4 个文本选择点击手势
回顾一下,以下点击手势用于文本选择:
- 如果文本可编辑,请点击一次以放置光标
- 点击两次选择一个词
- 点击三下选择一个句子
- 点击四次选择整个段落
文本选择手势使用起来非常简单,可能与新的 复制和粘贴适用于 iPhone 和 iPad 的手势 iPadOS 和 iOS 13 中引入的手势需要一些时间来适应,并且需要更多的练习才能完善。在大多数情况下,选择文本后会使用剪切、复制和粘贴工具来编辑拼写错误,改写一个句子,或将其完全删除。
除了我们讨论的用于快速选择的手势外,Apple 还提供各种其他手势来执行撤消/重做、复制/粘贴等编辑操作,从而使文本编辑在 iOS 上无缝进行。这样,它就容易多了,你可以在这个过程中节省几秒钟。一旦您开始使用这些,我们非常怀疑您是否想回到点击光标访问选择工具然后相应地拖动它的传统方式。
与用于文本编辑的手势类似,iOS 提供了许多其他手势来提高 iPhone 或 iPad 的可用性。例如,您可以在库存照片应用中快速选择多张照片 使用拖动和滑动手势,或者您可以放大和缩小视频双指缩放动作。
在 iOS 和 iPadOS 上掌握文本选择对于在设备上打字很多的人来说非常有用,尤其是当您在 iPhone 或 iPad 上打字、发电子邮件或发短信时出现大量拼写错误时,当然文本选择也很方便也用于复制和粘贴。使用文本选择手势,您不需要点击并按住选择工具、退格键或其他方法来选择文本和编辑错误。
诚然,手势有点隐蔽,但一旦您学会并记住了它们,您就会真正体会到它们在 Apple 移动设备上处理文本块时的效果。一些用户发现 iOS 中的这些隐藏手势也使文本编辑比传统的文本选择工具更快、更容易。
自第一代 iPhone 面世以来,手势一直是 iOS 的一项主要功能,无论是否隐藏。它们已经发展成为 Apple 生态系统不可或缺的一部分,并且随着 iOS 的每次新迭代,Apple 经常添加更多手势或改进手势,这些手势可以在其 iOS 和 ipadOS 设备系列中使用,所有这些都旨在提高 iOS 的可用性设备。这些特殊的手势是在 iOS 13 和 iPadOS 13 及更高版本中引入的,因此如果你运行的是早期的系统软件,你将无法通过这些点击手势获得文本选择选项,尽管早期版本的 iOS 确实有一些类似的 双指点击段落选择方法。
您如何看待最新的 iPadOS 和 iOS 带来的文本选择手势控制?您是否打算定期利用这个漂亮的文本选择手势技巧?请务必在下面的评论部分告诉我们您的想法和意见。
