如何在 Mac 上设置闹钟
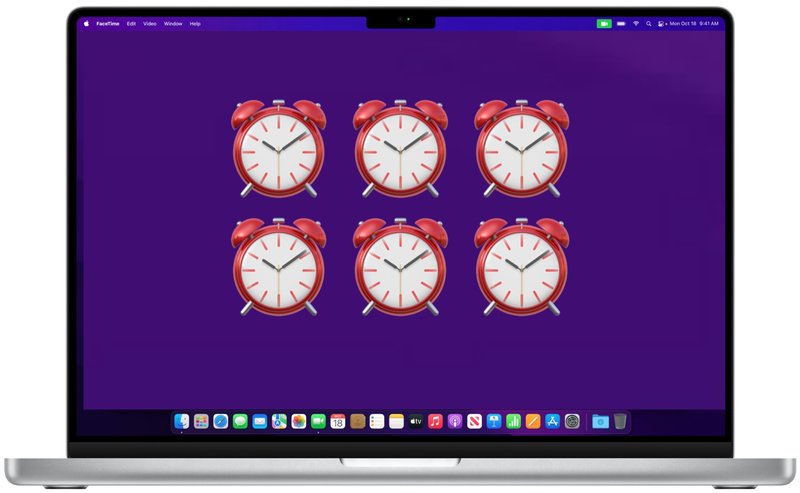
想在 Mac 上设置闹钟吗?您可以使用几个内置应用程序之一轻松做到这一点,包括 Mac 上的“提醒事项”应用程序和“日历”应用程序。如果您希望每天、每小时、每周或按照您喜欢的任何时间安排一个闹钟,您甚至可以设置重复闹钟。
虽然 Mac 确实在菜单栏中有一个捆绑的时钟,以及一个用于通知中心的时钟小部件,甚至在 macOS Ventura 中有一个时钟应用程序,但旧版本没有像 iPhone 那样的指定时钟应用程序或者 iPad 可以像在 iPhone 上一样直接设置闹钟,所以现在我们将介绍如何通过 Mac 提醒或日历应用程序设置闹钟,这些应用程序适用于所有版本的 macOS(包括 Ventura)。
如何在 Mac 上使用提醒设置闹钟
使用“提醒”应用设置闹钟也很简单,您可以直接通过“提醒”应用或使用 Siri 来设置。
- 在 Mac 上打开“提醒事项”应用
- 点击 + 加号按钮添加新提醒
- 给提醒起个名字,比如“闹钟”,然后选择“添加时间”
- 设置闹钟响铃的时间
- 在 Mac 上打开“提醒事项”应用
- 点击 + 加号按钮创建提醒
- 将提醒命名为“重复闹钟”之类的明显名称,然后单击“添加时间”以设置您希望闹钟响起的时间
- 对于“重复”,选择“每天”或您希望闹钟响起的任何时间间隔
- 在 Mac 上打开日历应用
- 双击您要为其设置闹钟的日期
- 为闹钟命名,然后单击时间部分以设置您希望闹钟响起的时间
- 对于“提醒”,选择“发生事件时”以设置您的闹钟
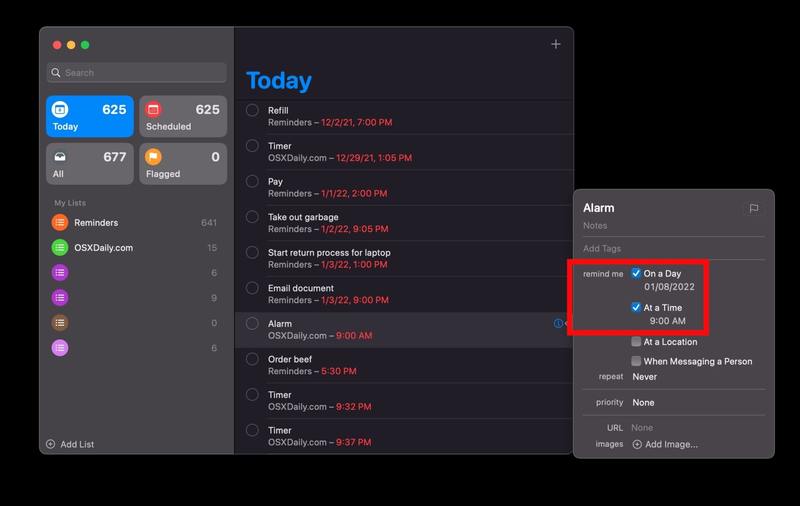
这可能是在 Mac 上设置闹钟的最简单方法。
如果您使用 iCloud 并且还有 iPhone 或 iPad,闹钟将通过提醒应用程序转移到这些设备。
如何在 Mac 上使用提醒设置重复闹钟
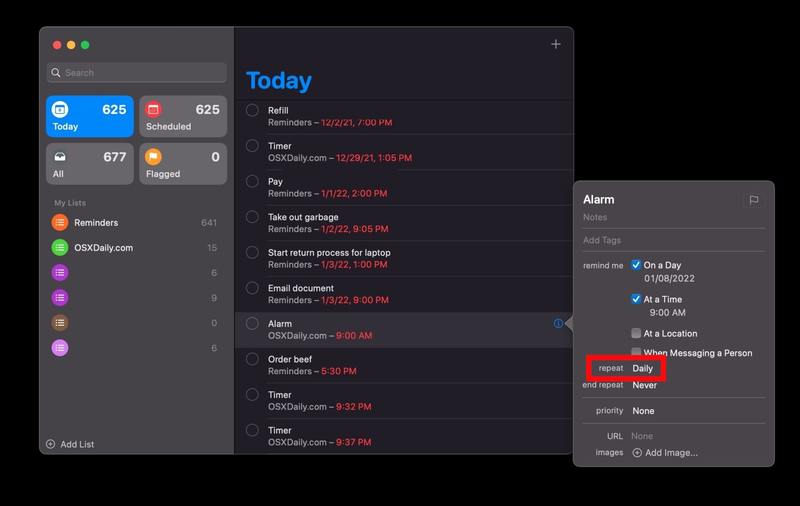
重复提醒将无限期重复,直到提醒被删除或编辑,所以请记住这一点。
如何在 Mac 上使用日历设置闹钟
在 Mac 上设置闹钟的一种方法是使用日历应用。
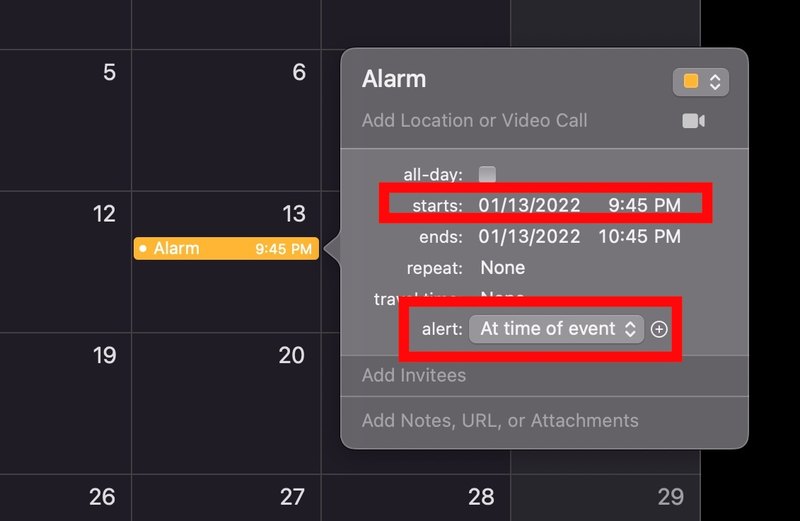
日历方法的优点是您可以在日历上轻松查看闹钟时间,但对于某些人来说,这可能比使用提醒应用程序更具挑战性。
如何在 Mac 上被闹钟唤醒?
这是在 Mac 上设置闹钟唤醒的多步骤过程。
首先,您需要在 Mac 上安排唤醒时间 ,然后将闹钟设置为在 Mac 唤醒后。
您还可以使用 Siri 在 Mac 上间接设置闹钟,方法是说“明天早上 7:30 提醒我起床”。
Mac App Store 和网络上的其他地方也有各种闹钟应用程序,但使用提醒事项、日历或 Siri 的优势在于它们都内置在 Mac 中,无需下载。
当然,如果您有 iPhone 或 iPad,您可以在 iPhone 上设置闹钟 或带有默认时钟应用程序的 iPad,许多人将其用作主要闹钟。如果您与浅睡者同睡一张床,一个妙招是在手机上设置振动闹钟iPhone 也是。
如果您有 Apple Watch,您也可以用它设置闹钟,甚至设置一个轻拍手腕的静音振动闹钟如果您戴着 Apple Watch 睡觉。
如果你喜欢,你甚至可以用 HomePod mini 设置闹钟 .
对于某些用户来说,将时钟应用程序添加到 macOS 可能是他们迁移到 macOS Ventura 及更高版本的唯一动机,而对于其他用户来说,他们可能会发现这些解决方案令人满意。
您在 Mac 上使用闹钟吗?您使用什么方法或应用程序?在评论中分享您的经验和想法。
