如何从 iPhone 为 Apple Watch 设置表盘
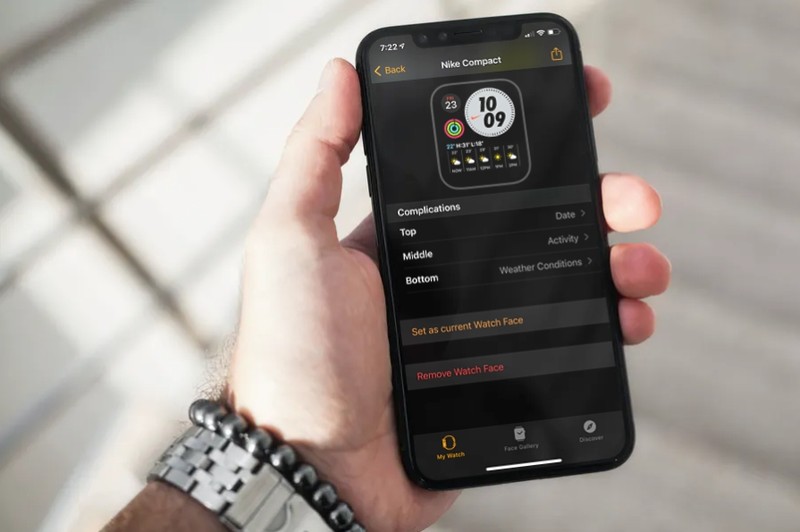
您是否正在寻找更简单的方法来更改 Apple Watch 的表盘?在这种情况下,您可能有兴趣了解如何在几秒钟内直接从 iPhone 更改 Apple Watch 的外观。
大多数用户直接在 Apple Watch 上更改表盘,但这并不是唯一的方法。如果您是 Apple Watch 的新手,您可能很难适应小屏幕,并且不得不摆弄数字表冠来自定义和更改表盘可能不太方便。得益于 iOS 上预装的 Apple Watch 应用程序,您可以在 iPhone 更大的显示屏上完成所有这些操作。
如果您有兴趣了解如何自定义 Apple Watch 的外观,请继续阅读以了解如何直接从 iPhone 为 Apple Watch 设置表盘。
如何在 iPhone 上为 Apple Watch 设置表盘
不用说,Apple Watch 需要与您的 iPhone 配对才能充分利用适用于 iOS 的 Apple Watch 应用程序。现在,事不宜迟,让我们来看看必要的步骤。
- 从 iPhone 的主屏幕启动 Apple Watch 应用程序。

- 打开该应用程序会将您带到“我的手表”部分。从底部菜单中选择“表盘图库”,查看适用于 Apple Watch 的全部表盘。
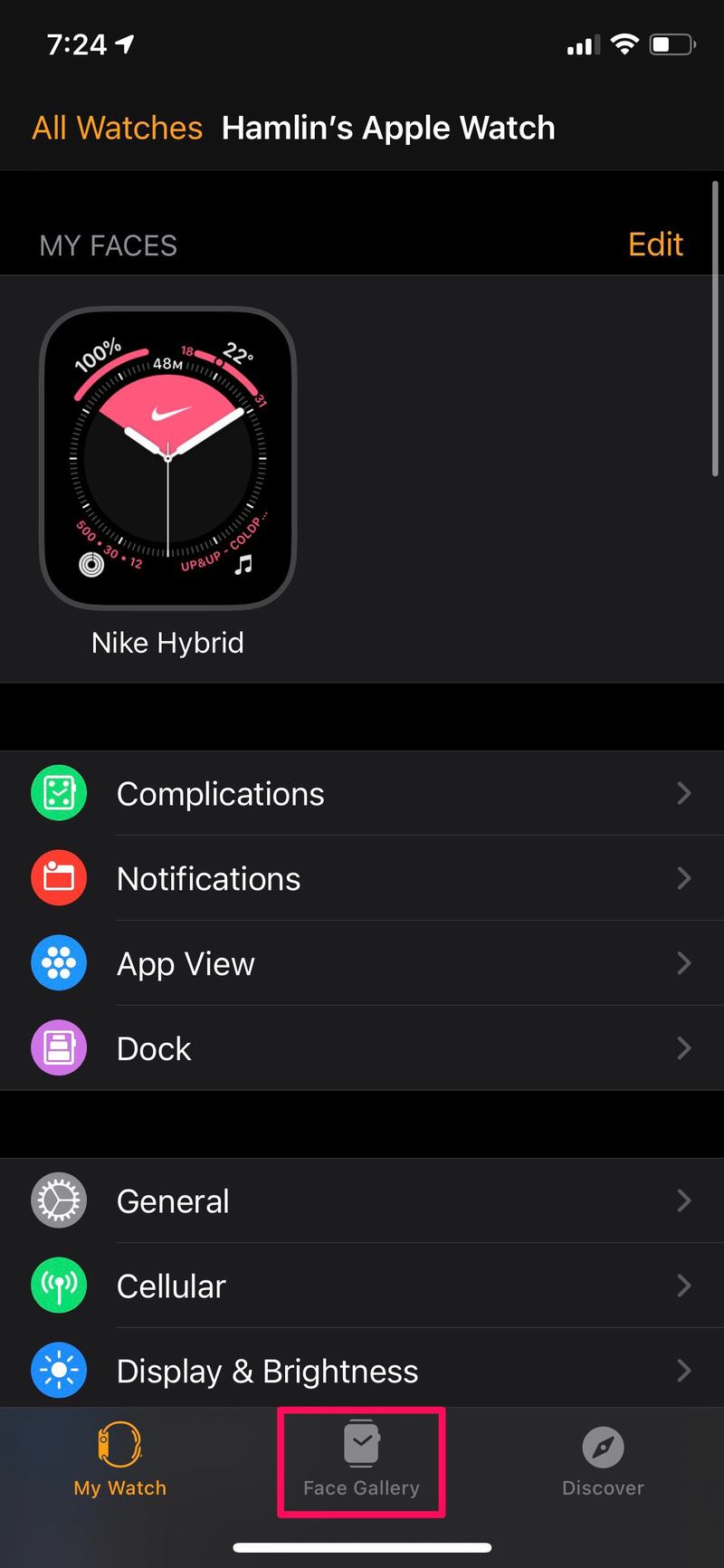
- 在这里,您可以向下滚动并浏览各种类型的表盘。轻触您想立即使用的表盘。
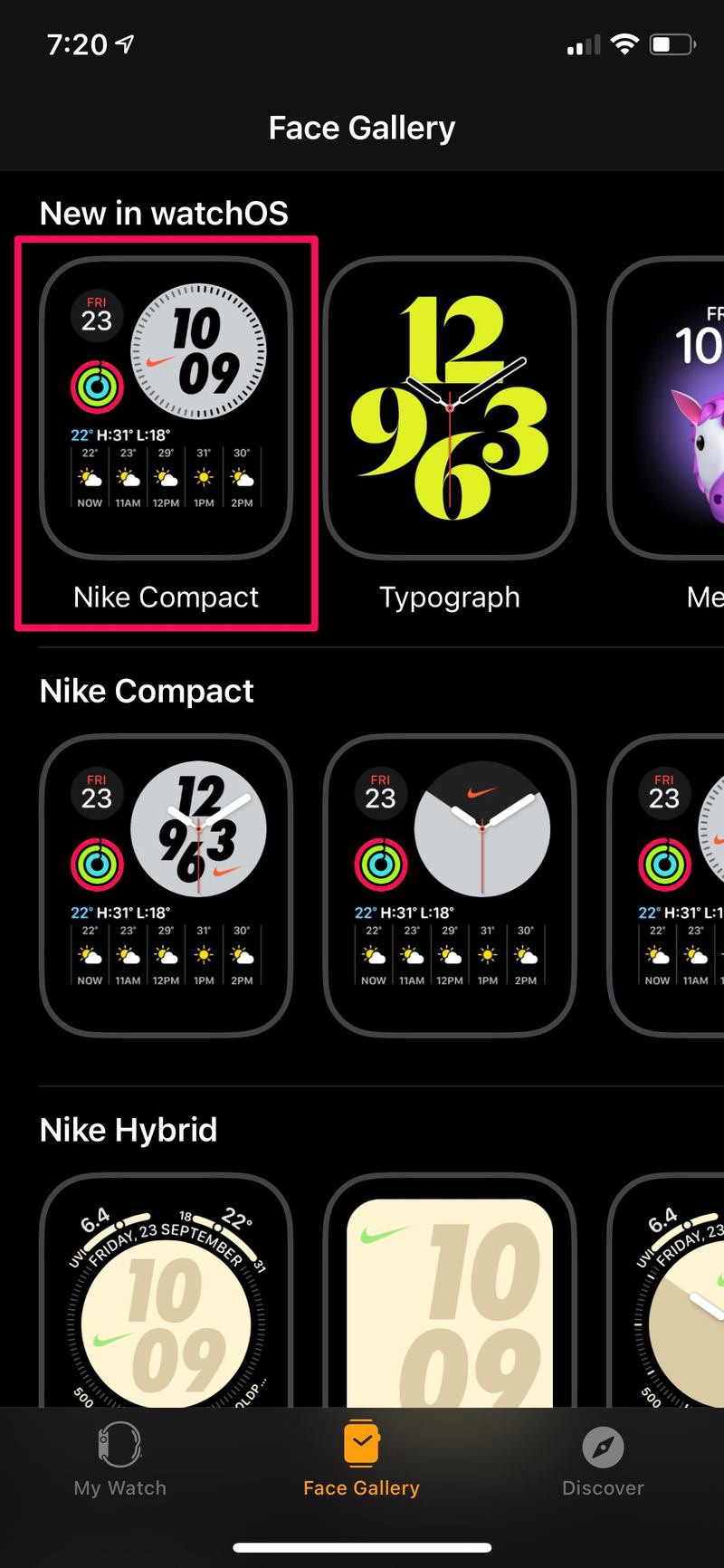
- 现在,您将能够自定义您的表盘。您可以更改表盘的样式、颜色以及复杂功能。完成表盘个性化后,点击“添加”继续。
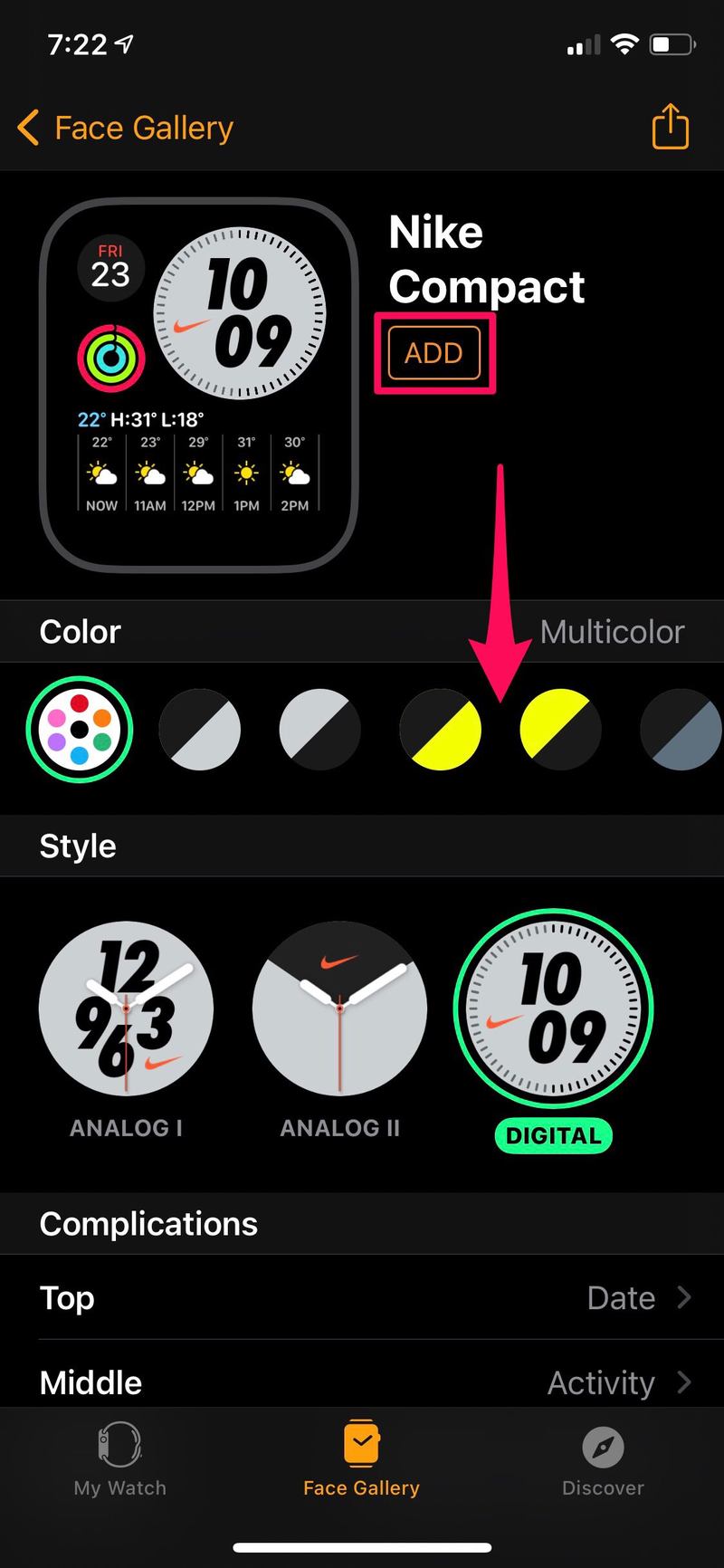
- 接下来,返回“我的手表”部分。在“我的面孔”下,您将能够找到您新添加的表盘。点击它继续。
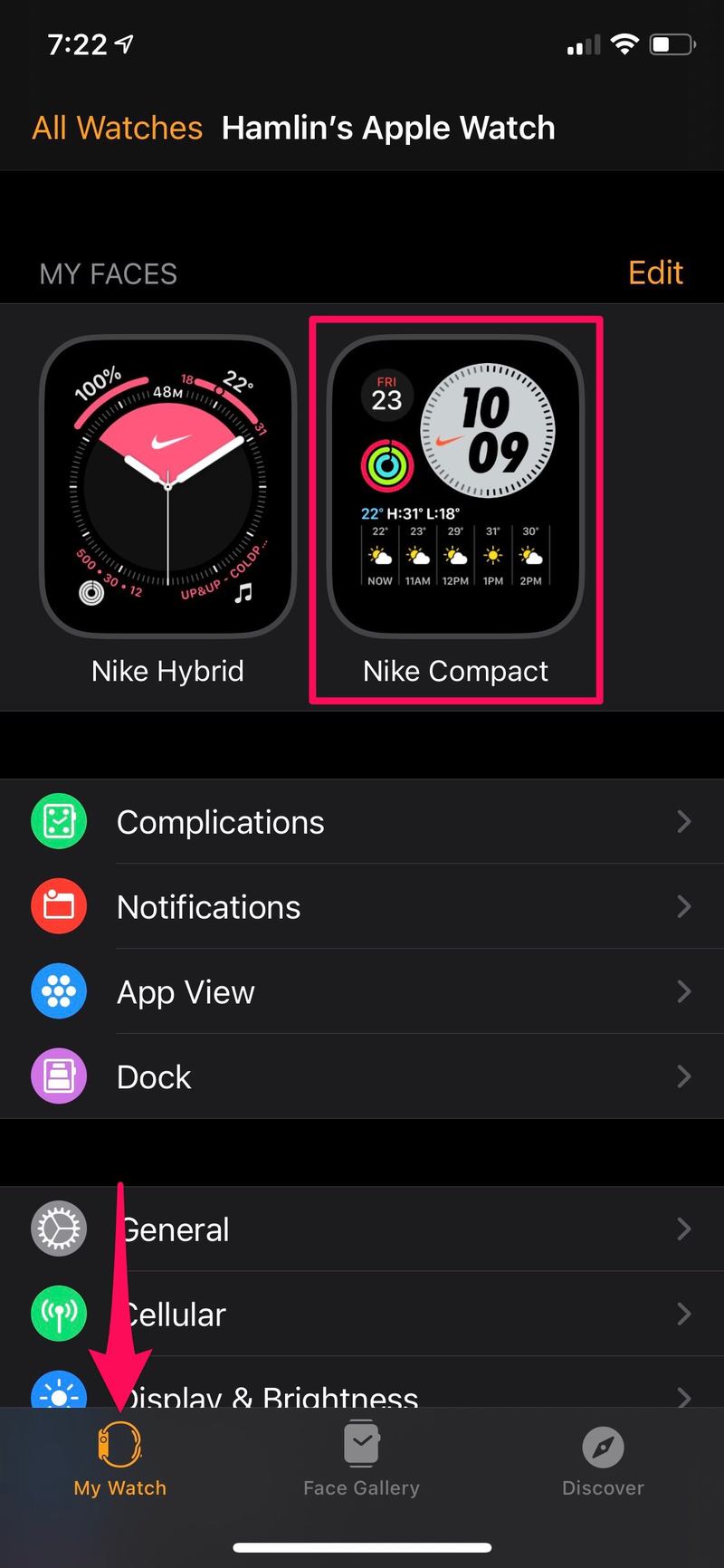
- 在这里,向下滚动到底部并点击“设为当前表盘”。
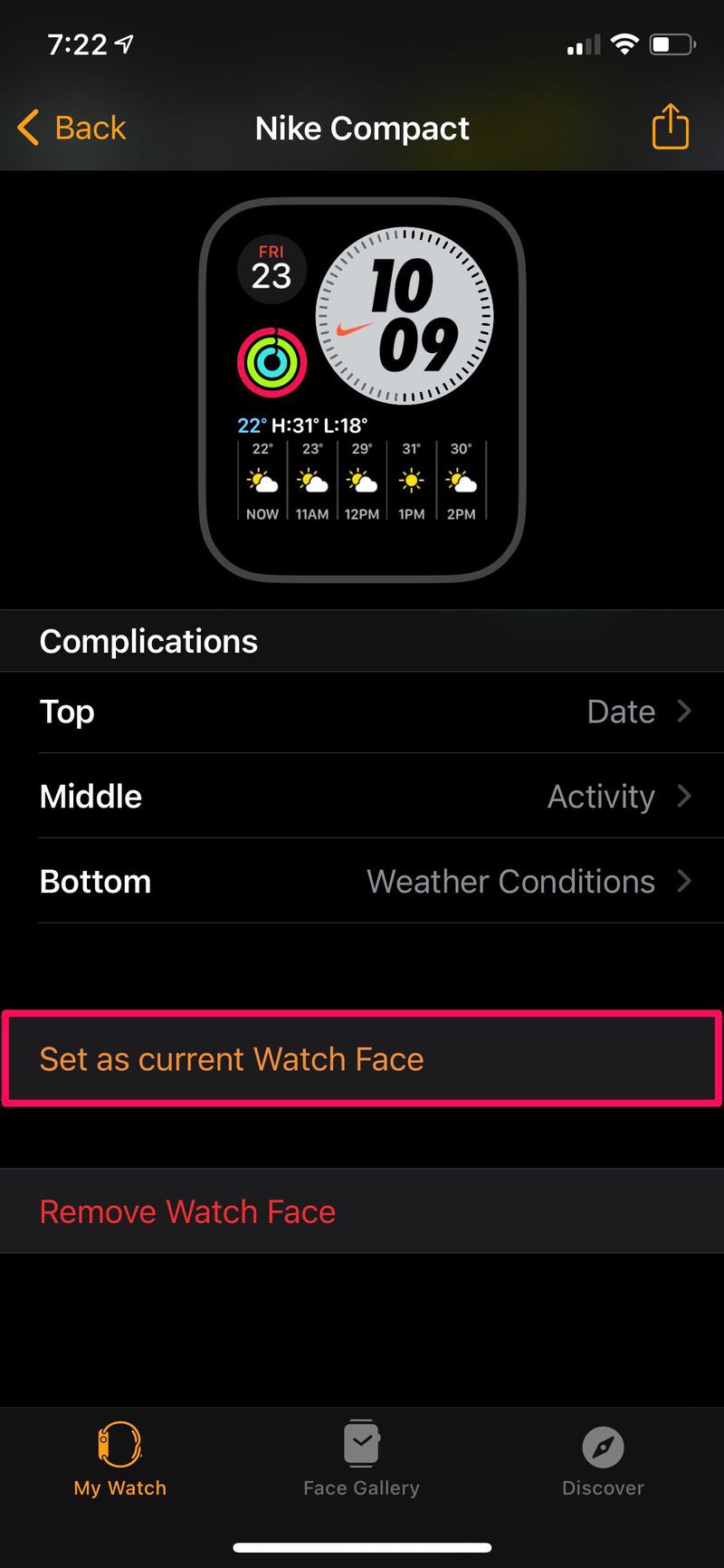
就是这样。现在您知道更换 Apple Watch 的表盘是多么方便了,而且这一切都是通过您的 iPhone 和更大的显示屏完成的。
只要您选择将 Apple Watch 表盘设置为 iPhone 的当前表盘,Apple Watch 表盘就会发生变化。您还可以按照上述步骤将多个个性化表盘添加到您的“我的手表”收藏中,这样您就可以在 Apple Watch 上轻松地在它们之间切换,而无需摆弄它。
如果您想在未佩戴 Apple Watch 时更换表盘,此方法也可能派上用场。例如,当您让它充电或躺在床上时。由于更大的屏幕和更熟悉的界面,新的 Apple Watch 用户更愿意使用这种方法。
如果您热衷于个性化设置并想让您的 Apple Watch 更加出众,您可能有兴趣了解如何也为您的 Apple Watch 创建自定义照片表盘。这很简单,所以一定要检查一下。
更改 Apple Watch 的表盘只是您可以使用 iOS Watch 应用执行的几项操作之一。您还可以更新 watchOS、自定义手表设置、更改应用视图,甚至隐藏/删除直接从您的 iPhone 安装的应用程序。
您如何看待这种仅用 iPhone 改变 Apple Watch 表面的替代方式?您是否发现基于 Apple Watch 的方法比使用 iPhone 更改表盘更容易?在评论中分享您的经验、想法和意见。
