如何在 Mac 上设置通信限制

您想阻止您的孩子在他们的 Mac 上使用 iMessage、短信或与特定的人进行 FaceTime 通话吗?如果是这样,您会很高兴知道您可以使用“屏幕使用时间”来设置通信限制,就像 macOS 中的家长控制一样。
Screen Time 具有广泛的功能,可跟踪设备使用情况并用作家长控制,适用于 MacOS 、iOS 和 iPadOS。强制执行通信限制是可用的配置选项之一,如果您的孩子整天都在 Mac 上使用 iMessage 给他的朋友发短信,这可能会派上用场。您还可以限制用户在屏幕使用时间和停机时间可以与之交流的人员。
本文将介绍如何使用“屏幕使用时间”在 Mac 上设置通信限制。
如何使用屏幕时间在 Mac 上设置通信限制
在继续执行以下步骤之前,请确保您的 Mac 运行的是 macOS Catalina、Big Sur 或更高版本,因为屏幕使用时间在旧版本上不可用。默认情况下,屏幕时间在您的系统上处于启用状态,除非您更改了设置。
- 前往 Mac 上的“系统偏好设置”。

- 这将在您的 Mac 上打开一个新窗口。在这里,选择“屏幕时间”以继续。

- 这会将您带到“屏幕使用时间”中的“应用程序使用”部分。单击左侧窗格中的“通信限制”。
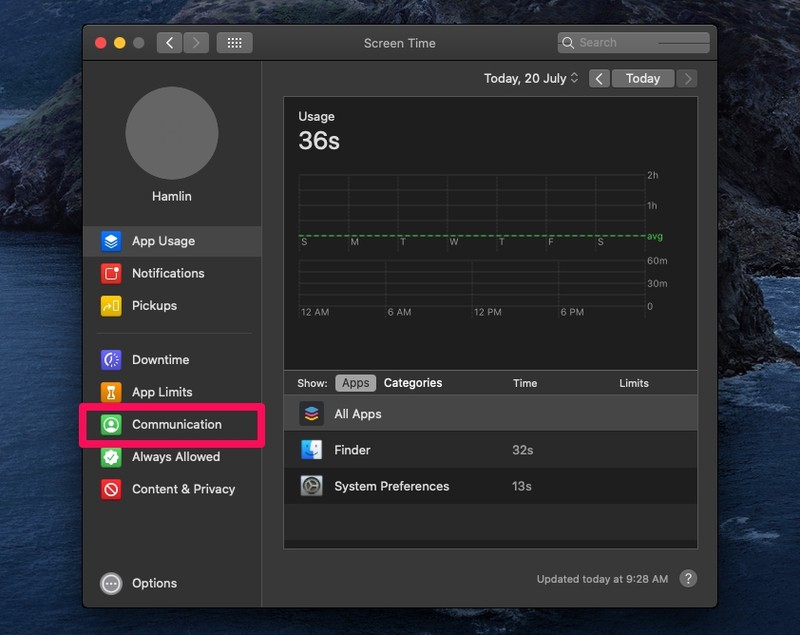
- 在这里,您可以分别设置屏幕使用时间和停机时间的通信限制。您还可以允许在停机期间与某些联系人进行通信。选择“特定联系人”,如下所示。
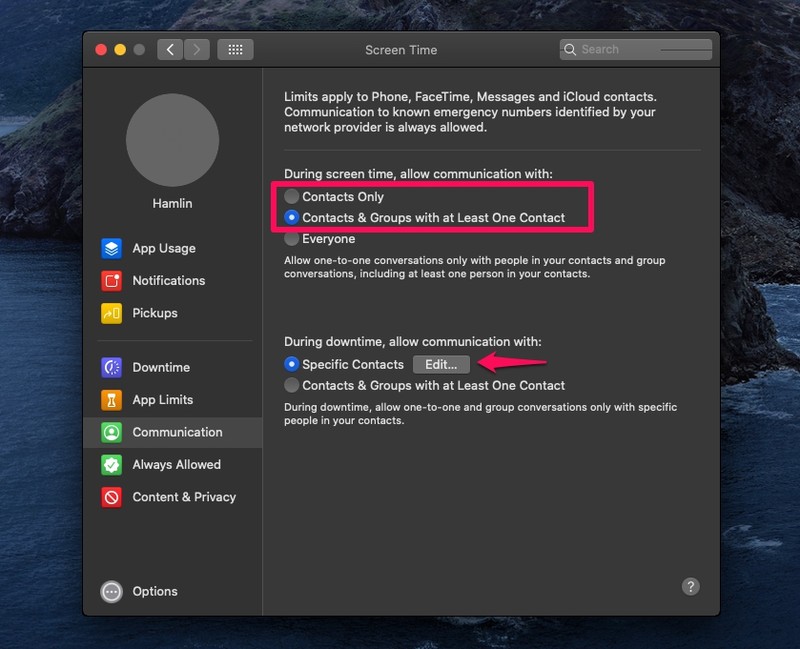
- 接下来,点击新窗口中的“+”图标,然后选择“从我的联系人添加”或“添加新联系人”。
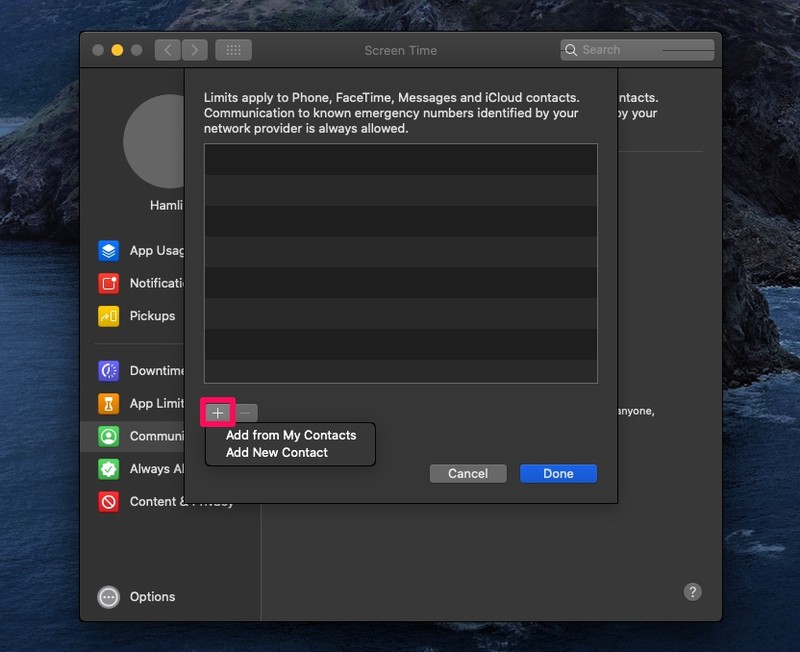
- 现在,只需选择您要添加的联系人并点击“添加”,如下面的屏幕截图所示。
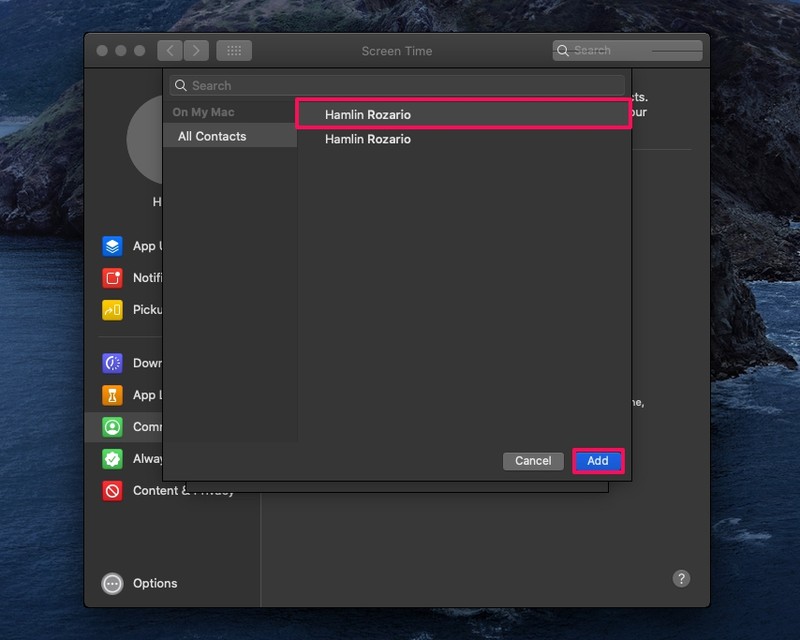
好了,如果您继续操作,您已经使用“屏幕时间”在 Mac 上设置了通信限制。
要使此功能正常运行,应为存储在 Mac 上的联系人启用 iCloud 同步(是的,iCloud 默认启用联系人)。这是为了确保在添加限制后不允许孩子修改或添加新的联系人条目。
值得注意的是,此功能不会阻止您的孩子通过 Skype、Discord 等第三方 VoIP 服务拨打电话。您需要在 Mac 上使用“屏幕时间”的“应用限制”功能来控制像这样的单个应用的使用。
由于通信限制,您不必太担心孩子整天使用 FaceTime 或通过 iMessage 给朋友发短信。
最好使用屏幕时间密码并随时更改密码时间,以防止其他用户在猜出密码后更改您的屏幕时间设置。
如果您的孩子使用其他 Apple 设备,例如 iPhone、iPad 甚至 iPod Touch,您可以使用 iPhone 和 iPad 上的“屏幕使用时间”以非常相似的方式设置通信限制。但是,在这些设备上,尽管存在所有限制,但始终允许与网络运营商识别的紧急号码进行通信。这可能也是一件好事,请注意通过医疗 ID 进行紧急联系 和紧急旁路。
您是否使用“屏幕使用时间”限制了 Mac 上的通信?您是否以类似的方式使用其他家长控制功能?在评论中让我们知道您的想法和经历。
