如何为 Mac 设置屏幕时间限制
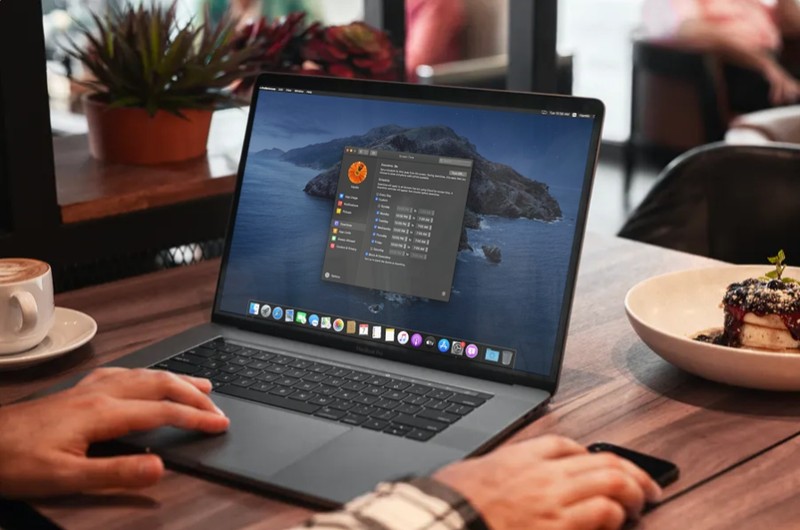
您是否为您的孩子购买了一台新 Mac,可能是供学校使用,还是只是作为礼物?如果是这样,您可能想要限制每天可以使用 Mac 的时间,并检查它们的使用情况。幸运的是,在 Mac 上使用“屏幕时间”很容易做到这一点。
屏幕使用时间是 Apple 为其 iOS 和 macOS 设备开发的一项便捷功能,允许用户跟踪他们的设备使用情况,并提供大量家长控制工具来限制儿童和其他来宾用户能够访问的内容。有了这样的功能,您可以完全控制某人可以主动使用 Mac 的持续时间。
有兴趣在 Mac 上进行设置吗?继续阅读以了解如何在 macOS 系统上设置屏幕时间限制。
如何为 Mac 设置屏幕时间限制
在 macOS 机器上设置屏幕使用时间是一个非常简单的过程,并且在各种 Mac 机型上保持相同。但是,您的 Mac 需要运行 macOS Catalina 或更高版本才能利用此功能。只需按照以下步骤开始。
- 从 Dock 转到 Mac 上的“系统偏好设置”。

- 这将在您的 Mac 上打开一个新窗口。在这里,选择“屏幕时间”以继续。

- 您将转到“屏幕使用时间”中的“应用使用情况”部分。单击左侧窗格中的“停机时间”功能。
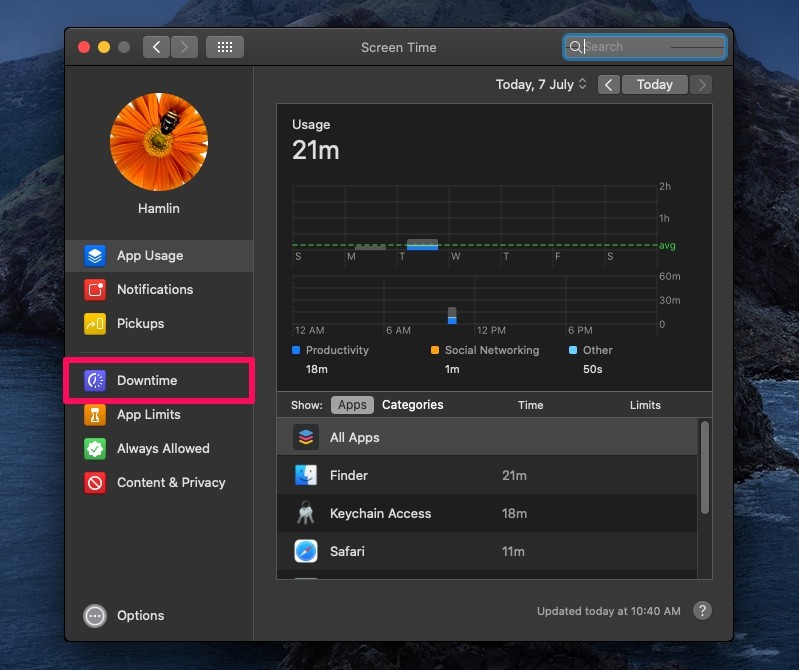
- 在这里,单击窗口右上角的“打开”以打开停机时间。如果您使用屏幕使用时间密码,系统会提示您输入 4 位密码,然后您才能更改设置。
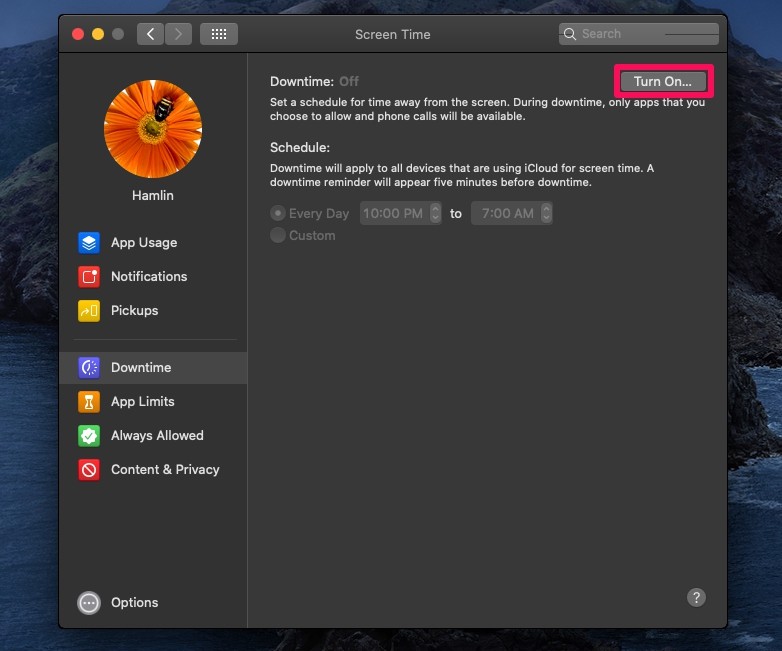
- 开启停机时间后,默认安排在每天晚上 10 点到早上 7 点。但是,您可以根据自己的喜好更改此时间。确保选中“停机时阻止”以完全防止在停机期间使用。如果您不使用屏幕时间密码,您将找不到此选项。
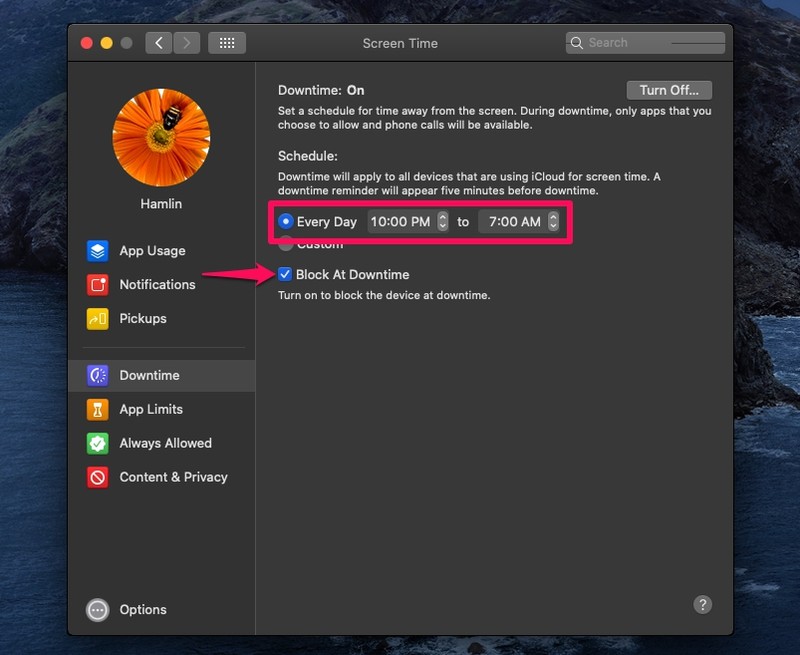
- 如果您想调整特定日期(例如周末等)的停机时间,请点击“自定义”。现在,您可以找到为一周中的不同日子选择不同时间的选项,甚至可以完全禁用某些日子的停机时间。
<
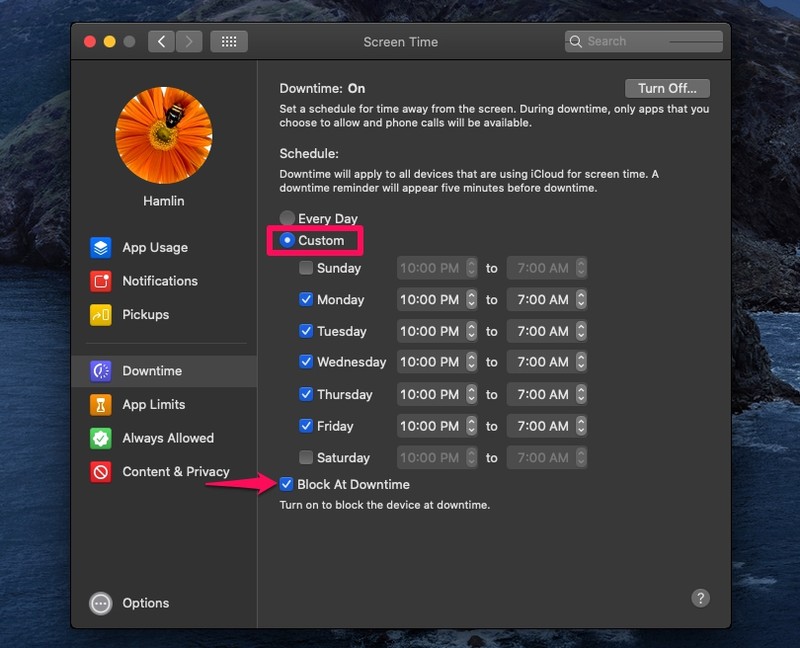
给你。现在您已经了解了如何使用“屏幕使用时间”限制 Mac 的日常使用。
如前所述,如果您使用屏幕时间密码,则只能在停机时间阻止您的 Mac。
当您在孩子的 Mac 上配置停机时间时,请确保您也设置了屏幕使用时间密码,并定期更新密码以避免未经授权访问您的家长设置。
话虽这么说,停机时间只是屏幕时间必须提供的众多工具之一。除此之外,用户还可以查看在 Mac 上访问过的网站列表,甚至 在 iOS 设备上设置屏幕使用时间。您可以设置停机时间、应用限制和通信限制以非常相似的方式。
我们希望您能够毫无问题地在您孩子的 Mac 上设置屏幕时间限制。您对 Apple 的“屏幕时间”功能有何总体看法?你希望 Apple 做出什么样的改进?请在下面的评论部分分享您宝贵的意见和经验。
